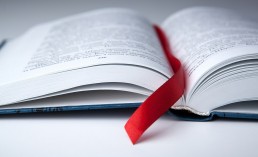Inserire e cancellare i segnalibri in Word - ecco come fare!
Inserire e cancellare i segnalibri in Word - ecco come fare!
Per ritrovare rapidamente le informazioni, molte persone erano solite fare l’orecchio di cane alla pagina che volevano rileggere più tardi quando leggevano i libri. Nei moderni programmi di videoscrittura come Word (che fa parte di Microsoft Office 2021 Standard e può essere trovato sotto Windows 11 Home, tra gli altri), un segnalibro svolge più o meno la stessa funzione: segna un posto nel documento di testo che si vuole ritrovare rapidamente e facilmente – come un segnalibro in un libro! Puoi scoprire come inserire e modificare un segnalibro Word qui.
Davvero pratico: creare un segnalibro Word
Lei conosce già un vantaggio del segnalibro di Word all’interno di Microsoft Office 2021 Home and Business: il segnalibro è uno strumento utile per trovare passaggi di testo rilevanti anche in un documento Word lungo un miglio – e questo è indipendente dal sistema operativo(Windows 11, Windows 11 Pro). Ma questo non è l’unico vantaggio di impostare un segnalibro di Word. I passaggi contrassegnati sono anche estremamente utili per i link. Questo perché un indice con segnalibri è particolarmente pratico in documenti di testo molto grandi: non appena si clicca su una certa parola o sull’intestazione di un capitolo, il cursore salta automaticamente al posto corrispondente nel documento.
Parola: aggiungere segni di testo in 6 passi
Bastano pochi clic e può inserire un segnalibro in un documento, per esempio in Microsoft Office 365 Home:
- Prima vada alla sezione di testo che vuole marcare in Word.
- Poi segni una parola o anche il titolo di un intero capitolo. È anche possibile posizionare semplicemente il cursore in un certo punto del documento.
- Ora richiami la voce di menu „Inserisci“ nel nastro.
- Clicchi sull’icona„Segnalibro“.
- Nel campo „Nome del segnalibro„ nel dialogo che si apre, inserisca un nome chiaro per il segnalibro desiderato.
- Ora clicchi su „Aggiungi“ e il gioco è fatto.
Per trovare in seguito il luogo esatto che è stato segnato, prema semplicemente la combinazione di tasti „CTRL+G“ . Si apre la finestra di dialogo „Search and Replace“ e può aprire la scheda „Go to“. Sotto la voce „Go to element“ clicchi su „Bookmark“. Poi inserisca o clicchi sul nome precedentemente definito.
Aggiungere un link ad un segnalibro
Per saltare ad un posto nel testo senza attivare la finestra di dialogo del marcatore di testo, può anche fornire parole, frasi e anche immagini con un collegamento ipertestuale, che poi crea anche un link al posto di testo desiderato:
- Selezioni una parola, una sezione o un’immagine per il link.
- Prema il tasto destro del mouse e clicchi su „Link“
- Selezioni l’opzione „Documento corrente“ .
- Selezioni l’intestazione o il marcatore di testo da collegare dall’elenco.
- Confermi con „OK„.
Per cancellare di nuovo il segnalibroDiese
Ha messo il segnalibro nel posto sbagliato? Proceda come segue per rimuovere un segnalibro esistente in Word (per esempio in Microsoft 365 Family o Microsoft 365 Business Premium):
- Clicchi su „Inserisci > Segnalibro“ .
- clicchi su„Nome“ o „Posizione“ per ordinare la lista dei segnalibri.
- Attivi il segnalibro da cancellare, poi clicchi su „Cancella“.
- Se il segnalibro ha un link, clicchi con il tasto destro sul testo del link e clicchi su „Rimuovi link“.
Cosa fare in caso di errore di Word „Bookmark not defined“?
Di tanto in tanto, un messaggio di errore si verifica anche nei pacchetti Microsoft installati sotto Windows 11 Education, Windows 11 Enterprise e Windows 11 Pro for Workstation. Questo accade spesso quando il passaggio di testo corrispondente è stato modificato o rimosso. Allora l’errore di Word è „Segnalibro non definito“. Ecco cosa può fare in questo caso:
- Soluzione 1: Prima clicchi con il tasto destro del mouse su “ Update directory à directory“
- Soluzione 2: Un testo cancellato o modificato può spesso essere rimosso con la combinazione di tasti „CTRL + Z“
- Soluzione 3: convertire il marcatore di testo errato in testo statico marcando il testo corrispondente e premendo la combinazione di tasti „CTRL + SHIFT + F9“ .
Header Image: ©mizar_21984, stock.adobe.com
Inserire ed eliminare l'audio in PowerPoint - ecco come!
Inserire ed eliminare l'audio in PowerPoint - è così facile!
Nelle conferenze o seminari e anche nei webinar – cioè corsi su Internet – nulla funziona senza PowerPoint, il programma di presentazione nel pacchetto Microsoft Office 2021 Standard sotto Windows 11. Le interrelazioni sono spiegate chiaramente su diapositive individuali e fornite di effetti. La presentazione è ancora più impressionante con l’opzione di inserire l’audio in PowerPoint. Come portare il suono sui vetrini – e come rimuoverlo di nuovo – è mostrato qui.
Inserire un file audio in PowerPoint – è divertente!
Una presentazione del suo ultimo viaggio avventura in Papua Nuova Guinea. Le immagini di viaggio, presentate con PowerPoint, idealmente accompagnate da musica drammatica. Oppure presenti l’ultima campagna pubblicitaria e sostenga le cifre, i dati e i fatti con commenti parlati direttamente per abbinare le immagini. O forse vuole solo ravvivare un webinar sull’uso corretto di un trapano. In questo caso, gli effetti sonori nella registrazione sono garantiti per tenere gli spettatori sulle spine. Tutto questo si può realizzare molto facilmente con Microsoft Office 2021 Home and Business con il sistema operativo Windows 11 Home, per esempio. Con pochi semplici passi, può aggiungere audio a PowerPoint per rendere tutte le presentazioni ancora più efficaci, impressionanti e durature. Ed è così che funziona:
Inserire musica come audio in PowerPoint
La musica in sottofondo che si abbina alle immagini mostrate e crea un’atmosfera impressiona tutti. I seguenti passi sono necessari per poter inserire l’audio in PowerPoint:
- Clicchi su Inserisci > Audio nella barra dei menu.
- Ora selezioni Audio sul mio PC.
- Nella finestra di dialogo Inserisci audio, ora selezioni e aggiunga il file audio desiderato.
- Usi il comando Inserisci per inserire il file audio corrispondente in PowerPoint.
Qui è dove la musica suona
Se Microsoft Office 365 Home è installato sotto Windows 11 Pro o Windows 11 Pro N, si può usare PowerPoint e inserire l’audio in PowerPoint. Per assicurarsi che una canzone selezionata venga riprodotta durante l’intera presentazione, faccia le seguenti impostazioni:
- Prima clicchi sul file audio inserito nella diapositiva.
- Poi selezioni „Playback“ nella barra dei menu.
- Nell’area „Opzioni audio“ sotto „Inizio“ ha ora la possibilità di selezionare „Riproduzione a scorrimento incrociato“. Con questa opzione la canzone non si interrompe anche se si cambia la diapositiva.
- Se „Endless playback“ è attivato, il brano selezionato ricomincia sempre dall’inizio durante la presentazione.
- Tuttavia, è anche possibile inserire l’audio in PowerPoint in modo tale che una canzone venga riprodotta solo in un certo punto della presentazione.
- In questo caso, clicchi semplicemente sul pulsante play al punto appropriato durante la presentazione.
- Nel menu di PowerPoint nel pacchetto Microsoft 365 Family, per esempio sotto Windows 11 Education o Windows 11 Enterprise, selezioni la voce „Animazioni“, e il file audio può anche essere riprodotto immediatamente con l’inizio della diapositiva.

Inserire un file audio autoregistrato in PowerPoint
Può anche inserire in PowerPoint audio che ha registrato lei stesso, per esempio la sua voce.
- In Microsoft 365 Business Premium o in un altro pacchetto Microsoft, per esempio nel sistema operativo Windows 11 Pro for Workstation, selezioni Inserisci > Audio come al solito.
- Poi clicchi sulla voce Registrazione audio.
- Dia un nome al file e selezioni Registra con Micro attivato.
- Per controllare la registrazione, clicchi su Stop e poi su Play.
- Se la registrazione va bene, clicchi su OK – altrimenti selezioni semplicemente Registra di nuovo.
- Se vuole spostare la clip, selezioni il simbolo audio e lo trascini nel posto appropriato della diapositiva.
Cancellare l’audio di PowerPoint – molto semplice
La musica non va bene, la voce non le piace più o l’effetto sonoro è semplicemente nel posto sbagliato? Poi può eliminare facilmente qualsiasi audio di PowerPoint.
- Se il file audio è stato incorporato direttamente nella diapositiva di PowerPoint, segni prima il simbolo dell’altoparlante corrispondente cliccandoci sopra con il mouse.
- Il tasto Del cancella il file dalla diapositiva.
Se la presentazione è impostata in modo che l’effetto sonoro si attivi ogni volta che si cambia la diapositiva, i seguenti passi sono necessari per rimuoverlo:
- Richiami la diapositiva.
- Selezioni la scheda Transizioni.
- Apra il menu a discesa accanto all’opzione Suono nel gruppo Durata di visualizzazione.
- Selezioni l’opzione Senza suono.
Header Image: ©OneClic, stock.adobe.com
Crei un nuovo quaderno in OneNote - ecco come!
Crei un nuovo quaderno in OneNote - è così facile!
Chi lavora con il pacchetto Microsoft Office 2021 Standard in Windows 11 Home, per esempio, ha uno strumento indispensabile per molti: OneNote! Per gli utenti questo significa: mettere fine alla miserabile economia della carta – e creare invece note interattive pulite e ordinate. Questi appunti vengono raccolti in quaderni – tanti quanti sono necessari. Ed ecco come può creare un nuovo quaderno in OneNote.
Può fare tutto questo con OneNote
Tra l’altro, usare OneNote non è un problema con Microsoft Office 2021 Home and Business. Ecco alcune funzioni che facilitano la vita quotidiana:
- Inserisca delle note sul suo PC
- Registrare file audio
- Cattura idee e schizzi direttamente sul suo tablet
- Trasferire immagini dal suo smartphone
- trovare rapidamente le note nel taccuino OneNote
- Sposti facilmente le note sulla pagina
- organizzare tutte le pagine in sezioni dopo aver creato un quaderno
- Raccogliere sezioni in uno o più quaderni
- cambiare direttamente i dispositivi, mantenendo le note 1:1
- Condividere taccuini personali con altri che possono lavorarci simultaneamente
OneNotecreare un nuovo quaderno con il conto corrente
Note, scarabocchi, registrazioni vocali – OneNote, per esempio, nel pacchetto Microsoft Office 365 Home sotto Windows 11 Pro e Windows 11 Pro N è il modo perfetto per organizzare tutto in modo rapido, ordinato e in ordine. Non di rado è consigliabile creare più di un quaderno OneNote. Per esempio, se vuole tenere i registri per scopi privati separati da quelli per il suo club o lavoro. Questo è quello che deve fare per creare un nuovo quaderno in OneNote quando usa il suo account Microsoft:
- Pulsante Mostra taccuini
- Clicchi + Notebook in fondo all’area visualizzata
- Inserisca un nome per il nuovo quaderno e selezioni Crea quaderno .

Crei il suo quaderno con un altro account
Tutte le note fatte con OneNote, per esempio in Microsoft 365 Family nel sistema Windows 11 Education, possono anche essere conservate in account separati. Questo può essere il caso, per esempio, se ha creato un quaderno per la famiglia e ora vuole creare un quaderno separato per lei e i suoi colleghi. Anche questo funziona senza problemi e funziona così:
- Per prima cosa, sempre in qualsiasi pagina, selezioni il pulsante Mostra quaderni .
- Nella parte superiore dell’area visualizzata vedrà ora il nome del conto corrente
- Dopo aver cliccato nella finestra Accounts, selezioni l’opzione + Add account.
- Dopo la richiesta corrispondente, acceda con i dati dell’account.
- In fondo al menu a discesa che ora appare, clicchi su + Notebook .
- Ora inserisca un nome nella finestra Nuovo quad erno con cui vuole creare il suo quaderno.
- Sotto Account , selezioni l’account che vuole usare con l’opzione „Create new OneNote notebook“.
- Ora basta cliccare su Crea taccuino
OneNote – crei un nuovo quaderno e poi lo condivida
Se, per esempio, ha creato un nuovo taccuino OneNote nel pacchetto Microsoft 365 Business Premium sotto Windows 11 Enterprise o Windows 11 Pro for Workstation, potrebbe volere che anche altri – magari dipendenti e colleghi – vi abbiano accesso e possano lavorarci. In questo caso deve condividere l’intero quaderno o solo pagine individuali. È così che rende disponibile tutto il suo quaderno:
- In OneNote, apra il quaderno che vuole condividere
- Nell’angolo in alto a destra clicchi su Condividi
- Selezioni l’opzione Condividi questo quaderno nel menu a tendina dell’area attività.
- Sotto Invia invito via email , digiti gli indirizzi email con cui il quaderno selezionato deve essere condiviso.
- Nel nuovo menu a tendina, selezioni Can edit per l‘accesso completo comprese le opzioni di modifica o Can show se il quaderno non deve essere modificabile.
- Confermi cliccando su Condividi. Condivida pagine individuali:
- Nel quaderno, apra la pagina da condividere.
- Clicchi su Condividi nell’angolo in alto a destra.
- Selezioni questa pagina dal menu a discesa nell’area Condividi.
Clicchi su Crea , che creerà un link web da condividere con altri.
Immagine dell’intestazione: ©monticellllo, stock.adobe.com
OneNote: Guida alle esposizioni - come fare!
OneNote: Mostra guide - è così facile!
In questo articolo le mostreremo come mostrare le guide in OneNote. Note, promemoria e lettere scritte a mano stanno diventando sempre più popolari. Ma ciò che sta diventando davvero oldschool: note scritte a mano su carta vera! È un bene che OneNote sia disponibile anche sotto Windows 11 Home, per esempio in Microsoft Office 2021 Standard. Con una tavoletta adatta e una penna digitale, tutto può essere scritto come se avesse un foglio di carta davanti a sé. Per evitare che le singole frasi si incrocino, può sfumare le linee guida appropriate.
Ecco come funzionano le note scritte a mano con OneNote
Una volta che si abitua a fare note scritte a mano o anche a scrivere lettere con OneNote, per esempio nel pacchetto Microsoft Office 2021 Home and Business sotto Windows 11 Pro o Windows 11 Pro N, il tutto si sente rapidamente come prima con il foglio di carta sulla scrivania. Soprattutto, questa versione digitale della scrittura senza tastiera offre molte caratteristiche e vantaggi che non si possono ottenere con una semplice penna o matita. Cosa le serve
- un tablet PC adatto o un PC desktop con tavoletta grafica
- una penna digitale
- Software come Microsoft Office 365 Home con il sistema operativo Windows 11 Education
Una volta che ha tutto questo insieme, può effettivamente iniziare a scrivere. Tuttavia si raccomanda – soprattutto per i primi tentativi – di impostare alcune guide.
Visualizzazione delle guide
Con il programma OneNote non solo può prendere appunti scritti a mano, ma anche, per esempio, risolvere problemi aritmetici e fare disegni. Tutto è come con carta e penna o un’intera gamma di matite colorate. Dopo, però, tutto dovrebbe ovviamente apparire ragionevolmente ordinato. Ciò significa che le frasi scritte devono essere disposte ordinatamente una sotto l’altra, se possibile sempre con la stessa spaziatura tra loro. Anche i nostri problemi aritmetici scritti a mano non devono necessariamente apparire „lubrificati“. Per fare questo, OneNote, per esempio nel pacchetto Microsoft 365 Family (anche nel sistema operativo Windows 11 Enterprise), prima imposta delle guide. Trovi le guide giuste con 4 clic
- Per prima cosa apra il quaderno OneNote corretto o ne crei uno nuovo.
- Poi selezioni l’area „Vista“ in cima al menu.
- Clicchi sulla voce „Guide“
- Scelga se vuole carta da lettere a righe o quadrata e selezioni il formato appropriato.
Ora la pagina aperta nel quaderno mostra automaticamente le guide selezionate. In seguito, questi possono essere facilmente cancellati o nascosti di nuovo.

Cominciamo a scrivere o disegnare!
Tutto pronto? Bene – allora è pronto a partire!
A seconda della versione di OneNote come caratteristica, per esempio, di Microsoft 365 Business Premium sotto Windows 11 Pro for Workstation
, la barra delle applicazioni può avere un aspetto leggermente diverso. Ma le funzioni sono sempre le stesse.
Prima si seleziona una delle penne virtuali sotto la scheda „Draw“
. C’è di tutto, dalle semplici penne con mina sottile alle matite fini e agli evidenziatori larghi.
Sotto „Colore e spessore“
ora può cambiare lo spessore dei tratti, lettere, numeri o disegni e il loro colore.
Consiglio:
se certe matite, spessori e/o colori sono necessari più volte, si possono salvare come „preferiti“. Col tempo può creare il suo personale „assortimento di matite“.
All’inizio può essere un po‘ insolito prendere appunti scritti a mano sul tablet. Per alcuni, un po‘ di pratica può essere utile. E non si preoccupi: scoprirà presto quanto premere con la penna, per esempio, per ottenere effetti diversi.
Nota:
la pressione della penna può essere impostata e controllata nel driver della tavoletta grafica o con uno strumento come „Surface App“.
Le guide ora la aiutano a scrivere come se avesse un foglio di carta davanti a sé – senza scivolare nelle linee sulla tavoletta. Quando tutto è pronto, le guide devono solo essere disattivate.
Immagine dell’intestazione: ©ArakiIllustrations, stock.adobe.com