Protezione antivirus Kaspersky: come inserire il codice di attivazione
Protezione antivirus Kaspersky: come inserire il codice di attivazione
Lo scenario dell’orrore per ogni utente di computer: ignaro, accendi il tuo PC al mattino e – non succede niente! O – ancora peggio – appare un messaggio che dice che il computer è stato violato e che può riavere i suoi dati solo pagando un riscatto. Queste sono solo due delle innumerevoli possibilità che i virus troiani e altri malware possono innescare. La protezione antivirus Kaspersky, che circonda il computer come le mura di un castello medievale, può aiutare.
Cos'è la protezione antivirus di Kaspersky?
Fondamentalmente, ogni computer ha punti deboli attraverso i quali gli hacker possono infiltrare i loro virus. Il semplice fatto di essere connessi a Internet può rivelarsi un punto debole senza una protezione sufficiente. Ma anche il malware che viene caricato tramite la rete o alimentato sul disco fisso tramite i supporti dati può distruggere tutti i dati in una volta sola o rendere inutilizzabili parti del computer. È quindi urgente che ogni utente di PC installi un software aggiornato per il Protezione dai virus installato. La protezione antivirus di Kaspersky ha dimostrato di essere il programma leader in questo settore. Il software respinge con successo gli attacchi di virus, malware e pericoli di Internet come siti pericolosi e tentativi di phishing.
Questo è ciò che contiene il software:
- Protezione dai virus: Oltre ad uno scanner di virus, il programma offre anche una protezione in tempo reale che individua e rimuove virus e trojan prima che possano penetrare nel sistema del computer.
- Firewall: Il firewall incluso nella versione Kaspersky Total Security 2021 la versione analizza il traffico dati e protegge i sistemi informatici in modo sicuro da attacchi o accessi non autorizzati
- VPN: Kaspersky Total Security 2021 include anche una VPN che le permette di navigare in internet in modo anonimo, ad esempio per proteggersi quando si usa una rete non protetta.
- Caratteristiche speciali: Il programma di protezione antivirus di Kaspersky ha anche degli extra come il controllo parentale, lo scanner di vulnerabilità, il filtro antispam, l'assistente per gli aggiornamenti, la modalità gioco, il filtro per i risultati di ricerca, la protezione per l'online banking, il gestore di password e un filtro per la pubblicità.

La protezione antivirus Kaspersky richiede un codice di attivazione
Per poter usare la protezione antivirus di Kaspersky, deve prima inserire un codice di attivazione di 20 cifre. Sono disponibili due metodi per questo:
Inserisca il codice di attivazione durante l'installazione
- La prima cosa da fare è controllare che il suo PC abbia la data corretta. Solo allora deve inserire il codice nella finestra che si apre durante l'installazione.
- Dopo aver inserito il codice nei campi corrispondenti, clicchi sul pulsante "Attiva".
- Se appare un messaggio che dichiara che il software è stato attivato con successo, clicchi sul pulsante "Fine".
- Appare la finestra Kaspersky Anti-Virus Licensing. Qui ci sono i dettagli sull'attivazione del software, che può seguire passo dopo passo.
Attivazione dopo l'installazione
- Il primo passo è aprire l'applicazione Kaspersky Anti-Virus.
- Poi selezioni l'opzione "Enter activation code" nell'area in basso a destra.
- Appare la finestra "Gestione delle licenze", qui deve selezionare la voce "Attiva programma".
- Si apre la finestra di attivazione di Kaspersky Anti-Virus. Per attivare, procedere come descritto sopra.

Avast Premium Security 2020
Il secondo software antivirus che vogliamo presentare oggi è Avast Premium Security 2020. La versione a pagamento contiene tutte le caratteristiche a cui potrebbe essere già abituato dalla versione gratuita, più quelle di Avast Internet Security. Questo include:
- Filtro antispam: Rileva le email indesiderate e nega loro l'accesso al programma di posta.
- Firewall: Con questo software la protezione può essere controllata direttamente dall'interfaccia utente.
- Aggiornamento automatico del programma: che usa sempre l'ultima versione.
- Protezione in tempo reale: Con esso si possono monitorare tutte le attività del computer come programmi in esecuzione e file in tempo reale.
- FileRep e WebRep: Queste funzioni controllano file e siti web rispetto ai database. Se qualcosa non è affidabile, il software la informa immediatamente.
- Contenitore di virus: si tratta di un'area isolata sul disco rigido dove vengono tenuti al sicuro file sospetti o pericolosi.
Header Image: © Shinonome Production, stock.adobe.com
EaseUs Todo Backup: come fare il backup dei suoi file
EaseUs Todo Backup: come fare il backup dei suoi file
Improvvisamente il desktop diventa scuro, il PC non si avvia. Oppure sovrascrive un documento importante e non lo rinomina. O un virus mangia i dati più importanti e li distrugge. Oppure… le possibilità di perdere file importanti sono molteplici. Come può ripristinarli se prima non è stato fatto un regolare backup dei dati? Spesso questo non funziona affatto – e questo può avere conseguenze fatali. Il buon consiglio: faccia regolarmente un backup dei dati con una copia di sicurezza sul suo PC o, ancora meglio, con un software di punta come EaseUs Todo Backup fare.
Questo è il motivo per cui i dati si perdono
A partire dal sistema operativo Windows 7, il computer crea automaticamente un backup dei dati su base regolare, agendo così quasi come una sorta di backup automatico. Ciononostante, può succedere rapidamente che si perdano file importanti Leragioni più comuni sono:
- Problemi tecnici: I vecchi hard disk (HDD) in particolare si consumano col tempo. Il pericolo è meno acuto con i moderni hard disk SSD, ma i dati possono comunque andare persi. Per esempio, a causa della smagnetizzazione o di un'improvvisa interruzione di corrente. Secondo il produttore, i dischi rigidi hanno generalmente una durata massima di 10 anni. Senza backup regolari dei dati è difficile ripristinare i file sensibili in seguito. È quindi essenziale un software adeguato per il backup dei dati come EaseUs Todo Backup.
- Errore umano: Gli urti, per esempio se il portatile o il disco rigido esterno cadono, ma anche i liquidi che penetrano all'interno del computer - come un caffè rovesciato - portano rapidamente alla perdita di dati. Non è raro che i file vengano cancellati accidentalmente, sovrascritti e formattati in modo errato. Un'altra fonte di errore è il download accidentale di malware come virus o ransomware.
- Forza maggiore: Nessuno è protetto da eventi imprevedibili come danni idrici, incendi o terremoti. Il rischio di subire una perdita di dati come conseguenza può essere ridotto con backup regolari e un backup dei dati usando il cloud o EaseUs Todo Backup.
- Furto: infatti non è affatto raro, soprattutto nella vita professionale, che gli hacker rubino i dati. Un buon firewall, un'attenta gestione dei file e backup regolari dei dati aiutano a prevenirlo.

Backup di file con Backup PC e EaseUs Todo Backup
I computer con sistema operativo Windows 7 o superiore creano automaticamente un backup come PC di riserva Un’altra opzione è quella di fare regolarmente il backup dei file usando uno speciale PC di backup il computer viene usato come una specie di hard disk esterno. Tutti i „computer di lavoro“ sono poi collegati a questo computer e il backup dei dati avviene automaticamente.
Istruzioni per EaseUs Todo Backup
Il backup regolare dei dati è molto più facile e conveniente con EaseUs Todo Backup.
Ecco come procedere
- Innanzitutto, Todo Backup viene scaricato come file di installazione dal sito del produttore.
- Poi selezioni il disco rigido di cui vuole fare il backup.
- Può scegliere la funzione predefinita "disco fisso" o selezionare una posizione di archiviazione che non sia direttamente sul PC, come una chiavetta USB o un disco fisso esterno. In alternativa, si può specificare un cloud storage come luogo di archiviazione.
- Quando il programma viene avviato, EaseUs Todo Backup offre le seguenti opzioni:
- Backup di unità/partizioni
- Backup dei file
- Backup del sistema
- Backup intelligente
- Clonin
- Clone del sistema
- Se vuole creare una semplice copia di backup del sistema operativo Windows con tutti i suoi file, basta cliccare su "System Backup". Il software seleziona quindi automaticamente la partizione corretta.
- "Smart-Backup", invece, esegue regolarmente il backup dei dati che sono stati modificati e aggiunti di recente ad orari predefiniti. Per esempio, sempre il venerdì dopo il lavoro alle 18.
- Un momento in cui il PC non è in uso è ideale per il backup, poiché il processo può richiedere un po' di tempo. A seconda della selezione fatta in precedenza, il PC si spegne dopo il backup o passa alla modalità di risparmio energetico.
- È consigliabile fare un'altra selezione prima. A seconda di ciò che è richiesto, sono disponibili le funzioni "backup completo", "incrementale" e "backup differenziale ".
Immagine dell’intestazione: © jirsak, stock.adobe.com
Word 2019: inserire e rimuovere una filigrana
Word 2019: inserire e rimuovere una filigrana
Quando parliamo di filigrane in Parola 2019 filigrane, non intendiamo le immagini luccicanti come sulle banconote, l’avviso di copyright sulle immagini da internet o i certificati. Piuttosto, stiamo parlando di un testo, un grafico o un altro elemento che si trova visibilmente dietro il testo continuo di un documento. Si usa, per esempio, per indicare stati come „urgente“, „copia“ o „bozza“ nel documento. In Word 2019, una filigrana può anche essere una firma personale o semplicemente un dispositivo stilistico aggiuntivo. Qui spieghiamo come inserire una tale filigrana e, se necessario, come rimuoverla di nuovo.
Inserire una filigrana in Word 2019
Inserire una filigrana in Word 2019 o anche Word 2016 è abbastanza semplice. Una volta aperto il documento Word che deve ricevere una firma o un’indicazione di stato, il primo passo è cliccare sulla scheda „Bozza“ nel menu.
Parola 2019
Nell’area „Page background“ all’estrema destra, selezioni il campo „Watermark“ .
Word 2016
Qui può cliccare direttamente sulla voce „Watermark“ nella barra che appare a sinistra. Poi proceda allo stesso modo per entrambe le versioni.
Dopo il clic, sia Word 2019 che Word 2016 hanno già diverse filigrane tra cui scegliere. Se quello giusto è già presente, basta cliccarci sopra e apparirà sullo sfondo in ogni pagina del documento. Se vuole inserire la sua filigrana personale in Word 2019 o Word 2016 clicchi sulla scheda „Filigrana definita dall’utente…“. Si apre la finestra di dialogo „Filigrana stampata“, in cui deve essere selezionata l’opzione „Filigrana di testo“. Nel campo di inserimento del testo „Esempio“ può ora inserire il suo testo per la filigrana. Sotto ci sono alcune opzioni di layout come font, dimensione, colore e disposizione (diagonale/orizzontale) con cui può personalizzare ulteriormente la filigrana.
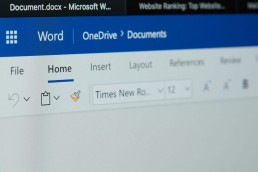
Come rimuovere la filigrana in Word 2019
Ma può anche essere che il documento con la filigrana sia diventato inutile. Per esempio, se il documento non è più una bozza. Oppure vuole inviare un testo senza la sua filigrana sullo sfondo. Allora ha senso poter rimuovere di nuovo la filigrana.
Per farlo, proceda come segue:
- Prima apra di nuovo il documento corrispondente
- Selezioni la scheda "Bozza".
- Nell'area "Sfondo della pagina", clicchi di nuovo su "Filigrana".
- Selezioni "Remove watermark" nell'area inferiore.
Consiglio: A volte può succedere che la filigrana sia ancora visibile in tutto o in parte sul documento. Può quindi far parte dell’intestazione. In questo caso, faccia semplicemente doppio clic sulla parte superiore del documento e poi segua i passi precedenti.
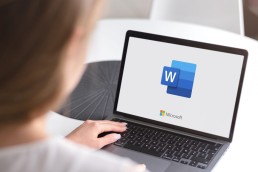
Filigrana ancora visibile su un documento Word 2019?
Allora l’elemento in questione è probabilmente una grafica di sfondo parzialmente trasparente. E ovviamente non è stato inserito tramite la funzione di filigrana come descritto sopra. In questo caso può provare a rimuovere il grafico cliccando con il tasto destro del mouse sul documento corrispondente. Ora selezioni „Format graphic“ nella finestra, poi clicchi di nuovo con il tasto destro del mouse su „Delete“.
È possibile anche con le immagini?
Certo, le immagini possono anche essere installate come watermark nello sfondo di un testo .
- Per farlo, clicchi prima sulla scheda "Bozza" come prima e poi sul pulsante "Filigrana". Poi selezioni questa volta la scheda "Filigrana personalizzata...".
- Si apre la finestra di dialogo "Filigrana stampata". In questo caso, attivi l'opzione "Image watermark". Il pulsante "Seleziona immagine..." appare direttamente sotto.
- Ci clicchi sopra e si apre la finestra "Inserisci immagini". Ora selezioni il pulsante "Sfoglia" sotto l'opzione "Da un file". Ora si può selezionare un'immagine o un grafico dal disco fisso del PC, che viene semplicemente cliccato e poi attivato con il comando "Inserisci" e "OK".
Suggerimento: nellafinestra di dialogo „Printed Watermark“ sotto l’opzione „Image Watermark“, può usare le funzioni „Scale“ e „Wash Out“ per rendere l’immagine più grande o più piccola e per renderla più o meno contrastata.
Immagine dell’intestazione: © Web Buttons Inc, stock.adobe.com
Windows 10 Quick Start: come attivarlo e disattivarlo
Windows 10 Quick Start: come attivarlo e disattivarlo
A volte ci vuole una piccola eternità prima che il computer venga finalmente avviato. Questo è particolarmente fastidioso quando, per esempio, ha un cliente al telefono e ha bisogno di informazioni urgenti, ma sono salvate sul computer. Poi la durata del lento avvio diventa una vera prova di pazienza. Un rimedio è l’avvio rapido, che permette a Windows 10 di avviarsi e spegnersi molto più velocemente. Normalmente ci vogliono solo pochi secondi. Pratico, vero? Eppure ci possono essere buone ragioni per disattivare Windows 10 Quick Start. Qui le spieghiamo cosa sono.
Questo è quello che succede con Windows 10 Quick Start
Quando si avvia il computer sotto Windows 10 Home o Windows 10 Pro fondamentalmente hanno luogo tre operazioni di sistema:
- Preboot, cioè l'autenticazione del sistema
- Inizializzazione del sistema e dell'autista
- Session Init, che si riferisce all'effettivo inizio della sessione.
Una volta fatto tutto questo, il PC può accettare il login dell’utente Windows 10 Quick Start fondamentalmente ottimizza solo il processo di inizializzazione. L’avvio lento con durata apparentemente infinita può essere evitato se prima si spegne anche il computer in questa modalità. L’intero sistema si trova quindi in una specie di modalità di sonno. Cioè non viene spento completamente, solo i programmi vengono chiusi e gli utenti disconnessi I file di sistema più importanti per l’inizializzazione, di cui il PC ha bisogno immediatamente all’avvio, sono memorizzati in un buffer chiamato „hiberfil.sys“ – e sono subito pronti per essere usati di nuovo al prossimo avvio.

Perché dovrebbe disattivare Windows 10 Quick Start?
In Windows 10 Home e Windows 10 Pro, la funzione Quick Start è già abilitata di default. Tuttavia, ci sono situazioni in cui è meglio non usare la funzione:
- Quando lavora con due sistemi operativi su un computer, possono sorgere problemi soprattutto con le vecchie versioni di Windows (specialmente Windows 7!) e con Linux
- Se usa un Disco rigido SSDse usa un disco rigido SSD, la sua vita utile si accorcia a causa delle operazioni di scrittura aggiuntive permanenti
- Quando si lavora in un Rete le politiche non possono essere eseguite se hanno "All'avvio" come condizione.
- Incluso Distribuzione di software e gestione delle patch contengono la regola "Al riavvio", non funzioneranno con la funzione Quick Start.
Per disabilitare Windows 10 Quick Start
Se c’è uno dei problemi precedentemente menzionati con il PC, è il momento di disattivare l’avvio rapido preinstallato di Windows 10. Ecco come fare:
- Prima apra il Pannello di controllo sotto Windows 10.
- Nella categoria "Sistema e sicurezza poi clicchi su "Opzioni di alimentazione.
- Ora nella finestra di selezione selezioni l'opzione "Selezioni cosa deve succedere quando si preme l'interruttore di alimentazione" selezionare.
- Tra le altre cose, appare il seguente link "Alcune impostazioni non sono disponibili al momento"che deve essere cliccato.
- Questo è seguito da un Domanda di sicurezzaa cui deve rispondere con "Sì".
- Ora scorra in basso e deselezioni l'opzione "Attivare l'avvio rapido (raccomandato)" deselezionarlo
- Come ultimo passo, confermi le nuove impostazioni sotto "Salva modifiche".
Suggerimento:
Se vuole riattivare Windows 10 Quick Start, deve seguire nuovamente gli stessi passi. Tuttavia, sotto „Activate quick start (recommended)“, imposti il segno di spunta corrispondente.

Tutto funziona solo quando la funzione di ibernazione è attivata
Windows 10 Quick Start si basa sulla modalità di ibernazione. Questo significa che il PC è scollegato dall’alimentazione in modalità ibernazione. Tuttavia, se la funzione di ibernazione è già disattivata – per qualsiasi motivo – la disattivazione di Windows 10 Quick Start non funzionerà. Le opzioni menzionate sopra non sono quindi visibili Se questo è il caso, l’unica cosa che aiuta è riattivare l’impostazione predefinita della funzione di ibernazione.
- Per farlo, prema il tasto Windows e X allo stesso tempo in modo che appaia la linea di comando
- Qui deve avviare il prompt dell'amministratore
- La finestra DOS si apre inserendo il comando powercfg /hibernate on comando.
Immagine dell’intestazione: © 1STunningART, stock.adobe.com
Virtual Private Network (VPN): per chi e quando è utile?
Virtual Private Network (VPN): per chi e quando è utile?
Ultimamente ci si imbatte continuamente nell’abbreviazione VPN – „Virtual Private Network“. Ciò che sembra misterioso all’inizio ha un uso molto pratico per molti. Le permette di navigare in Internet con una connessione sicura tra il suo PC e la rete. Cos’è esattamente la Virtual Private Network, cosa può fare e chi dovrebbe usarla e dove, lo spieghiamo qui.
Questa è la Rete Privata Virtuale
I computer si collegano in rete in modo sicuro su Internet con VPN. Questo è particolarmente pratico in tempi di uffici domestici. Per esempio, con il Rete privata virtuale il PC di casa può essere collegato alla rete del datore di lavoro senza che sia evidente dall’esterno che si tratta di un computer privato. Questo perché il PC nell’ufficio di casa riceve l’indirizzo IP dell’azienda con la connessione VPN. Con i dati di accesso appropriati e un software client VPN come Avast SecureLine o Nascondere il mio culo Pro VPN può quindi utilizzare tutte le applicazioni che le servono anche in ufficio per il suo lavoro quotidiano.
Ma la Virtual Private Network può fare ancora di più!
Permette anche una navigazione web anonima. L’indirizzo IP criptato significa che terzi, come Google, Facebook, hacker o persino la polizia, non hanno modo di tracciare i movimenti dell’utente in rete.

Perché è utile una VPN?
La Virtual Private Network protegge principalmente la privacy dell’utente. Perché ogni volta che naviga senza crittografia, le aziende del „Grande Fratello“ possono tracciare ogni clic e usarlo per i loro scopi. Per esempio, per la pubblicità personalizzata, ma anche per i tentativi di ricatto da parte degli hacker! Allo stesso tempo, la VPN permette anche l’uso di contenuti che sono parzialmente o completamente bloccati in alcuni paesi.
Ecco perché vale la pena procurarsi il software giusto se:
- Vuole nascondersi dagli attacchi degli hacker e proteggere la sua privacy.
- Lei naviga spesso nelle WLAN pubbliche, perché anche qui i dati personali vengono trasmessi in chiaro
- Sta per viaggiare in un paese che blocca l'accesso ad alcuni provider e piattaforme come Google, Netflix, WhatsApp, Facebook o Instagram. Questi includono, per esempio, Cina, Cuba, Tailandia, Iran e Corea del Nord.
- La gente usa servizi di streaming più o meno semi-legali nonostante tutti gli avvertimenti
Ci sono degli svantaggi nell'usare una VPN?
Anche se i vantaggi superano gli svantaggi, ci sono alcuni lati negativi. Questi includono:
- La velocità di internet rallentata, perché la connessione deve prendere una deviazione attraverso il server della rete.
- Il fatto che i provider possono vedere di solito il comportamento in rete degli utenti.
- Il fatto che non si può garantire né l'anonimato assoluto su internet né una protezione al cento per cento contro l'abuso dei dati.

Due clienti top da acquistare: Avast SecureLine e Hide My Ass Pro VPN
Per un software client VPN, la gamma di funzioni è di importanza decisiva da un lato e la gestione dall’altro. In ogni caso, si raccomanda di scaricare il client di sua scelta sul suo PC, tablet o smartphone prima di viaggiare in un paese con accesso internet limitato. Nel paese stesso è spesso difficile accedere ad una rete privata virtuale.
Due clienti che hanno dato prova di sé nella pratica sono:
Avast SecureLine
Il software convince con utili funzioni di base e un solido comfort per numerosi sistemi supportati. Il funzionamento intuitivo è semplice, la struttura di sicurezza assolutamente sufficiente. Il cliente può essere usato su diversi dispositivi per licenza. La velocità di caricamento delle pagine è soddisfacente, c’è una protezione WLAN sicura, supporto P2P/Torrent ed è disponibile un server speciale per i servizi di streaming.
Nascondere il mio culo Pro VPN
Con le sue sedi di server distribuite in tutto il mondo – un totale di 190 paesi sono nel programma – il cliente ha probabilmente la maggiore portata. Allo stesso tempo, la gestione è interamente in tedesco e le app e le applicazioni sono molto adatte per Android, Apple iOS, Windows e macOS. Inoltre, è anche possibile usare il cliente con i router VPN.
Immagine dell’intestazione: © jirsak, stock.adobe.com





