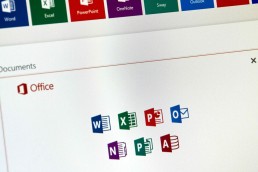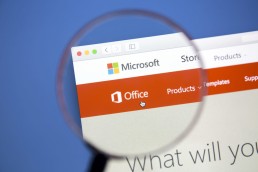OneNote: come integrare un quaderno nei team
OneNote: come integrare un quaderno nei team
Molti affrontano ancora il lavoro quotidiano senza un taccuino OneNote: si ha un’idea e la si appunta su un pezzo di carta tra una cosa e l’altra. Scarabocchi anche il numero di telefono che vuole che un collega la richiami. Scopre una grande offerta di risparmio su Internet e scrive l’URL su un pezzo di carta… In men che non si dica si perde tra tutti questi pezzi di carta e alla fine non trova più nulla. Ma tutti coloro che si sono iscritti sotto uno dei pacchetti di Windows 11 per esempio con il Microsoft Office 2021 Standard o Microsoft Office 365 Home hanno uno strumento a portata di mano che rende superflue queste scartoffie: il taccuino OneNote.
Cos'è il taccuino OneNote?
Word, Excel, PowerPoint e Outlook sono familiari a chiunque lavori su un PC con Windows 11 Home, Windows 11 Pro o Windows 11 Pro N, Microsoft Office 2021 Home and Business o Microsoft 365 Famiglia su un PC. Ma pochi sanno che il taccuino OneNote è già installato lì. È un taccuino digitale che può sostituire calendari, quaderni e promemoria. Si possono inserire e gestire comodamente schizzi, note scritte a mano, grafici, immagini, liste e documenti. Anche i contenuti multimediali come e-mail, siti web e video possono essere organizzati bene con il taccuino OneNote Dato che può anche salvare tutti i contenuti in una nuvola, non c’è pericolo di smarrire o dimenticare qualcosa.

OneNote come parte di Teams
Uno dei componenti della suite Microsoft Office come Microsoft 365 Business Premium nel sistema operativo Windows 11 Education o Windows 11 Enterprise è la piattaforma di comunicazione Teams. Anche OneNote è integrato in questo. Lavorare con esso facilita molti processi ed è molto semplice: [/vc_column_text ]
Creare un nuovo quaderno
- Nella pagina iniziale di Office, clicchi sull'icona OneNote a sinistra.
- Clicchi sul pulsante "+ Nuovo notebook".
- Inserisca il titolo per il quaderno e confermi con "Crea".
- Le verrà chiesto di premere il tasto invio per creare una prima sezione nel nuovo quaderno di OneNote.
Condividi il taccuino
Per lavorare insieme, il quaderno OneNote può essere condiviso:
- Nel web sotto OneNote apra il Apra il quaderno, che vuole condividere.
- Su "File" seleziona "Condividi poi selezioni "Condividi con gli altri".
- Nella colonna di sinistra sotto "Condividere" deve "Inviti le persone deve essere attivato.
- Nel campo "A" inserisca l'indirizzo e-mail della persona con cui vuole condividere il blocco note di OneNote.
- Nel campo sottostante può inserire un breve Nota per il destinatario.
- Se non vuole che il destinatario possa modificare il contenuto dopo aver condiviso il quaderno OneNote, deve cliccare sul link blu "I destinatari possono modificare gli articoli" cambiare le impostazioni dei permessi.
- Invii l'invito con "Condividi".
Esportare il taccuino OneNote
Per esempio, come copia di sicurezza o per usare le note in un altro formato, si possono esportare sezioni individuali o anche un intero quaderno OneNote:
- In OneNote apra il Aprire la pagina che vuole esportare.
- Clicchi su "Esporta" nella scheda"File ".
- Specifichi se il computer deve esportare solo una sezione o l'intero quaderno di OneNote .
- Formato per l'esportazione. Può scegliere tra il formato OneNote, PDF o Word.
- Clicchi su "Esporta" e selezioni una posizione di archiviazione.
Esportare un quaderno OneNote salvato
Se il quaderno è memorizzato in un cloud o su OneDrive, per esempio, deve anche essere esportato per continuare a lavorarci. Ecco come fare:
- Con il Account utente Microsoft acceda.
- Nella navigazione "Altri quaderni selezionare.
- Su "I miei quaderni clicchi con il tasto destro del mouse sul quaderno corrispondente.
- Appare una nuova finestra di menu, in cui cliccare su "Esportazione del taccuino click.
- Impostare la posizione di stoccaggio
Il PC crea automaticamente un file zip del quaderno OneNote esportato. Questo deve solo essere decompresso per usare il quaderno come al solito.
Immagine dell’intestazione: ©monticellllo, stock.adobe.com
Microsoft Office Update 2021: cosa sappiamo già
Microsoft Office Update 2021: cosa sappiamo già
Milioni di utenti lavorano ogni giorno con il pacchetto Office di Microsoft. Excel, Word, Outlook e PowerPoint sono diventati indispensabili sia nelle applicazioni private che in quelle aziendali. Per il 2021 l’azienda ha in serbo una serie di innovazioni. In parte, questi aggiornamenti sono davvero pratici e sensati, specialmente nel settore professionale – ma in parte possono causare fastidi. Ecco tutto quello che deve sapere sul Microsoft Office Deve sapere dell’aggiornamento.
Questo è ciò che il nuovo aggiornamento porta con sé
Dopo l’aggiornamento, all’avvio del download ci saranno due versioni: una per uso domestico e una per affari, ma entrambe le versioni supporteranno sia 32-bit che 64-bit.
- Ufficio LTSC (Long Term Servicing Channel) per grandi aziende e utenti governativi.
- Office 2021 per utenti privati e piccole aziende. Qui il sostegno è stato ridotto da sette a cinque anni. Inoltre, Outlook, Word, Excel e PowerPoint possono ora essere usati solo su un PC o Mac.
È probabile che il prezzo di Microsoft Office aumenti con l’aggiornamento. Gli utenti dovrebbero aspettarsi un aumento di prezzo di circa il 10% sugli acquisti individuali, secondo voci non confermate. Come già Microsoft Office 2016 e Microsoft Office 2019 non c’è nessun obbligo di collegare l’applicazione a internet dopo l’aggiornamento. Quindi non c’è bisogno di sottoscrivere un abbonamento o di lavorare tramite un cloud per il singolo acquisto.
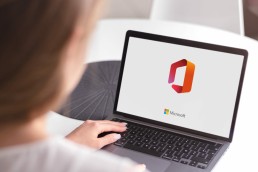
Alcune innovazioni in Microsoft Office
- Microsoft ha annunciato nuove caratteristiche sia in Office 2021 per gli utenti domestici che in Office LTSC per il settore aziendale:
- Migliore accessibilità.
- Excel ora ha funzioni come Dynamic Arrays e XLOOKUP
- Le app multiple possono essere usate meglio grazie alla modalità scura supportata.
- Le app standard come Word, Excel, Outlook e PowerPoint ottengono miglioramenti delle prestazioni.
- I nuovi pacchetti vengono forniti con l'app Microsoft Teams. In cambio, il client Skype for Business non è più disponibile.
Esempi, con quali servizi più Microsoft lega i clienti
Nuove funzioni di Outlook:
In futuro ci saranno suggerimenti di formulazione quando si creano i messaggi e sarà disponibile anche un nuovo ambiente di prenotazione per le sale conferenze con funzioni aggiuntive. Con il nuovo menu a discesa nell’area di ricerca, la ricerca può essere facilitata – un clic passa dalla cartella corrente alla casella di posta corrente. I messaggi da Outlook possono ora essere condivisi direttamente con una persona o un canale in Microsoft Teams, e una nuova barra degli strumenti di dettatura, comandi vocali migliorati e punteggiatura automatica rendono più facile la composizione dei messaggi.
Miglioramenti alla funzione Squadre:
Quando si condivide un file PowerPoint, è possibile anche la visualizzazione per altoparlanti. Con Microsoft Forms si possono avviare sondaggi diretti tra i partecipanti di una riunione Nel Desktop Client è facile tornare agli ultimi posti visitati usando il menu della cronologia e, a seconda dell’impostazione dell’amministratore, i numeri di telefono possono essere mascherati in futuro, il che porta a più Privacy anonimato.
La parola diventa più semplice:
Grazie alla revisione dell’editor, ora è facile assumere suggerimenti di scrittura e ortografia direttamente con un clic e si possono anche inserire immagini HEIC da iPhone o iPad senza conversione. Per i nuovi documenti, le cartelle possono essere appuntate con lascorciatoia Ctrl+S , eliminando noiose ricerche della giusta posizione.
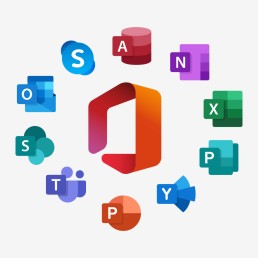
Sommario: i cambiamenti nell'aggiornamento di Microsoft Office
- Finora Microsoft ha finalmente confermato le seguenti edizioni Ufficio 2021 Standard e Office 2021 Professional Plus.
- Questi verranno forniti con OneNote e Squadre consegnato
- I pacchetti sono disponibili come licenze d'acquisto e licenze perpetue
- C'è da aspettarsi un aumento dei prezzi per i pacchetti Office e per le app o prodotti individuali.
- Sono disponibili le versioni di Office per Windows e Mac.
- Le edizioni a 32 e 64 bit sono ancora disponibili
Immagine dell’intestazione: © chrupka, stock.adobe.com
Software per ufficio: lavori in modo più produttivo nel nuovo anno
Software per ufficio: lavorare più produttivamente nel nuovo anno
Forse è solo una questione di tempo prima che ci sia una regolamentazione legale sul lavoro da casa. Fino ad allora, la tendenza a spostare l’ufficio nelle proprie quattro mura è comunque in aumento, almeno dalla crisi di Corona. Ma che sia a casa o in ufficio – può essere veramente produttivo solo con il giusto software per ufficio.
Sia produttivo con questi 3 potenti programmi
È chiaro che nessuno scrive più citazioni con la macchina da scrivere. Anche la contabilità e la creazione di moduli individuali sono da tempo possibili con il PC in un batter d’occhio. È solo una questione di usare il giusto software da ufficio. Non solo deve essere stabile e compatibile con altri software. Anche le caratteristiche aggiornate e la facilità d’uso sono importanti Tutte queste condizioni sono soddisfatte da questi 3 prodotti software per ufficio, con cui tutti possono essere produttivi nel nuovo anno.
1: Diverse versioni di Office
Già dal 1989, Microsoft Office è il il Software d’ufficio standard per PC e Mac. Dalla sua prima apparizione, la suite per ufficio per applicazioni aziendali ha ricevuto parecchie modernizzazioni. Ma sono comunque inclusi i tre programmi base Wordper l‘ elaborazione di testi, Excel per i fogli di calcolo e il programma di presentazione PowerPoint. Nel frattempo, uno specialista Versione per ufficio il software è disponibile per ogni esigenza.
- Office 2019 - il collaudato Ufficio 2019 Home & Student è ancora uno dei software da ufficio più pratici per la casa. Contiene i tre programmi di base ed è disponibile sia per PC che per Mac. Se compra la licenza, può usarla su un dispositivo alla volta, ma non deve abbonarsi.
- Microsoft 365 Single - se devono essere forniti diversi dispositivi All'inizio del 2020 la piattaforma Office è stata rinominata da Office 365 a Microsoft 365. Oltre a Word, Excel e PowerPoint, la versione "365 Single" include anche il programma di posta Outlook, OneNote per le note, nonché il software di database Access e il programma di design Publisher (solo per PC). Il pacchetto include anche 1 terabyte di cloud storage tramite OneDrive ed è disponibile su abbonamento. Questa versione di Office può essere usata su diversi dispositivi, inclusi smartphone e tablet.
- Microsoft 365 Family - tutto incluso Questo pacchetto ha lo stesso contenuto di Office 2019 e Microsoft 365 Single, ma può essere usato da un massimo di sei persone su tutti i dispositivi che vuole - incluso 1 terabyte di cloud storage per persona! Caratteristiche aggiuntive come le notifiche di arrivo e partenza sono installate nel pacchetto Family Safety.
- Microsoft 365 Business - la soluzione professionale Il pacchetto Office business contiene tutte le caratteristiche degli altri pacchetti e alcune altre per rendere il lavoro in ufficio ancora più produttivo. È offerto nelle versioni "Basic", "Standard" e "Premium", ciascuna con un abbonamento
2: Nuance Dragon per un perfetto riconoscimento vocale
Battere a macchina era ieri – oggi lettere, fatture, offerte o moduli vengono semplicemente dettati. E il computer crea una perfetta riproduzione scritta in pochissimo tempo. Questo è reso possibile da un software da ufficio con riconoscimento vocale. Come per esempio Drago di Nuance. Mentre detta, il testo appare sullo schermo – circa tre volte più velocemente che scrivendo e con una precisione fino al 99%. Anche i comandi vocali come il cambio di programma vengono eseguiti dal software senza problemi.
3: Nuance Power PDF
Idocumenti creati in Word o Excel, per esempio, possono essere convertiti in un documento PDF in pochissimo tempo – e il programma PDF può anche riconvertirli in un altro formato di file Nuance Power PDF in un altro formato di file. Il software offre tutte le funzioni per gestire, condividere e salvare i file. I file possono essere convertiti facilmente in documenti ricercabili – e possono anche essere salvati in seguito come file PDF Modifica PDF. Plus: per il funzionamento, la barra multifunzione è in stile Microsoft Office, il che elimina un lungo periodo di addestramento.
Immagine dell’intestazione: © Rymden, stock.adobe.com
Istruzioni: Installare Microsoft Office in 5 passi
Istruzioni: Installare Microsoft Office in 5 passi

Quali versioni di Microsoft 365 sono disponibili?
Quali versioni di Microsoft 365 sono disponibili?
Installare Office 365 su un PC è semplice, ma un po‘ confuso a causa del modello di abbonamento. Prima di tutto, dovrebbe decidere un pacchetto Office 365. Microsoft ha messo insieme due pacchetti diversi per i diversi bisogni degli utenti. C’è anche il Microsoft Home & Student 2019, che è disponibile come classico acquisto singolo I pacchetti Microsoft 365 sono disponibili come Microsoft 365 Personal e come Microsoft 365 Famiglia. Entrambi i pacchetti includono Word, Excel, PowerPoint, OneNote, Outlook, Access e Publisher. L’abbonamento singolo è adatto ad un solo utente e fornisce 1 TB di volume cloud. Il pacchetto Family può essere usato da un massimo di sei utenti e fornisce accesso a 6 TB di cloud storage.
Installi Microsoft 365 in cinque passi – ecco come funziona:
Prima deve accedere con il suo account Microsoft, poi può iniziare. Microsoft 365 è offerto solo come download. Questo significa che non ha un CD o un DVD come supporto di backup.
- Sul sito web http://www.office.com/signin può accedere con l’account Microsoft 365 che ha usato per acquistare il prodotto. Se non si è mai registrato qui prima, deve creare un nuovo account. Poi viene reindirizzato a una pagina dove inserisce il codice prodotto che ha ricevuto quando ha acquistato il prodotto.
- Una volta effettuato con successo l’accesso, troverà la casella „Installare Office.“ nella parte superiore della pagina Clicchi su questo pulsante per scaricare e installare Microsoft 365
- Prima deve selezionare sul sito se vuole installare il programma per PC, Mac o un dispositivo mobile (come smartphone o tablet).
- Se il menu di installazione non si apre automaticamente, può iniziare facendo doppio clic sul file di installazione.
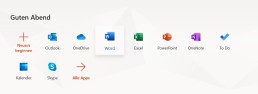
5. Una volta confermato che l’installatore è autorizzato a fare modifiche al dispositivo, il programma si installa e puoi usarlo.
Come disinstallare Microsoft 365?
Per disinstallare nuovamente Microsoft 365, può scaricare un apposito programma di disinstallazione da Microsoft Strumento da scaricareche si occupa della disinstallazione. Altrimenti può rimuovere il programma manualmente. Su Windows 10 questo è possibile, per esempio, attraverso le impostazioni di sistema.
Immagine dell’intestazione: © dennizn, stock.adobe.com
Salvare un documento di Microsoft Office come file PDF
Salvare un documento di Microsoft Office come file PDF
Che sia una fattura, un modulo da compilare o una lista. Spesso non è sufficiente salvare un documento in formato Word. Se vuole inviare un documento per e-mail, per esempio, è vantaggioso salvarlo come PDF sul suo disco fisso. Solo questo ha il vantaggio che il documento non conterrà errori di formattazione quando arriverà al destinatario. Ma come funziona? In questa guida passo dopo passo le spieghiamo come salvare un documento di Microsoft Office come file PDF.
- Una volta finito di scrivere il suo documento, clicchi su„File“ nell’angolo in alto a sinistra di Word.
- Poi clicchi su„Salvacon nome“.
- Ora clicchi su„Scarica come PDF„.
- Clicchi di nuovo su„Download“ per salvare con successo il documento come file PDF.
Non trova una voce PDF sotto "Salva come"?
A seconda della versione di Office installata, l’ordine di salvataggio può essere diverso. Se il passo numero 2 non appare o non funziona per lei, proceda come segue:
- Clicchi su„File“ in alto a sinistra come prima.
- Nel nuovo menu, clicchi su„Export„.
- Nel sottomenu che appare, clicchi sul pulsante„Create PDF/XPS document„.
- Ora selezioni la posizione in cui vuole salvare il file PDF e clicchi su„Publish„.
Fatto!
Immagine dell’intestazione: © IB Photography, stock.adobe.com