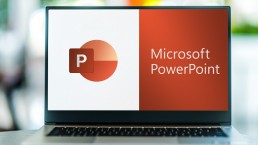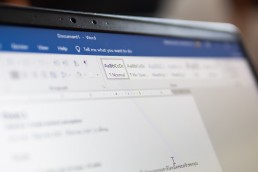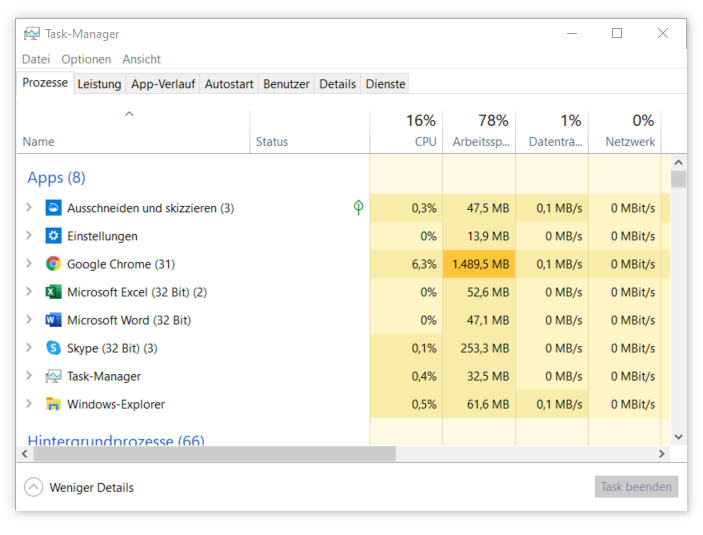Attivare macro in Microsoft Word e Excel
PowerPoint: Modifica il link Excel senza problemi
Chiunque lavori con Microsoft Office 2021 o Microsoft 365 ne ha probabilmente sentito parlare: bisogna attivare le macro per poter lavorare in modo più efficace. Microsoft Word e Microsoft Excel in particolare dovrebbero trarne beneficio. Ma molte persone non sanno cosa siano effettivamente queste minacciose macro e come attivarle. Per tutti, ecco le nostre istruzioni.
Cosa sono le macro in Microsoft Word e Microsoft Excel?
Fondamentalmente le macro sono comandi sul PC che facilitano e accelerano enormemente i processi di lavoro che vengono eseguiti più volte. Questo significa che le macro in Microsoft Word o Microsoft Excel, per esempio, salvano questi comandi e li rendono automaticamente disponibili quando servono con un semplice clic del mouse. Tali istruzioni o comandi ricorrenti vengono eseguiti insieme con l’aiuto di macro tramite il mouse o tramite una combinazione di tasti. Nei fogli di calcolo Excel, per esempio, i dati possono essere organizzati, formattati e importati rapidamente cliccando su un simbolo definito o usando una specifica combinazione di tasti. Oppure frasi costantemente ricorrenti nella corrispondenza, come „Cordiali saluti“, non devono essere digitate sotto la lettera, ma possono essere inserite automaticamente sotto ogni lettera con una macro. Un testo scritto una volta o una sequenza di comandi usati frequentemente vengono quindi registrati o eseguiti automaticamente dalle macro. Per poterlo fare, però, devono prima „imparare“ quali passi di lavoro devono salvare. Deve quindi prima attivare le macro per poter lavorare con esse.
Attivare macro in Microsoft Office 2021
Prima decida se vuole attivare macro di Excel o macro di Word. Di conseguenza, apra il programma desiderato in Microsoft Office 2021 o Microsoft 365 e proceda come segue:
- In Microsoft Word o Microsoft Excel 2010, vada alla scheda File.
- Selezioni le opzioni.
- Vada alla sezione Centro sicurezza (Trust Center).
- Clicchi sul pulsante Impostazioni per il Trust Center.
- Ora vada alla sezione Impostazioni per le macro (Macro Settings).
- Clicchi su Attivare tutte le macro (Activate VBA macros).
- Confermi le modifiche con OK.
Ora le macro possono essere programmate in Microsoft Excel o Microsoft Word per facilitare il lavoro. Per creare macro, clicchi su „View“ in alto nella barra dei menu di Excel – all’estrema destra troverà l’area macro dove può creare nuove macro con la funzione „Record macro…“. Può definire ogni macro con le seguenti proprietà:
- Nome della macro
- Combinazione di tasti con cui vuole attivare la macro
- Salvare la macro in
- Descrizione (opzionale)

Attivare e programmare macro di Excel
Innanzitutto, le macro in Microsoft Excel devono essere attivate come descritto sopra. Per programmare i singoli comandi automatici, si eseguono ancora i seguenti passi:
- Clicchi su „Visualizza“ nella barra del menu Excel in alto.
- Crei nuove macro a destra nell’area macro con la funzione „Record macro…“.
- Ogni singola macro deve essere definita con certe proprietà
- Nome della macro
- Combinazione di tasti che deve attivare la macro
- Posizione di memorizzazione per la macro
- Se lo desidera, descrizione della macro
Attivare macro di Word tramite pulsante
Le macro di Word possono essere attivate non solo tramite una specifica combinazione di tasti, ma anche tramite un pulsante definito:
- Vada alla scheda „Vista“ nella barra dei menu e clicchi sul simbolo per „Macro“.
- Nel menu di contesto selezioni l’opzione centrale „Registra macro“.
- Ora definisca il „Nome della macro“.
- La selezione „Save macro in“ offre l’opzione di usare la macro in tutti i documenti Word selezionando „All documents (Normal.dotm)“.
- Ora selezioni l’opzione „Button“ sotto „Assign Macro“.
- Clicchi sulla macro appena creata („Normal.NewMacros.MacroName“)
- clicchi su „Aggiungi“.
- Con il pulsante „Cambia“ si può dare alla macro un simbolo e un nome adatto.
- Confermi con „OK“.
D’ora in poi, il simbolo dato alla macro appare nel pulsante sopra la barra del menu. Se ora vuole attivare questa o diverse macro, tutto quello che deve fare è cliccare sul simbolo corrispondente nel punto appropriato del testo.
Header Image: © Gorodenkoff, stock.adobe.com
PowerPoint: Modifica il link Excel senza problemi
PowerPoint: Modifica il link Excel senza problemi
Microsoft Office 2021 o Microsoft 365 contiene molti servizi pratici che rendono la vita quotidiana in ufficio, ma anche la comunicazione e l’organizzazione nella sfera privata, molto più facile. Editare testi con Word, creare calcoli con Excel o progettare presentazioni con PowerPoint… Alcune caratteristiche permettono anche di collegare i singoli programmi tra loro. Per esempio, una tabella Excel può essere inserita senza sforzo in Word – e altrettanto facilmente in Microsoft PowerPoint. Qui mostriamo come modificare un tale link di Excel.
Spesso non è possibile modificare un collegamento Excel perché..
… quando si inserisce una tabella Excel in Microsoft PowerPoint, il collegamento non veniva considerato in uno dei primi passi o veniva eseguito in modo errato. Un collegamento inoltre non reagisce ai cambiamenti se la cartella di lavoro Excel in cui si trova originariamente la tabella di Microsoft Excel è stata rinominata ad un certo punto. Un’altra fonte di errore è quando la cartella di lavoro Excel è stata spostata in un’altra directory all’interno di Microsoft 365 o Microsoft Office 2021. In entrambi i casi, Microsoft PowerPoint non può più accedere al foglio di calcolo originale di Microsoft Excel. Semplicemente non esiste più per il programma e non è possibile aggiornarlo. Ora c’è solo una cosa che aiuta: modificare il link di Excel in modo che PowerPoint adotti automaticamente le modifiche al foglio di calcolo originale di Microsoft Excel.
Inserire una tabella Excel e modificare il link Excel
Se vuole inserire una tabella Excel in una presentazione di Microsoft PowerPoint, deve selezionare la funzione „Inserisci collegamento“ fin dall’inizio. La cartella di lavoro Excel prende poi automaticamente i dati.
Come inserire la tabella Excel nella diapositiva di PowerPoint
Chiunque lavori molto con Word ed Excel ha sicuramente già imparato con successo l’opzione „Inserisci tabella Excel in Word“. Nel programma PowerPoint, la procedura per inserire una tabella Excel è molto simile.
- Apra la presentazione corrispondente in Excel PowerPoint.
- Poi apra la cartella di lavoro Excel con la tabella da inserire.
- Selezioni la tabella.
- Clicchi sulla scheda „Start“ e navighi fino al pulsante „Copy“.
- Ora clicchi sul posto appropriato nella diapositiva PowerPoint di Excel per potervi incollare la tabella Excel. Di nuovo, apra la scheda „Start“ e selezioni „Incolla“ sotto „Appunti“.
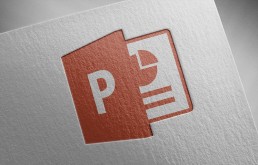
Modifica collegamento Excel
I passi precedenti possono essere usati per inserire il foglio di calcolo Excel in Microsoft PowerPoint e poi viene collegato in modo che le modifiche vengano applicate automaticamente. Tuttavia, se la cartella di lavoro Excel è stata successivamente rinominata o spostata, il collegamento Excel deve essere modificato.
- Logicamente, la presentazione PowerPoint il cui link è difettoso viene aperta per prima.
- Il „Backstage View“ può essere aperto tramite la scheda „File“.
- Nel menu che appare, clicchi su „Informazioni“.
- Appare la diapositiva attiva di PowerPoint, con varie opzioni di selezione sotto di essa.
- Sotto „Documenti correlati“ clicchi su „Modifica collegamenti con file“.
- Nella finestra di dialogo „Links“ si può ora cliccare sul comando „Change source“.
- Si apre un’altra finestra di dialogo „Change source“ e appare una lista con diversi documenti disponibili per la selezione.
- Ora si deve selezionare il documento corretto e dare il comando „Apri“ cliccando su di esso.
- Di nuovo nella finestra di dialogo „Links“, clicchi su „Update now“.
- Se il link aggiornato funziona, il comando „Close“ è delineato in blu e può essere cliccato.
Ora può continuare a lavorare sulla diapositiva di Microsoft PowerPoint. Dopo che la presentazione è stata chiusa e riaperta una volta, il programma ha adottato automaticamente le modifiche o gli aggiornamenti al foglio Excel.
Anche questo è possibile: creare un foglio Excel direttamente in PowerPoint
A volte non è necessario creare prima una tabella in Excel e poi integrarla in una presentazione PowerPoint – può crearla direttamente su una diapositiva.
- Clicchi sulla diapositiva nella vista in miniatura su cui deve essere creata una tabella Excel.
- Selezioni la scheda „Inserisci“ e clicchi sulla piccola freccia sotto „Tabelle“.
- clicchi su „Inserisci tabella Excel“ nel menu a discesa.
- Appare una tabella nella diapositiva Power-Point, che può essere modificata come al solito usando la barra multifunzione di Excel.
Immagine dell’intestazione: © monticellllo, stock.adobe.com
Colleghi Outlook, Word ed Excel
Colleghi Outlook, Word ed Excel - ecco come funziona!
In questo articolo le mostriamo come collegare Microsoft Outlook, Word ed Excel. Sia per uso privato che per affari – la Suite Office sul PC facilita molti processi di lavoro e permette una presentazione pulita di un’ampia varietà di documenti. Microsoft Word può essere usato per creare testi formattati, Microsoft Excel è il programma di punta per fogli di calcolo, calcoli ed elaborazione dati. E infine, Microsoft Outlook viene usato per gestire tutte le e-mail e organizzare gli appuntamenti con l’aiuto del calendario integrato.
Collegamento di Word ed Excel
Nella vita quotidiana d’ufficio è spesso necessario integrare una tabella in un documento Microsoft Word. Questo può essere creato nel programma stesso – o semplicemente collegato ad una tabella in Microsoft Excel. Per farlo, prima apra il file Excel corrispondente. Ora segni la tabella o sezioni individuali della tabella e le copi con il comando da tastiera „CTRL+C“. Poi apra il documento Microsoft Word in cui si vuole inserire la tabella o parti di essa. Ora diriga il cursore nel punto in cui deve apparire la tabella. Con il comando da tastiera „CTRL+V“ ora può metterlo esattamente lì. Lo svantaggio, però, è che le modifiche alla tabella possono essere fatte solo con le funzioni di Microsoft Word. È più comodo poter inserire un link di Excel in Word. Come collegare Word con Excel:
- Per prima cosa selezioni la tabella corrispondente in Microsoft Excel e la copi usando il comando rapido.
- Nel documento Microsoft Word, clicchi sulla freccia sotto „Incolla“ nella scheda „Inizio“ e selezioni „Incolla contenuto“ nel menu a discesa.
- Nella nuova finestra, clicchi su „Inserisci collegamento“.
- Poi selezioni „Microsoft Excel Workbook Object“ nella finestra del menu e confermi con „Ok“.
- Le modifiche apportate alla tabella in Microsoft Excel appaiono automaticamente nel documento Microsoft Word.

Collegamento di Microsoft Outlook con Word ed Excel
Con un account Microsoft è facile armonizzare le funzioni di tutti e tre gli strumenti. Quindi non solo i link di Excel possono essere inseriti in Word. Ma compiti, appuntamenti e modifiche possono anche essere visti su diversi dispositivi finali da diversi impiegati. Il primo passo è preparare la barra degli strumenti per l’accesso a DeepL.
- Per farlo, clicchi con il tasto destro del mouse su un simbolo nella barra degli strumenti.
- Selezioni l’opzione „Personalizzare la barra degli strumenti per l’accesso DeepL“. Si apre una nuova finestra di dialogo (a seconda del programma selezionato in Microsoft Word o Microsoft Excel).
- Nella voce „Toolbar for DeepL access“ nella barra di navigazione nel campo elenco „Select commands“, selezioni la voce „Commands not included in the ribbon“.
- Clicchi su „Create Microsoft Outlook task“ nell’elenco e lo attivi.
Uno dei vantaggi di questa opzione è che il documento inviato tramite Microsoft Outlook rimane sul PC originale. Prima di essere inviata, può essere „rilasciata“ o „bloccata“ in modo che la modifica da parte di altri sia impedita o resa possibile. In questo modo i compiti possono essere distribuiti rapidamente e senza sforzo cambiando programma. Ha senso distribuire i compiti, per esempio, quando si lavora su un documento Word o un foglio Excel. E l’impiegato deve essere informato di un cambio di scadenza in corso, per esempio. Quindi questo nuovo compito non deve essere creato prima in Microsoft Outlook. Invece, può essere visualizzato direttamente nel documento su cui si sta lavorando. Se non ci sono altri compiti associati al documento, può essere inviato a tutti o a singoli contatti dalla rubrica di Outlook – senza dover cambiare programma. Si possono anche aggiungere nuovi destinatari in qualsiasi momento usando la funzione tabella.
Suggerimento: lavorare con gli evidenziatori nei documenti Microsoft Word
Se diverse persone lavorano insieme su un documento Microsoft Word, ha senso contrassegnare passaggi di testo particolarmente importanti con marcatori. Tali segnalibri permettono di trovare rapidamente determinate sezioni del testo, specialmente in un documento esteso o in una directory condivisa con Outlook. I contatti precedentemente non coinvolti possono quindi continuare a lavorare su questi come compito, per esempio, o apportare modifiche.
Header Image: © Prima91, stock.adobe.com
Formatta il suo articolo scientifico in pochi passi
Formatta il suo articolo scientifico in pochi passi
Per ottenere punti con una tesi di laurea, di master, di diploma o di dottorato è prescritta una formattazione molto specifica. Anche le menti più brillanti a volte si disperano nell’impostare la corretta numerazione delle pagine o i margini in Word. Non ci sono alcuni trucchi in Microsoft Office 365 Home o Microsoft Word per formattare il suo lavoro accademico senza rischiare un esaurimento nervoso? Sì, ci sono – e le mostreremo quali sono.
Quali aree deve formattare per un articolo scientifico?
A seconda dell’università, è possibile che ci siano requisiti molto specifici su come deve apparire la formattazione in Word. Perciò è utile scoprire esattamente quali sono i requisiti dell’università prima di formattare il documento per il giornale accademico. In generale, però, deve sempre tenere a mente questi punti quando formatta un articolo scientifico:
- Carattere e dimensione del carattere
- Interlinea
- Margini di pagina
- Numerazione delle pagine
- Pagina di copertina
Con la formattazione in Word, è fondamentalmente abbastanza facile – se sai come farlo!
Formattazione del carattere e dimensione del carattere
Se vuole formattare un articolo scientifico, deve assicurarsi di scegliere un carattere coerente e di facile lettura. Di solito si usa il carattere serif a volte un po‘ antiquato Times New Roman o il moderno sans-serif Arial. Per il testo del corpo, il font dovrebbe essere usato in 12 punti, per i titoli 14 punti.
Scelga l’interlinea corretta
I testi sono formattati come testo giustificato, cioè a filo a sinistra e a destra in modo che non ci sia nulla che sbatta ai bordi. Come regola, l’interlinea è 1,5; solo per le note a piè di pagina si può scegliere un’interlinea singola. Ricordi i margini Specialmente nei caratteri giustificati, è importante che i margini – lo spazio tra le lettere e il bordo della pagina – siano abbastanza grandi, perché questo facilita la lettura. Prima di iniziare a scrivere, il documento deve essere impostato in modo che i seguenti margini siano preformati:
- margini superiore e inferiore da 2 a 2,5 cm ciascuno
- margine sinistro da 3 a 3,5 cm
- margine destro da 2 a 2,5 cm
Formatta la carta accademica e imposta la numerazione delle pagine
Prima di tutto: né la pagina di copertina né l’indice hanno un numero di pagina (paginazione). A seconda di come è strutturata la tesi di laurea o di dottorato, ecc. la paginazione inizierà quindi solo dalla terza pagina o dalla pagina in cui è scritta l’introduzione. Il numero di pagina è impostato nella formattazione al centro del piè di pagina o giustificato a destra. Per iniziare la numerazione delle pagine solo da pagina 3 quando si formatta in Word, sono necessari alcuni passi:
- viene inserita un’interruzione di sezione a pagina 2
- il piè di pagina non deve essere collegato a quello precedente
- ora inizi con il comando „Formattare i numeri di pagina“ da 1
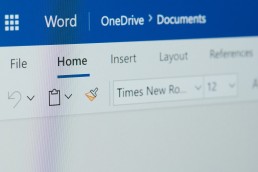
Come far funzionare il frontespizio
Praticamente ogni università richiede una copertina per i documenti accademici. Contiene i dati chiave più importanti e dovrebbe dare agli esaminatori una rapida panoramica degli aspetti formali del lavoro. In un certo senso, è come la copertina di un libro: deve fare una buona prima impressione! Il foglio di copertina deve includere le seguenti informazioni:
- Tipo di tesi (tesi di laurea, tesi di master, tesi di dottorato, ecc.)
- il titolo ed eventualmente un sottotitolo dell’articolo accademico
- Nome dell’università, se possibile anche il logo in ottima qualità di stampa
- Il nome dell’autore della tesi e il suo numero di matricola
- i dati di contatto dell’autore
- i nomi delle persone che hanno supervisionato l’autore durante il suo lavoro
- se disponibile, il nome del secondo correttore
- Nome del programma di laurea o del dipartimento
- Data di presentazione
Consiglio: come strutturare una tesi di laurea o di master
Con queste forme di lavoro accademico, lo schema corretto è fondamentale se vuole ottenere un buon voto. Di solito il contorno si presenta così:
- Pagina di copertina
- Abstract (prefazione/introduzione)
- Tabella dei contenuti
- Elenco delle immagini usate (se disponibile)
- Elenco delle tabelle utilizzate (se disponibile)
- Elenco di abbreviazioni
- Testo continuo diviso in
- Introduzione
- quadro teorico
- Metodologia
- Risultati
- Conclusione
- Elenco della letteratura utilizzata
- Appendici, se presenti
- Affidavit
Immagine dell’intestazione: © monticellllo, stock.adobe.com
Microsoft Word: ecco i migliori trucchi per risparmiare tempo
Microsoft Word: ecco i migliori trucchi per risparmiare tempo
Creare testi, realizzare grafici, creare fogli di calcolo… richiede tempo! Soprattutto chi lavora in un ufficio a casa, a volte pensa: „Potrei utilizzare questo tempo in un altro modo“ Vero! Ma come? Semplicemente con i migliori trucchi di vita che rendono il lavoro con Microsoft Word 2016 o Word 2019 in modo più efficiente.
Suggerimenti e trucchi per Word 2016 e Word 2019
C’è un motivo per cui la Suite Office di Microsoft, e in particolare l’incluso Word 2019, è il programma di scrittura più utilizzato al mondo. Dispone di funzioni che possono facilitare enormemente il lavoro. Quindi davvero produttivo tuttavia, il programma diventa veramente produttivo solo quando è impostato in modo ottimale per il rispettivo utente. A tale scopo sono disponibili numerosi strumenti, con i quali è possibile creare e modificare in pochissimo tempo documenti che includono sommari, tabelle, modelli personalizzati o moduli. E proprio questo fa risparmiare molto tempo! Ecco i migliori consigli e trucchi per risparmiare tempo quando lavora con Word 2019.

Trucco 1: scorciatoie da tastiera
In Word, può far funzionare quasi tutto in modo più fluido e veloce con alcune scorciatoieda tastiera. Per molti comandi, non è nemmeno necessario utilizzare il mouse. Il trucco: con Shift e Alt, le miniature dei comandi vengono visualizzate sopra le voci di menu corrispondenti.
Hack 2: correzione automatica
In realtà, il controllo e la correzione ortografica in Word 2019 e 2016 sono un’ottima cosa. Tranne, ad esempio, quando sostituisce automaticamente le parole che non conosce. Questo può essere modificato personalizzando le opzioni di correzione automatica in „Controllo del documento“. Trucco: può assegnare abbreviazioni a determinate parole che scrive spesso. Se questa viene digitata, la parola corretta appare automaticamente nel documento.
Hack 3: i modelli
Bastano pochi clic per personalizzare qualsiasi modello standard. Basta impostare i parametri che desidera avere in un nuovo documento. Ad esempio, carattere, dimensione del carattere, interlinea e paragrafi. Quindi imposti queste impostazioni come predefinite – e avrà un modello personalizzato.
Hack 4: Tabelle
Nelle tabelle, le linee di confine visibili sono spesso fastidiose. È più rapido lavorare con tabelle trasparenti, necessarie soprattutto per documenti tabellari complessi come fatture o CV. Suggerimento: le singole celle di una tabella possono anche essere riempite con formule di calcolo. Adesempio, nei moduli di fattura l’IVA viene visualizzata automaticamente e aggiunta al totale.

Hack 5: Aprire i documenti
Nella pratica lavorativa, spesso si aprono diversi documenti contemporaneamente.Ci vuole un’enorme quantità di tempo per cliccare prima sul documento Word e farlo apparire sul desktop tramite „Apri file“ – la stessa procedura per il foglio di calcolo richiesto e ancora per la presentazione di PowerPoint. Suggerimento: è più rapido selezionare semplicemente i documenti richiesti tenendo premuto il tasto Ctrl. Quindi prema Return (tasto Invio) e tutte le applicazioni e i documenti Office richiesti si apriranno contemporaneamente.
Hack 6: Creare file
È facile creare nuovi documenti Office:
- Basta cliccare con il tasto destro del mouse su un punto qualsiasi del desktop.
- Quindi richiama il menu contestuale "Nuovo".
- Appare un elenco con le parole chiave "Documento Microsoft Word", "Presentazione Microsoft PowerPoint" e "Tabella Microsoft Excel".
- Clicchi sulla voce desiderata e verrà creato un nuovo documento.
Hack 7: Lavoro di squadra
Word le consente di condividere i documenti con altri, in modo che possano essere modificati insieme. Per farlo, il documento in questione deve trovarsi in un repository online a cui gli altri possono accedere, ad esempio tramite e-mail. Suggerimento: nell’area „Revisione“, la funzione „Traccia modifiche“ deve essere attiva. Questa funzione contrassegna le modifiche che possono essere accettate o rifiutate con un semplice clic. Inoltre, può aggiungere commenti senza che appaiano nel testo.
Immagine di intestazione: © monticellllo, stock.adobe.com
Creare modello Word - Istruzioni semplici in pochi passi
Creare un modello Word - Istruzioni semplici in pochi passi
I software gratuiti per l’elaborazione di testi abbondano, ma Word di Microsoft rimane il più usato nel mondo. Una delle caratteristiche più importanti di Word sono i modelli di formato, che assicurano una formattazione uniforme con l’aiuto di caratteristiche definite come carattere, dimensione del carattere e interlinea. Specialmente nel settore degli affari, per domande di lavoro o per articoli scientifici dove si devono rispettare specifiche speciali, i modelli sono estremamente utili. Progettando i modelli di formato in anticipo, prepara la creazione di lunghi testi in Word e si risparmia molto lavoro nel mettere finalmente il testo finito nel layout corretto. Anche quando il testo è già scritto, i modelli assicurano che tutti i moduli di testo siano standardizzati e che non rimangano errori di formattazione. Word contiene già alcuni modelli preinstallati per i formati e per forme o tipi di documenti speciali come carta intestata, inviti o biglietti da visita. Tuttavia, se questi non soddisfano le sue esigenze, può creare il suo modello Word e salvare le configurazioni individuali come base per ulteriori testi.
Due diversi modelli
Ci sono due diversi tipi di modelli disponibili in Microsoft Word: Modelli di formato e modelli di documenti:
- Il foglio di stile specifica categorie formali come font, interlinea o paragrafi. I modelli corrispondenti si trovano nella scheda„Start“ sotto„Format templates“
- Il modello di documento contiene impostazioni formali nonché elementi aggiuntivi come intestazioni e piè di pagina, loghi, liste, segnaposti o campi di testo. Questi possono essere disegnati individualmente in modo da poter essere usati come fattura, carta intestata, lettera di accompagnamento, ecc. Può essere usato.
Cambiare o creare un foglio di stile
- Apra un nuovo documento Word.
- Clicchi sulla freccia a destra sotto la barra del menu„Format templates„.
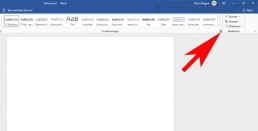
- Nella finestra appena aperta, clicchi su„Nuovo stile“ in basso a sinistra.
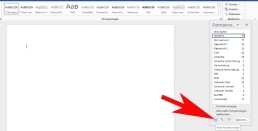
- Inserisca un nome per lo stile nel primo campo.
- Poi configuri tutte le proprietà che il suo modello deve contenere.
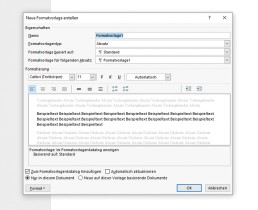
- Infine, clicchi su„OK„. Il modello verrà poi aggiunto ai fogli di stile che si trovano nella scheda„Start„.
Creare modello Word per documenti
Per creare un nuovo modello di Word in cui salvare un documento speciale secondo le proprie idee, ci sono diverse possibilità. Ci sono già vari modelli pronti in Word. Per utilizzare tale modello, clicchi su„File“ in Word e poi su„Nuovo„. Ci sono molte opzioni diverse sotto„Modelli di Office-com„. Dopo aver selezionato un modello, si apre in una nuova finestra ed è disponibile per la modifica. Modificare e salvare il modello Dopo aver trovato un modello adatto, può modificarlo secondo le sue idee e inserire grafici, tabelle o loghi, cambiare la formattazione e fare altre modifiche. Quando tutto è pronto, il risultato può essere salvato come modello: ⦁ Clicchi su„Salva e invia“ nella voce di menu „File“. ⦁ Clicca su„Change file type“ e fai doppio clic su„Template„.
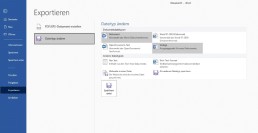
⦁ Si apre una finestra in cui puoi dare un nome al template e selezionare la posizione di archiviazione. ⦁ Clicchi su„Salva“ e il nuovo modello sarà creato.
Immagine dell’intestazione: © wachiwit, stock.adobe.com
Microsoft Word: Inserire numeri di pagina - facile da pagina 3 in poi
Microsoft Word: inserire numeri di pagina - semplicemente iniziando da pagina 3
Inserire numeri di pagina in Microsoft Word
Per inserire numeri di pagina in Microsoft Word, vada alla scheda „Inserisci“ e trovi un menu a discesa „Piè di pagina“ nella sezione „Intestazione e piè di pagina “ Qui può selezionare un piè di pagina secondo i suoi gusti
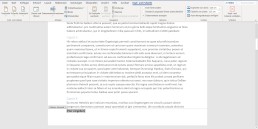
Non appena hai selezionato un formato per il piè di pagina, Word passa automaticamente alla visualizzazione dell’intestazione o del piè di pagina.
In questa scheda „Header and Footer „si naviga tramite „Page Number“ e „ Page End“ alla formattazione preferita. Può scegliere se il numero di pagina deve essere posizionato in basso (o in alto) a sinistra, al centro o a destra.
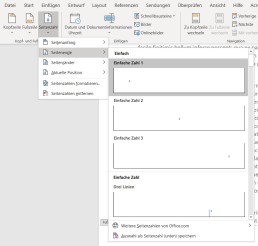
Se inserisci il numero di pagina in questo modo, inizierà automaticamente dalla prima pagina e ogni pagina avrà un numero di pagina .

Per modificare ulteriormente il formato del numero di pagina, può passare alla scheda „Inizio“(mentre è attiva la modifica dell’intestazione o del piè di pagina) e modificare il numero di paginacome farebbe conqualsiasi altro corpo di testo. Per farlo, deve solo selezionare il numero su una pagina e poi scegliere il tipo, la dimensione del carattere e il colore del carattere. Questa impostazione viene poi applicata anche alle altre pagine. Quando è soddisfatto del numero di pagina, può finire di modificare il piè di pagina cliccando su „Close header and footer“ o facendo doppio clic nel documento.
Inizia con il numero di pagina solo a pagina 3
Se vuole formattare correttamente la sua tesina nei suoi studi, deve formattare il numero di pagina in modo che non inizi fino a pagina 3. La pagina di copertina e il contorno non sono formattati. Può farlo con una stampella di due documenti diversi (ma allora non può creare automaticamente l’indice), oppure può dividere il documento in due sezioni. Per dividere il documento in due (o più) sezioni, sposti il cursore a pagina 2, passi alla scheda „Layout“ e aggiunga una nuova „Interruzione di sezione“ sotto „Interruzioni„. Ora il documento è diviso in due sezioni. La seconda sezione inizia ora dopo la pagina in cui si trovava il cursore (in questo esempio a pagina 3). Se attiva i segni di paragrafo e i simboli di formattazione, vedrà qui l’interruzione di sezione.
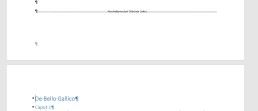
Poivada a pagina 3 e passi al menu header e footer, facendo doppio clic sull’intestazione o sul piè di pagina. Nel menu „Header and Footer“, al centro della fascia superiore del menu, troverà il campo Navigation con il pulsante „Link to previous page“Disattivi questo pulsante affinché i numeri di pagina vengano inseriti solo dalla pagina 3 in poi. Ora può inserire il numero di pagina come al solito. Per default, il numero di pagina 3 appare qui, ma per numerare la pagina 3 del documento come pagina 1, passi da „Numero di pagina“ nella scheda „Inserisci“ a „Formato numero di pagina“ Qui inserisca il valore 1 per „Start at“.
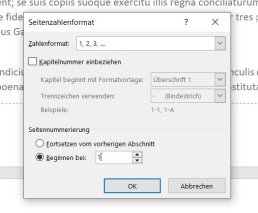
Ora la pagina numero 1 appare a pagina 3 del documento
Immagine di intestazione: © adam121, stock.adobe.com
Microsoft Word: Creare un indice in Word
Microsoft Word: Creare un indice in Word
Come creare un indice con Word
Per creare un indice con Word, deve prima formattare tutte le intestazioni. Nella scheda „Inizio“ ci sono vari modelli di formato che possono designare un paragrafo come titolo o sottotitolo.
Un paragrafo viene creato in Word premendo il tasto ENTER ed ècontrassegnato dal carattere di formattazione „¶“. Un’interruzione di riga non segna automaticamente la fine del paragrafo.
Titoli di formato
Word può creare fino a 9 livelli di intestazione. I diversi livelli sono anche visualizzati di conseguenza nell’indice. Un titolo di capitolo dovrebbe sempre essere formattato come „Titolo 1“, seguito da un „Titolo 2“ e così via. L‘intestazione del capitolo successivo è quindi di nuovo un „Heading 1″[/vc_column_text]
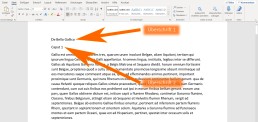
Ecco come appaiono i titoli formattati correttamente nel documento:
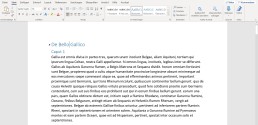
Inserisca l'indice dei contenuti
Dopo aver formattato correttamente i titoli, può inserire l’indice con pochi clic. Per farlo, sposti il cursore con il mouse nel punto in cui deve essere inserito l’indice – di solito è nella seconda pagina del documento. Poi passi alla scheda „Riferimenti“ e clicchi su „Indice “ Si apre un menu a discesa da cui può scegliere un formato. Cliccando sull’indice, Word inserisce automaticamente l’indice.
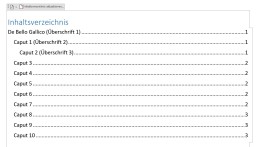
Aggiornare l'indice dei contenuti
Word mostra automaticamente il numero di pagina su cuiappare un titolo o un sottotitolo quando viene creato l’indice. Se apporta modifiche al testo dopo che l’indice è stato creato, la posizione di un titolo può cambiare. Affinché l’indice possa mostrare il numero di pagina corretto, l’indice deve essere aggiornato.
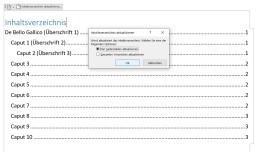
Per aggiornare l’indice, passa di nuovo alla scheda „References“ e clicca sul pulsante „Update table of contents Se vuole aggiornare solo altri numeri di pagina, clicchi su „Update page numbers only.“ nel menu contestuale Se ha anche inserito nuovi titoli o cambiato titoli, clicchi su „Update whole table of contents“
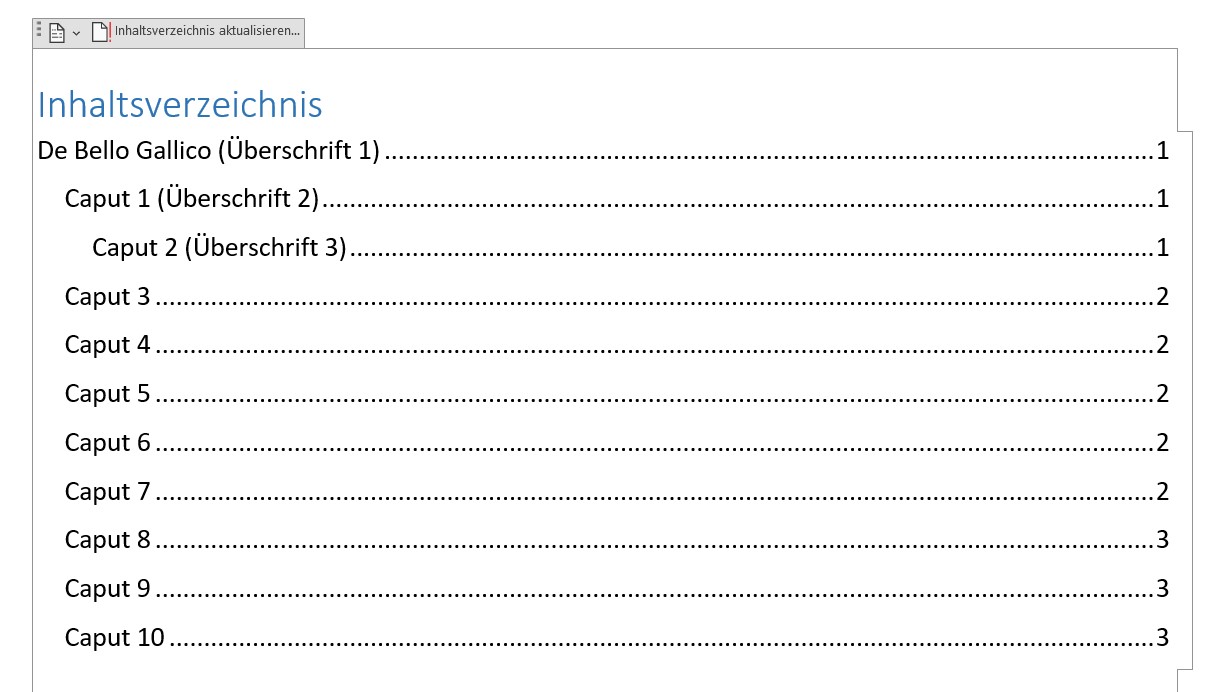
Un buon consiglio è di aggiornare sempre l’indice un’ultima volta prima di salvare il lavoro come file .pdf e inviarlo.
L'indice non ha bisogno di numeri di pagina
Affinché l’indice venga visualizzato correttamente, non è necessario inserire numeri di pagina in Word. Anche se non ci sono numeri di pagina sulle singole pagine, Word visualizza il numero di pagina nell’indice. Se vuole far visualizzare i numeri di pagina nel suo documento, abbiamo già creato le istruzioni corrispondenti. Qui può anche trovare istruzioni su come inserire il numero di pagina solo da pagina 3 in poi.
Immagine dell’intestazione: © pit24, stock.adobe.com