Formatta il suo articolo scientifico in pochi passi
Formatta il suo articolo scientifico in pochi passi
Per ottenere punti con una tesi di laurea, di master, di diploma o di dottorato è prescritta una formattazione molto specifica. Anche le menti più brillanti a volte si disperano nell’impostare la corretta numerazione delle pagine o i margini in Word. Non ci sono alcuni trucchi in Microsoft Office 365 Home o Microsoft Word per formattare il suo lavoro accademico senza rischiare un esaurimento nervoso? Sì, ci sono – e le mostreremo quali sono.
Quali aree deve formattare per un articolo scientifico?
A seconda dell’università, è possibile che ci siano requisiti molto specifici su come deve apparire la formattazione in Word. Perciò è utile scoprire esattamente quali sono i requisiti dell’università prima di formattare il documento per il giornale accademico. In generale, però, deve sempre tenere a mente questi punti quando formatta un articolo scientifico:
- Carattere e dimensione del carattere
- Interlinea
- Margini di pagina
- Numerazione delle pagine
- Pagina di copertina
Con la formattazione in Word, è fondamentalmente abbastanza facile – se sai come farlo!
Formattazione del carattere e dimensione del carattere
Se vuole formattare un articolo scientifico, deve assicurarsi di scegliere un carattere coerente e di facile lettura. Di solito si usa il carattere serif a volte un po‘ antiquato Times New Roman o il moderno sans-serif Arial. Per il testo del corpo, il font dovrebbe essere usato in 12 punti, per i titoli 14 punti.
Scelga l’interlinea corretta
I testi sono formattati come testo giustificato, cioè a filo a sinistra e a destra in modo che non ci sia nulla che sbatta ai bordi. Come regola, l’interlinea è 1,5; solo per le note a piè di pagina si può scegliere un’interlinea singola. Ricordi i margini Specialmente nei caratteri giustificati, è importante che i margini – lo spazio tra le lettere e il bordo della pagina – siano abbastanza grandi, perché questo facilita la lettura. Prima di iniziare a scrivere, il documento deve essere impostato in modo che i seguenti margini siano preformati:
- margini superiore e inferiore da 2 a 2,5 cm ciascuno
- margine sinistro da 3 a 3,5 cm
- margine destro da 2 a 2,5 cm
Formatta la carta accademica e imposta la numerazione delle pagine
Prima di tutto: né la pagina di copertina né l’indice hanno un numero di pagina (paginazione). A seconda di come è strutturata la tesi di laurea o di dottorato, ecc. la paginazione inizierà quindi solo dalla terza pagina o dalla pagina in cui è scritta l’introduzione. Il numero di pagina è impostato nella formattazione al centro del piè di pagina o giustificato a destra. Per iniziare la numerazione delle pagine solo da pagina 3 quando si formatta in Word, sono necessari alcuni passi:
- viene inserita un’interruzione di sezione a pagina 2
- il piè di pagina non deve essere collegato a quello precedente
- ora inizi con il comando „Formattare i numeri di pagina“ da 1
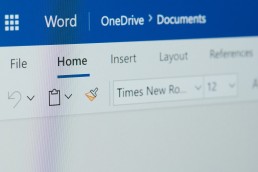
Come far funzionare il frontespizio
Praticamente ogni università richiede una copertina per i documenti accademici. Contiene i dati chiave più importanti e dovrebbe dare agli esaminatori una rapida panoramica degli aspetti formali del lavoro. In un certo senso, è come la copertina di un libro: deve fare una buona prima impressione! Il foglio di copertina deve includere le seguenti informazioni:
- Tipo di tesi (tesi di laurea, tesi di master, tesi di dottorato, ecc.)
- il titolo ed eventualmente un sottotitolo dell’articolo accademico
- Nome dell’università, se possibile anche il logo in ottima qualità di stampa
- Il nome dell’autore della tesi e il suo numero di matricola
- i dati di contatto dell’autore
- i nomi delle persone che hanno supervisionato l’autore durante il suo lavoro
- se disponibile, il nome del secondo correttore
- Nome del programma di laurea o del dipartimento
- Data di presentazione
Consiglio: come strutturare una tesi di laurea o di master
Con queste forme di lavoro accademico, lo schema corretto è fondamentale se vuole ottenere un buon voto. Di solito il contorno si presenta così:
- Pagina di copertina
- Abstract (prefazione/introduzione)
- Tabella dei contenuti
- Elenco delle immagini usate (se disponibile)
- Elenco delle tabelle utilizzate (se disponibile)
- Elenco di abbreviazioni
- Testo continuo diviso in
- Introduzione
- quadro teorico
- Metodologia
- Risultati
- Conclusione
- Elenco della letteratura utilizzata
- Appendici, se presenti
- Affidavit
Immagine dell’intestazione: © monticellllo, stock.adobe.com
Come usare Google Authenticator su Windows
Come usare Google Authenticator su Windows
Google Authenticator è una bella cosa. L’app rende la navigazione in rete molto più sicura. Soprattutto, impedisce a persone non autorizzate di accedere a pagine che sono doppiamente protette con il cosiddetto metodo 2FA. Il problema è che l’app è in realtà disponibile solo per dispositivi iOS e Android. La doppia autenticazione tramite il PC non è quindi possibile. O lo è? Le mostriamo come impostare il Microsoft Authenticator per essere al sicuro anche dal computer.
Questa è autenticazione a due fattori
Sempre più fornitori di servizi online richiedono agli utenti di identificarsi oltre alla password per accedere al loro account L’autenticazione avviene di solito inserendo una password. Ma invece di poter accedere al sito, l’utente deve prima identificarsi con un altro codice, che può recuperare sul suo Google Authenticator installato, per esempio, e che è valido solo per pochi minuti.
Google Authenticator o Microsoft Authenticator?
Anche se Google Authenticator funziona ugualmente bene per iOS e Android, Microsoft Authenticator è la scelta migliore per alcuni. Soprattutto se Microsoft Office, Microsoft Office 365 Pro Pluswindows 10 o Windows 10 Pro devono essere dotati di questo strumento di sicurezza
Autenticatore Google
È una delle app di autenticazione più popolari. Molti utenti iOs e Android sono particolarmente affezionati alla sua facilità d’uso. Per aggiungere un nuovo conto nell’app, basta fotografare il codice QR. Questo funziona anche mentre l’app è ancora aperta. Svantaggi: Purtroppo il software non può essere bloccato (per esempio tramite un PIN o un’impronta digitale). Quindi se qualcuno riesce a sbloccare lo smartphone, ha accesso a tutti i codici memorizzati nell’app. Anche la sincronizzazione dei codici 2FA tra due dispositivi non funziona. Con un nuovo smartphone, tutti gli account devono quindi essere aggiunti di nuovo
Microsoft Authenticator App
L’app Microsoft Authenticator, anch’essa gratuita, funziona anche su iOS e Android. Tuttavia, ha il vantaggio di poter essere integrato facilmente in altri account Microsoft. Si possono impostare diversi dispositivi con l’app Microsoft Authenticator. I codici di autenticazione sono criptati e sincronizzati tramite il cloud Un altro vantaggio: tutti gli account aggiunti vengono salvati automaticamente, in modo che il passaggio ad un nuovo dispositivo avvenga senza problemi. Quindi chiunque lavori quotidianamente con Windows 10 ogni giorno avrà più facilità con il Microsoft Authenticator.
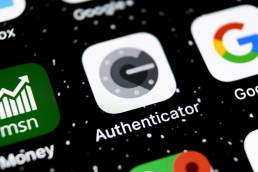
Come usare Google Authenticator anche su Windows
Con i programmi Microsoft Office, Microsoft Office 365 Pro Plus, Windows 10 o Windows 10 Pro il Google Authenticator può essere usato se non vuole attivare il suo cellulare o impostare il Microsoft Authenticator ogni volta per l’autenticazione a due fattori Il prerequisito per questo, però, è che lei abbia la chiave segreta che il rispettivo provider online fornisce durante il setup iniziale. Attenzione: Google Authenticator non viene offerto come strumento separato per Windows! Per poter usare lo strumento di sicurezza bisogna prima trovare l’algoritmo con cui si creano i codici di sicurezza. L‘app open-source WinAuth conosce questo algoritmo e genera gli stessi codici di uno smartphone dopo aver inserito la chiave segreta. Ecco come procedere se vuole impostare Google Authenticator o Microsoft Authenticator per Microsoft Office, Microsoft Office 365 Pro Plus, Windows 10 o Windows 10 Pro:
- Scarichi l’ultima versione di WinAuth.
- Decomprima e lanci, poi clicchi su „add“ per aggiungere un nuovo provider.
- Selezioni Google come primo fornitore per trovare l’algoritmo.
- Inserisca il nome del fornitore e selezioni l’icona.
- Poi inserisca la chiave segreta nel campo centrale.
- Sotto „Verify Authenticator“ appare un codice per accedere al provider corrispondente.
- clicchi su „OK“ e imposti altri fornitori
- Si genera un nuovo codice 2FA semplicemente cliccando sul codice di aggiornamento accanto al nome del provider.
Immagine dell’intestazione: © Proxima Studio, stock.adobe.com
Provi Windows 11 nel browser
Provi Windows 11 nel browser
Nel programma Windows Insider, il nuovo sistema operativo di Microsoft può già essere testato nel browser, sebbene non sia ancora ufficialmente sul mercato. Certo, è allettante. Ma ci vuole molto impegno per entrare nel Programma Insider. Ma rinunciare per questo? Non si arrenda mai! Le sveliamo i trucchi con cui può testare il sistema anche con un download di Windows 11!
Questo è Windows 11
Fino a qualche tempo fa, Microsoft annunciava ancora che non ci sarebbe stato un vero successore di Windows 10, ma che ci sarebbero stati solo aggiornamenti. Ora, però, Windows 11 sta arrivando sul mercato, con ogni probabilità alla fine del 2021 – e gli utenti sono curiosi di vedere quali novità ha in serbo! Alcune cose sono già note. Per esempio, invece del grande logo di Windows sul desktop, ora appare come sfondo uno sfondo standard. Anche alcune applicazioni e caratteristiche sono nuove. La barra delle applicazioni fluttuante, per esempio, gli angoli arrotondati sulle icone, l’esecuzione animata dei comandi nel Centro informazioni e molto altro. Il sistema operativo dovrebbe essere significativamente più veloce del suo predecessore Windows 10, funzionare in modo stabile e facilitare il lavoro sul PC. Inoltre, le piastrelle, spesso poco amate, sono state ridotte al minimo e possono persino essere rimosse completamente. Tutto sommato, il successore di Windows 10 è probabilmente un colpo di successo di Microsoft – anche se sembrano esserci alcuni svantaggi. Si dice che ci siano problemi con Windows Explorer e i requisiti hardware sono piuttosto esigenti. Chi ha ancora un vecchio PC dovrebbe pensare a comprarne uno nuovo adesso.

Come testare Windows 11 nel browser?
Ufficialmente esiste solo una versione pre-release che può essere provata tramite il Programma Insider di Windows. Fastidioso – se non fosse per uno sviluppatore intelligente che ha reso l’interfaccia di Windows 11 disponibile per i test nel browser sulla base della libreria JavaScript React. È vero che qui non si può provare l’intero Windows 11. Ma alcune funzioni possono essere controllate in modo che lei possa avere una prima impressione del nuovo sistema operativo. Su GitHub può già vedere l’interfaccia utente del successore di Windows 10. Alcune immagini nella galleria sottostante mostrano cosa è possibile fare con Windows 11 e come si presenta il fresco design. Cliccando su una delle immagini si apre una nuova scheda con l’immagine in formato grande. Ed è proprio qui che può scaricare il tutto per testare una o l’altra funzione di Windows 11. Per esempio, può provare il menu Start e la funzione di ricerca. Può anche accedere allo Store con un clic del mouse, e anche Edge funziona già nella versione pre-release. Una piccola chicca: come nella versione „reale“, i widget possono anche essere spostati a sinistra sul desktop. Naturalmente non tutto funziona ancora. Le nuove impostazioni non sono ancora attivate, né lo è Windows Explorer. E l’Info Centre appare ancora nel vecchio stile.
Scarica nel Programma Windows Insider
Se vuole provare la vera versione beta, può iniziare il download di Windows 11 come Insider. I singoli passi per farlo:
- Si registri su insider.windows.com.
- Acceda con il suo account Microsoft esistente o crei un nuovo account.
- Spunti la casella per accettare le condizioni d’uso.
- Nella pagina successiva, clicchi sulla casella „Start Flighting“.
- Nelle impostazioni di Windows 10, vada su „Aggiornamento e sicurezza“.
- Clicchi su „Windows Insider Programme“ in basso a sinistra.
- Selezioni il simbolo più per collegare l’account Windows Insider con Windows 10.
- Selezioni l’indirizzo e-mail corrispondente e clicchi su „Next“.
- Clicchi sul campo grigio sotto „Select your insider settings“.
- Ora selezioni „Dev Channel“ nella finestra per andare alla versione beta di Windows 11.
- Poi vada su Windows Update e selezioni „Controlla gli aggiornamenti“.
- L’anteprima di Windows 11 può ora essere scaricata e installata.
Immagine dell’intestazione: © Ascannio, stock.adobe.com
Cosa porta il sistema operativo Windows 11
Cosa porta il sistema operativo Windows 11
In realtà, Windows 10 doveva essere l’ultimo sistema operativo che Microsoft voleva lanciare. Invece di un vero successore di Windows 10, ci saranno solo aggiornamenti, secondo l’azienda. Ma ora tutto è andato diversamente. Con il nuovo Windows 11, Microsoft vuole cancellare tutti gli errori e le impopolarità di alcuni dei sistemi precedenti e allo stesso tempo combinare tutti i vantaggi da Windows 7 a Windows 10 in modo compatto. Ha avuto successo? Abbiamo messo alla prova i punti di forza e di debolezza!
Cosa c'è di nuovo nel successore di Windows 10?
Windows 7 era uno dei sistemi operativi più popolari. Il suo successore Windows 8, invece, ha lasciato alcuni utenti nella più totale disperazione. Soprattutto, il menu Start con le sue piastrelle dominanti che riempiono lo schermo era considerato fastidioso dai più. Con l’aggiornamento di Windows 10, le piastrelle erano ancora lì. Ma in primo luogo non erano così grandi e in secondo luogo si potevano rimuovere con pochi clic nei comandi del menu contestuale. Windows 11, d’altra parte, è dotato di un’interfaccia utente completamente nuova – senza piastrelle. Il menu di avvio galleggia sopra la barra delle applicazioni e può anche essere posizionato al centro del desktop. I programmi usati di frequente, i file usati di recente e i controlli di sistema sono chiaramente disposti nell’area superiore del menu Start. Windows 11 fa a meno di Skype pre-installato del tutto; al suo posto viene preferito Microsoft Teams. Le icone per i programmi o il pulsante Start possono essere posizionate sull’interfaccia utente al centro della barra delle applicazioni o allineate a sinistra – come preferisce. Le modalità scura e chiara sono ancora disponibili per lo schermo. Il caratteristico logo di Windows al centro ora non c’è più. Invece, Windows 11 viene fornito con un nuovo sfondo standard. Anche i widget di Windows Vista sono nuovi o rivisitati. Qui può scegliere di avere notizie da tutto il mondo, tendenze alimentari esotiche o il tempo attuale visualizzate come frammenti di informazioni o a schermo intero. E: I widget sono aperti agli sviluppatori, per cui qualsiasi programma può essere integrato con relativa facilità.

Punti di forza e debolezze di Windows 11
Il nuovo sistema operativo è chiaramente più di un semplice aggiornamento di Windows 10. Ma come ogni cosa nuova, il successore di Windows 10 ha i suoi punti di forza e le sue debolezze. Dove si trovano esattamente i punti di forza e di debolezza:
Punti di forza di Windows 11
- Aggiornamento: il sistema operativo funziona in modo stabile e notevolmente più veloce del suo predecessore. Sia il task manager che la protezione antivirus sono all’avanguardia. La modalità di avvio rapido, il dialogo e il motore di copia di Explorer e il menu di Windows X sono strumenti pratici.
- Design: le icone posizionate centralmente con angoli arrotondati nella barra delle applicazioni hanno un aspetto moderno. Le app inutili sono scomparse dall’interfaccia utente, lo sfondo standard come sfondo dà una nuova immagine rinfrescante.
- Libertà di scelta: ad alcuni utenti potrebbero non piacere alcune delle innovazioni visive. Nessun problema – quasi tutto può essere disattivato e/o visualizzato e sistemato come al solito, come nei vecchi sistemi operativi.
- Velocità: come già detto, Windows 11 è considerevolmente più veloce del suo predecessore. E questo vale per la performance complessiva. Sia i programmi che le applicazioni come YouTube o ampi siti web possono essere aperti e consumati senza problemi. Anche una nuova funzione contribuisce alla velocità: Viene emesso un avvertimento contro i programmi che partono inosservati sullo sfondo. Si possono poi disattivare cliccando su una finestra pop-up automatica e nelle impostazioni.
- Disposizione delle finestre: come in Windows 7 e Windows 10 Upgrade dal 2009 e 2015, le finestre possono essere trascinate sul bordo dello schermo usando „Aero Snap“ e fissate lì con il 50% di dimensioni dello schermo. Con „Snap Assist“, anche altre finestre aperte possono essere visualizzate in una grande anteprima per il restante 50 per cento dello schermo. Inoltre, le finestre possono essere scalate al 25% dello schermo e trascinate in un angolo. Passando il mouse su una delle finestre, il programma mostra opzioni utili per la disposizione.
- Animazione: Gli arrangiamenti con il sistema operativo sono animati e possono essere richiamati da combinazioni di tasti:
- Windows + D minimizza tutte le finestre.
- Windows + E apre Edge.
- Windows + R attiva un futuristico effetto fly-in per aprire il dialogo Run.
- Windows + X fa apparire il menu contestuale di un pulsante.
- Menu contestuali: Con le scorciatoie da tastiera o un clic destro del mouse, il menu contestuale appare in uno spazio libero sul desktop. Nuovi sono i pulsanti grandi e le icone che si possono tagliare, copiare, rinominare, condividere o cancellare. Il comando del menu contestuale „Copia come percorso“ è pratico e può essere usato per cliccare rapidamente sulle pagine preferite. L’opzione „Mostra altre opzioni“ in tutti i menu contestuali può essere usata per richiamare il classico menu contestuale.
- Edge: Internet Explorer si trova ancora in Programmi. Tuttavia, Chromium Edge, il browser di più alta qualità fino ad oggi, è attivato.
- Suono di avvio: gli utenti di Windows 7 lo conoscono ancora: la melodia che suona quando si accede ad un account utente. Con il nuovo sistema operativo, questo suono di avvio è tornato – ma un po‘ più contenuto e in sottofondo.
- Terminale Windows: Questo strumento combina tre importanti funzioni: la linea di comando, PowerShell e Azure Cloud Shell. Ideale per eseguire comandi rapidi in alternanza.
- Costi: Windows 11 è gratuito per gli utenti di Windows 10.
Svantaggi di Windows 11
- Posizionamento: Purtroppo la barra delle applicazioni non può essere posizionata arbitrariamente. È disponibile solo il bordo inferiore dello schermo.
- Requisiti hardware: Se vuole lavorare con Windows 11, ha bisogno di un modello di PC più recente. L’hardware dovrebbe in ogni caso soddisfare i seguenti requisiti:
- CPU con modello dual-core, almeno 1 gigahertz
- 4 gigabyte di RAM
- 64 gigabyte di spazio di archiviazione disponibile (SSD)
- Scheda grafica che supporta DirectX 12
- Driver WDDM 2.0
- Modalità UEFI per l’avvio
- Monitor con risoluzione HD-ready 720p
- Chip TPM-2 (Trusted Platform Module)
- solo gli ultimi processori come ricevitori di comandi
- Conto online: Se vuole installare Windows 11 sul suo PC, deve prima creare un account utente online.
Suggerimento: nei test iniziali, alcune parole chiave hanno finora reso possibile l’uso del sistema senza un account online mediante un trucco. Per accedere, inserisca parole come „spammer“, „scammer“, „billgates“ o „elonmusk“. Quando viene richiesta una password, si può inserire qualsiasi cosa. Apparirà un messaggio problematico che indica che una password errata è stata inserita troppo spesso. Poi appare un campo di input per il nome di un account locale con cui si può accedere all’account esistente.
- Nastri: gli elementi di controllo vistosamente larghi sono scomparsi dal gestore di file in Windows 11.
- Backup dei dati: qui non è cambiato molto. L’imager di Windows 7 è ancora integrato per il backup del sistema operativo. In passato – specialmente sotto Windows 10 – il backup portava spesso a problemi.
- Animazioni: Alcuni pensano che sia fantastico – altri sono infastiditi dai menu che si aprono animati con effetti speciali. Non sembra essere previsto di poterli attivare o disattivare separatamente.
- Programmi duplicati: Con Windows 11, può usare due applicazioni preinstallate per l’ascolto simultaneo: „Groove Music“ e Windows Media Player (WMP) 12. Entrambi i programmi forniscono più o meno le stesse funzioni, ma occupano memoria non necessaria.
- Riproduzione di DVD: da Windows 8, il codec MPEG-2 è scomparso – e non è ancora riapparso in Windows 11. È un peccato, perché non permette la riproduzione di DVD.
- Suono d’avvio: OK, sopra la melodia d’avvio era ancora considerato un punto a favore. Allo stesso tempo, però, il suono può dare sui nervi dopo un po‘. La cosa buona, però, è che si può disattivare nel controllo del sistema con la parola di ricerca „sound“ e il comando „Change system sounds“.
- Explorer: come descritto sopra, Internet Explorer è ancora nel sistema. Tuttavia, se vuole usarlo, Edge si apre automaticamente. Il problema: se il browser Microsoft è danneggiato, Explorer non può essere aperto in alternativa.
- Sfondi per il desktop: i fan degli sfondi per il desktop sono ancora contenti della possibilità di cambiare ciclicamente il motivo in Windows 7. Windows 11 non offre quasi più questa opzione. Come per Windows 10, sono possibili solo 6 cicli di swap.
Immagine dell’intestazione: © Rawf8, stock.adobe.com
Windows 10: come funziona PowerShell
Windows 10: come funziona PowerShell
Invece di stabilire Windows 10X come successore del popolare Windows 10 Pro windows 10X, Microsoft ha proposto qualcosa di completamente nuovo: Windows 11 con nuove caratteristiche e, soprattutto, un design completamente rinnovato. Ma è proprio questo che sta già incontrando poca approvazione da parte di alcuni utenti. Chi è abituato al menu start di Windows 10 troverà difficile il passaggio al successore di Windows 10. Ma con alcuni trucchi può lavorare come al solito con la versione beta di Windows 11.
Questo è diverso da Windows 10 Pro
Già alla fine di giugno 2021 gli utenti hanno potuto scaricare le build di prova di Windows 11 attraverso il programma Windows Insider (la versione finale dovrebbe essere disponibile alla fine del 2021). E chiunque abbia provato Windows 11 Beta si renderà subito conto che molti elementi sono stati ripresi da Windows 10X Particolarmente sorprendente è l’inizio del Sistema operativo. A differenza del menu start di Windows 10, nella versione 11 galleggia leggermente sopra la barra delle applicazioni e può anche essere posizionato al centro del desktop Sono spariti i live tiles, che avevano causato qualche fastidio. Al loro posto, ora troverà i programmi appuntati nell’area superiore dello schermo e quelli usati più di recente appena sotto. Anche i controlli sono collocati lì – e tutto ha eleganti angoli arrotondati. Microsoft ha mantenuto le modalità chiara e scura nell’ultima versione – ma senza il vistoso logo di Windows. Un’altra innovazione è in realtà vecchia – ma popolare! Perché con Windows 11 tornano i widget. I piccoli frammenti di informazioni con le ultime notizie, le previsioni del tempo o i prezzi delle azioni sono ancora familiari agli utenti di Windows Vista Consiglio:i computer con l’attuale versione di Windows 10 possono essere aggiornati a Windows 11 gratuitamente. Il prerequisito per questo, però, è che l’hardware sia adeguatamente adatto.

Requisiti
- CPU dual-core (1GHz) con supporto a 64-bit
- 4 GByte RAM
- 64 GByte di memoria
- Firmware UEFI
- Secure Boot con TPM 2.0
- Scheda grafica compatibile con DirectX 12
- Display con almeno 720p di risoluzione
Se preferisce tornare al menu di avvio di Windows 10: ecco i passi per farlo
Microsoft mostra ovviamente comprensione per le abitudini dei suoi fedeli fan. Ecco perché Windows 11 include un’opzione che permette agli utenti di tornare al loro amato menu di avvio di Windows 10 in un attimo. Tuttavia i programmatori hanno nascosto un po‘ questa opzione. Ma la ricerca dovrebbe essere divertente, come si dice.
Questi sono i passi per tornare al menu di avvio di Windows 10:
- Per prima cosa, clicchi con il tasto destro del mouse su uno spazio vuoto sul Barra delle applicazioni click.
- Allora "Impostazioni della barra delle applicazioni attivare.
- Se non è impostato automaticamente, ora nella barra di sinistra "Personalizzazione nella barra di sinistra.
- Ora nella finestra "Comportamenti della barra delle applicazioni o "Comportamenti della barra delle applicazioni".
- Selezioni la parola "sinistra " con la funzione " Allineamento della barra delle applicazioni ". Questo rimette il pulsante di avvio, il menu di avvio pieghevole e altre icone al solito posto.
Se le piacciono, può anche riportare le piastrelle
Windows 10 Pro ha causato un enorme dispiacere tra alcuni utenti. La causa della rabbia erano le piastrelle che ospitavano le app nel menu Start di Windows 10 Alcuni, però, lo trovano più elegante e chiaro del vecchio design. Windows 11 fa a meno del „tiling“. Ma chi li ama può anche attivare il design con pochi passi e pochi click:
- Apra l'editor di registro con il termine di ricerca "regedit".
- Nella barra di navigazione, inserisca il comando "ComputerHKEY_CURRENT_USERSoftwareMicrosoftWindowsCurrentVersionExplorerAdvanced".
- Ora selezioni "Avanzate" nella barra laterale con un clic destro del mouse
- Appare un menu contestuale in cui si seleziona "New - DWORD value (32-bit)".
- Questo nuovo valore DWORD si chiama "Start_ShowClassicMode".
- Faccia doppio clic per aprire questo nuovo valore, ora inserisca un 1 sotto la password "Value" e salvi con "OK".
- Per tornare al menu di avvio a mattonelle, ora deve solo riavviare il computer
Header Image: © monticellllo, stock.adobe.com
Menu Start di Windows 10: come attivarlo anche in Windows 11
Menu Start di Windows 10: come attivarlo anche in Windows 11
Invece di stabilire Windows 10X come successore del popolare Windows 10 Pro windows 10X, Microsoft ha proposto qualcosa di completamente nuovo: Windows 11 con nuove caratteristiche e, soprattutto, un design completamente rinnovato. Ma è proprio questo che sta già incontrando poca approvazione da parte di alcuni utenti. Chi è abituato al menu start di Windows 10 troverà difficile il passaggio al successore di Windows 10. Ma con alcuni trucchi può lavorare come al solito con la versione beta di Windows 11.
Questo è diverso da Windows 10 Pro
Già alla fine di giugno 2021 gli utenti hanno potuto scaricare le build di prova di Windows 11 attraverso il programma Windows Insider (la versione finale dovrebbe essere disponibile alla fine del 2021). E chiunque abbia provato Windows 11 Beta si renderà subito conto che molti elementi sono stati ripresi da Windows 10X Particolarmente sorprendente è l’inizio del Sistema operativo. A differenza del menu start di Windows 10, nella versione 11 galleggia leggermente sopra la barra delle applicazioni e può anche essere posizionato al centro del desktop Sono spariti i live tiles, che avevano causato qualche fastidio. Al loro posto, ora troverà i programmi appuntati nell’area superiore dello schermo e quelli usati più di recente appena sotto. Anche i controlli sono posizionati lì – e tutto ha eleganti angoli arrotondati. Microsoft ha mantenuto le modalità chiara e scura nell’ultima versione – ma senza il vistoso logo di Windows. Un’altra innovazione è in realtà vecchia – ma molto popolare! Perché con Windows 11 tornano i widget. I piccoli frammenti di informazioni con le ultime notizie, le previsioni del tempo o i prezzi delle azioni sono ancora familiari agli utenti di Windows Vista Consiglio:i computer con l’attuale versione di Windows 10 possono essere aggiornati a Windows 11 gratuitamente. Il prerequisito per questo, però, è che l’hardware sia adeguatamente adatto.

Requisiti
- CPU dual-core (1GHz) con supporto a 64-bit
- 4 GByte RAM
- 64 GByte di memoria
- Firmware UEFI
- Secure Boot con TPM 2.0
- Scheda grafica compatibile con DirectX 12
- Display con almeno 720p di risoluzione
Se preferisce tornare al menu di avvio di Windows 10: ecco i passi per farlo
Microsoft mostra ovviamente comprensione per le abitudini dei suoi fedeli fan. Ecco perché Windows 11 include un’opzione che permette agli utenti di tornare al loro amato menu di avvio di Windows 10 in un attimo. Tuttavia i programmatori hanno nascosto un po‘ questa opzione. Ma la ricerca dovrebbe essere divertente, come si dice.
Questi sono i passi per tornare al menu di avvio di Windows 10:
- Per prima cosa, clicchi con il tasto destro del mouse su uno spazio vuoto sul Barra delle applicazioni click.
- Allora "Impostazioni della barra delle applicazioni attivare.
- Se non è impostato automaticamente, ora nella barra di sinistra "Personalizzazione nella barra di sinistra.
- Ora nella finestra "Comportamenti della barra delle applicazioni o "Comportamenti della barra delle applicazioni".
- Selezioni la parola "sinistra " con la funzione " Allineamento della barra delle applicazioni ". Questo rimette il pulsante di avvio, il menu di avvio pieghevole e altre icone al solito posto.

Se le piacciono, può anche riportare le piastrelle
Windows 10 Pro ha causato un enorme dispiacere tra alcuni utenti. La causa della rabbia erano le piastrelle che ospitavano le app nel menu Start di Windows 10 Alcuni, però, lo trovano più elegante e chiaro del vecchio design. Windows 11 fa a meno del „tiling“. Tuttavia, chi li ama può anche attivare il design con pochi passi e pochi clic:
- Apra l'editor di registro con il termine di ricerca "regedit".
- Nella barra di navigazione, inserisca il comando "ComputerHKEY_CURRENT_USERSoftwareMicrosoftWindowsCurrentVersionExplorerAdvanced".
- Ora selezioni "Avanzate" nella barra laterale con un clic destro del mouse
- Appare un menu contestuale in cui si seleziona "New - DWORD value (32-bit)".
- Questo nuovo valore DWORD si chiama "Start_ShowClassicMode".
- Faccia doppio clic per aprire questo nuovo valore, ora inserisca un 1 sotto la password "Value" e salvi con "OK".
- Per tornare al menu di avvio a mattonelle, ora deve solo riavviare il computer
Header Image: © monticellllo, stock.adobe.com
Presentazione PowerPoint: Come creare una linea temporale
Presentazione PowerPoint: Come creare una linea temporale
Per anni, una buona presentazione PowerPoint ha reso il mondo delle spiegazioni a scuole e università, nei corsi serali e nelle riunioni d’affari più facile, più colorato, più bello. Quello che alcuni non sanno: Con Microsoft PowerPoint è anche un modo eccellente per creare una linea temporale che visualizzi, per esempio, una sequenza cronologica di eventi in modo tale che „si attacchi“. Qui mostriamo come integrare la linea temporale in un design PowerPoint e persino renderla più concisa con effetti.
Una linea temporale rende PowerPoint più vivido? SÌ!
Anche se è un po‘ difficile da usare, per esempio Microsoft PowerPoint 2016 per inserire una linea temporale descrittiva nel design di PowerPoint – ma la presentazione PowerPoint vince! Trasforma semplici modelli PowerPoint in una presentazione PowerPoint che mostra concisamente cosa è successo quando e in che ordine. Dalla nascita all’iscrizione a scuola, al matrimonio e fino a un viaggio d’avventura in Sud America. Naturalmente la linea temporale in una presentazione PowerPoint è anche inestimabile negli affari. Per esempio, se vuole mostrare chiaramente quando è iniziato un certo ramo d’affari, quando si è messo in evidenza per la prima volta e quando le cifre di vendita sono salite Qui mostriamo passo dopo passo come la linea temporale migliora PowerPoint.

1: Impostare una linea temporale con Microsoft PowerPoint
- Con la funzione di disegno "Linea" dalla casella corrispondente nella barra dei menu, lei definisce prima la linea temporale. Creata con il tasto Shift premuto, la linea rimane esattamente orizzontale
- Nel menu menu "Draw" (Disegna) può ancora progettare l'asse. Per esempio come linea colorata, tratteggiata o in un'immagine più forte.
- Se clicca la linea con il tasto destro del mouse, può usare la funzione "Imposta come linea standard funzione. Questo formatterà tutte le altre righe del modello PowerPoint di conseguenza.
- All'inizio della linea temporale, ora imposta una linea di partenza verticale molto più corta e una prima linea di marcatura - sempre tenendo premuto il tasto Shift.
2: Nessuna linea temporale senza un picco
- Sempre dalla casella nella barra dei menu, selezioni prima la freccia di blocco. Clicchi su di esso con il tasto destro del mouse, poi "Modifica punti selezionare.
- Clicchi con il tasto destro del mouse sul punto in basso a sinistra della freccia del blocco e selezioni "Apri percorso" "Percorso aperto selezionare. Cancelli i due punti in basso a sinistra e quello in alto a sinistra. Ciò che rimane è un semplice triangolo
- La stessa formattazione dell'asse temporale si ottiene attivando l'asse temporale con un clic. Poi con la combinazione di tasti "Control + Shift + C" copia.
- Poi clicchi sul triangolo e selezioni la combinazione di tasti "Control + Shift + V". Questo fa sparire il riempimento della forma, le linee rimanenti sono formattate allo stesso modo della linea temporale e delle linee di marcatura.

3: Posizionare la linea temporale nel design di PowerPoint
- Tutti i tratti precedenti, compresa la punta, sono ora approssimativamente posizionati al posto giusto nella presentazione PowerPoint
- Per mettere a punto gli elementi nella scheda "Start "Arrange - Align - Centre vertically" selezionare.
- Ora segni la linea di partenza e l'asse del tempo e "Arrange - Align - Left-aligned" selezioni.
- Per il corretto posizionamento della punta, selezioni "Arrange - Align - Right-aligned" .
4: Gli eventi sulla linea temporale della presentazione PowerPoint
- Ora, ovviamente, i "punti salienti" dovrebbero essere visibili anche sulla linea temporale della presentazione PowerPoint secondo la loro occorrenza
- Per farlo, crei prima due caselle di testo. Il primo segna il tempo dell'evento, il secondo è necessario per il testo effettivo.
- La casella di testo per l'ora è ora posizionata all'incirca sopra la prima linea di marcatura, la seconda sotto.
- Ora segni entrambe le caselle di testo e la linea verticale "Arrange - Align - Centre horizontally" selezionare.
- Nel passo successivo, raggruppi i tre elementi con "Organizzare - Gruppo" in modo che tutti gli elementi possano essere copiati allo stesso tempo o spostati con il drag and drop.
- Con i comandi "Controllo + C" o "Controllo + V tutti gli elementi possono ora essere copiati e incollati in qualsiasi numero nella posizione desiderata
- Prima di riempire le caselle degli eventi individuali con il testo, selezioni tutti gli elementi e scelga "Arrange - Align - Distribute Horizontally" in modo che tutti gli eventi siano visualizzati alla stessa distanza l'uno dall'altro.
Header Image: © Aleksei, stock.adobe.com
Informazioni importanti su Windows 11
Una nuova esperienza Windows che la avvicina alle persone e alle cose che contano per lei.
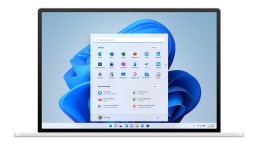
Rilascio
Microsoft Windows 11 sarà il successore di Windows 10 ed è stato annunciato dal product manager di Microsoft Panos Panay il 24 giugno 2021. Secondo l’annuncio di giugno 2021, il nuovo sistema operativo sarà rilasciato alla fine del 2021 Qual è la differenza tra Windows 10 e Windows 11? Windows 11 offre tutta la potenza e la sicurezza di Windows 10 con un look ridisegnato e aggiornato. Include anche nuovi strumenti, suoni e applicazioni. Ogni dettaglio è curato. Il tutto si aggiunge ad un’esperienza rinfrescante sul suo PC. Quando posso comprare un PC con Windows 11 pre-installato? I PC con Windows 11 pre-installato saranno disponibili verso la fine dell’anno. Quanto costa un PC con Windows 11? Dipende. Molte diverse aziende produttrici offriranno una varietà di dispositivi con Windows 11, tutti a diversi punti di prezzo. Dove posso comprare un PC con Windows 11? I PC pre-installati con Windows 11 saranno disponibili da una varietà di rivenditori verso la fine dell’anno. Seguiranno dettagli.
I miei accessori funzioneranno con Windows 11? Se il suo accessorio funziona su Windows 10 e soddisfa i requisiti di Windows 11, dovrebbe funzionare su Windows 11. Se vuole essere sicuro, contatti il produttore del suo accessorio. Ora voglio comprare un PC. Posso installare Windows 11 più tardi? La maggior parte dei PC Windows 10 attualmente venduti possono essere aggiornati a Windows 11. Affinché il PC possa essere aggiornato a Windows 11, deve soddisfare i requisiti minimi di hardware e alcune funzioni richiedono hardware specializzato. La tempistica per il lancio dell’aggiornamento è in via di definizione e si prevede che inizi verso la fine del 2021 e continui fino al 2022. Il lasso di tempo specifico varia a seconda del dispositivo. Come faccio a sapere se un nuovo PC Windows 10 soddisfa i requisiti minimi? Ci sono alcuni modi per scoprirlo. Se sta per comprare un nuovo PC, cerchi l’avviso „Aggiornamento gratuito a Windows 11“ sull’etichetta di fatto. Può anche chiedere conferma al suo rivenditore. Quando posso aggiornare a Windows 11 sul mio dispositivo Windows 10? Se il suo PC Windows 10 esistente sta eseguendo l’ultima versione di Windows 10 e soddisfa i requisiti hardware minimi, può aggiornare a Windows 11. Il calendario di rilascio dell’aggiornamento è ancora in fase di determinazione, ma per la maggior parte dei dispositivi già in uso oggi, si prevede che sia pronto all’inizio del 2022. Non tutti i PC Windows 10 idonei all’aggiornamento a Windows 11 possono essere aggiornati contemporaneamente. Per determinare se il suo PC è idoneo per un aggiornamento, scarichi ed esegua l’applicazione PC Integrity Check. Una volta iniziato il rollout dell’aggiornamento, può controllare se l’aggiornamento è pronto per il suo dispositivo sotto Impostazioni > Windows Update. Cosa succede se il mio PC non soddisfa le specifiche hardware minime? Posso rimanere con Windows 10? Sì. Windows 10 continua ad essere un’ottima versione di Windows. Ci impegniamo a supportare Windows 10 fino al 14 ottobre 2025.
Come faccio a sapere quando è disponibile l’aggiornamento per il mio PC Windows 10? Gli aggiornamenti per Windows 11 inizieranno alla fine del 2021 e continueranno fino al 2022. Durante questo periodo, faremo alcuni test e convalide dietro le quinte per il suo specifico PC. Windows Update indicherà se e quando il suo PC è idoneo. Può controllarlo andando in „Impostazioni“ > „Windows Update“. Quanto costa aggiornare da Windows 10 a Windows 11? È gratuito. Tuttavia, solo i PC Windows 10 che eseguono l’ultima versione di Windows 10 e soddisfano i requisiti hardware minimi possono essere aggiornati. Può controllare se ha gli ultimi aggiornamenti per Windows 10 sotto „Impostazioni“ > „Windows Update“. Qual è la differenza tra upgrade e update? Un aggiornamento può consistere in correzioni di bug, correzioni di sicurezza e nuove caratteristiche in una versione di Windows. Di solito gli aggiornamenti vengono fatti nel corso dell’anno. Un aggiornamento avviene quando cambia versione, per esempio da Windows 10 a Windows 11 o edizioni da Windows Home a Windows Pro. Per quanto tempo è disponibile l’aggiornamento gratuito? L’offerta di aggiornamento gratuito non ha una data di fine specifica per i sistemi idonei. Tuttavia, Microsoft si riserva il diritto di terminare il supporto per l’offerta gratuita. Questa data finale non sarà prima di un anno dalla disponibilità generale. Posso continuare ad usare Windows 10? Sì. Non è necessario aggiornare a Windows 11. Continueremo a supportare Windows 10 fino al 14 ottobre 2025.
Windows 11 occupa più spazio sul mio PC rispetto a Windows 10? Windows 11 e Windows 10 richiedono circa la stessa quantità di spazio di archiviazione. Tuttavia, durante il processo di aggiornamento è necessario uno spazio di archiviazione aggiuntivo. Windows cancella questo spazio extra circa 10 giorni dopo il completamento dell’aggiornamento. Windows 11 è un sostituto di Windows 10? Windows 11 è l’ultima versione di Windows. Tuttavia, continueremo a supportare Windows 10 fino a ottobre 2025. Cosa succede ai miei file quando passo a Windows 11? Per default, tutti i suoi file e dati saranno trasferiti. Tuttavia, le raccomandiamo di fare una copia di sicurezza dei suoi file prima dell’installazione. Posso tornare a Windows 10 dopo l’aggiornamento se non mi piace Windows 11? Sì. Dopo aver installato l’aggiornamento di Windows 11, c’è un periodo di 10 giorni durante il quale può ritornare a Windows 10, mantenendo i file e i dati che ha portato con sé. Alla fine dei 10 giorni, dovrà fare un backup dei suoi dati ed eseguire una „reinstallazione“ per tornare a Windows 10. Quanto tempo ci vuole per installare Windows 11? Scaricare e installare Windows 11 richiederà molto probabilmente più tempo di un tipico aggiornamento delle funzioni di Windows 10. Può usare il suo PC mentre scarica Windows 11 e poi ha la possibilità di programmare l’installazione in un momento in cui non vuole usare il PC. Posso aggiornare il mio PC Windows 10 a Windows 11 quando eseguo il Modo S? Se il suo PC soddisfa le specifiche hardware minime, Windows 10 Home Edition in modalità S può essere aggiornato a Windows 11 Home Edition in modalità S. Se il suo PC Windows 10 sta eseguendo Pro Edition in modalità S, deve uscire dalla modalità S per aggiornare a Windows 11 Pro. Windows 11 Pro Edition non è disponibile in modalità S. Un PC molto vecchio può far girare Windows 11? Può usare l’applicazione PC Integrity Check per determinare se la sua macchina è pronta per passare a Windows 11. Molti PC che hanno meno di quattro anni possono essere aggiornati a Windows 11. Devono avere l’ultima versione di Windows 10 e soddisfare i requisiti minimi di hardware.
Nota importante
Windows 10 e Windows 11 continueranno a funzionare in parallelo. Windows 10 sarà supportato fino a ottobre 2025. Questo è probabilmente dovuto anche al fatto che Windows 11 aumenta i requisiti hardware. Se il suo sistema non è adatto a Windows 11, ha ancora qualche anno. Anche se non le piace l’aspetto di Windows 11, può rimanere con Windows 10. Non è ancora chiaro se Microsoft continuerà a rilasciare due aggiornamenti di funzionalità all’anno per Windows 10. In ogni caso, Windows 10 21H2 dovrebbe essere disponibile in autunno, e naturalmente ci sarà un aggiornamento di sicurezza ogni giorno.
Password PDF: come rimuoverla
Password PDF: come rimuoverla
Alcuni PDF sono già protetti con una password dal mittente. Se non lo sa, non può leggere il documento. Ma ogni tanto vuole anche proteggere con una password i documenti sensibili che invia in formato PDF, affinché siano al sicuro da accessi non autorizzati. Buono Convertitore PDF rendere questo passo facile. Ma come può rimuovere la password del PDF una volta che è stata impostata? Lo mostriamo passo dopo passo.
Come rimuovere la password PDF in Windows
Naturalmente un file protetto da password può essere aperto solo se si conosce la password. E solo allora si può rimuovere la protezione, ad esempio per stampare il documento o apportarvi modifiche.
Ecco come funziona:
- Apra il file PDF
- Inserisca la password
- Clicchi sull'opzione "Stampa" e selezioni "Stampa in PDF"
- Windows 10 offre l'opzione direttamente con il comando "Microsoft Print to PDF"
- Confermi
- Selezioni la cartella di destinazione del file
- "Fare clic su "Salva
Questo creerà automaticamente una copia del file che potrà salvare senza protezione di password.
I passi per gli utenti Mac
Attraverso il browser, la rimozione della password PDF funziona anche con il comando „Print to PDF“, proprio come sui computer Windows:
- Aprire PDF
- Inserisca la password
- "Selezionare "Stampa
- Selezioni "Salva come PDF" dal menu a discesa in basso a sinistra
- Selezioni la destinazione
- Confermi
Un’alternativa ancora più facile è aprire il PDF criptato con „Anteprima“. Dopo aver inserito la password, selezioni „File“ nella barra dei menu, poi clicchi su „Export as PDF“ nel sottomenu. Cerchi un luogo di deposito, confermi – fatto!

La password del PDF può essere rimossa anche sullo smartphone?
Naturalmente anche i telefoni cellulari offrono possibilità in questo senso. Tuttavia, bisogna fare una distinzione tra Android e iOS (iPhone):
Android
- Prima deve installare un'applicazione appropriata come Google PDF Viewer o PDF Utilities
- Inserisca il PDF e lo decifri con la password.
- Poi crei una copia non criptata con "Print to PDF" come descritto sopra.
iOS:
- Aprire PDF
- Selezioni l'icona "Condividi"
- Tocca la funzione "Stampa"
- Nell'anteprima di stampa, tocchi nuovamente l'icona "Condividi"
- Selezioni il volume di destinazione per la copia
- Confermi

Usi il software PDF
Per poter creare un PDF, ha bisogno di un convertitore PDF. Con un tale software PDF, non solo si può inserire una password PDF nei documenti, ma anche rimuoverla facilmente Adobe Acrobat 2020 è il primo della classe in questo caso, permettendo di aprire file protetti da MIP sotto Windows e Mac. Dopo i sistemi di sicurezza AIP (Azure Information Protection) e Information Protection for Office 365, MIP (Microsoft Information Protection) è considerata una protezione assolutamente sicura per documenti e dati sensibili in formato PDF. Adobe Acrobat 2020 (come Acrobat Reader 2020) rileva automaticamente se un file è protetto da MIP. Agli utenti viene quindi richiesto automaticamente di scaricare e installare un plug-in dalla pagina di aiuto di Adobe. Questo permette poi di aprire senza problemi i file corrispondenti che sono protetti da una password PDF.
Per gli utenti di Adobe Acrobat DC
Molti utenti usano anche il software PDF Adobe Acrobat DC. Con questo, è possibile rimuovere la password PDF in soli tre passi:
- Apra il file PDF
- Nelle impostazioni di sicurezza selezioni "Strumenti", poi nel sottomenu selezioni "Protezione", "Altre opzioni" e "Rimuovi impostazioni di sicurezza".
- A seconda del tipo di protezione, ora può rimuovere la password con un semplice clic su "OK". Oppure appare un prompt per inserire la password, che si deve confermare due volte con "OK".
Strumenti online per rimuovere la password PDF
Chi non vuole o non può eseguire i passi descritti sopra ha anche la possibilità di leggere e modificare online documenti protetti da password I software PDF online come PDF24 o PDFCreator le permettono di copiare il documento protetto sul sito web. Poi tutto quello che deve fare è inserire la password e pochi secondi dopo viene creata una copia del documento senza protezione con password.
Header Image: © Hengki, stock.adobe.com
Protezione antivirus Kaspersky: come inserire il codice di attivazione
Protezione antivirus Kaspersky: come inserire il codice di attivazione
Lo scenario dell’orrore per ogni utente di computer: ignaro, accendi il tuo PC al mattino e – non succede niente! O – ancora peggio – appare un messaggio che dice che il computer è stato violato e che può riavere i suoi dati solo pagando un riscatto. Queste sono solo due delle innumerevoli possibilità che i virus troiani e altri malware possono innescare. La protezione antivirus Kaspersky, che circonda il computer come le mura di un castello medievale, può aiutare.
Cos'è la protezione antivirus di Kaspersky?
Fondamentalmente, ogni computer ha punti deboli attraverso i quali gli hacker possono infiltrare i loro virus. Il semplice fatto di essere connessi a Internet può rivelarsi un punto debole senza una protezione sufficiente. Ma anche il malware che viene caricato tramite la rete o alimentato sul disco fisso tramite i supporti dati può distruggere tutti i dati in una volta sola o rendere inutilizzabili parti del computer. È quindi urgente che ogni utente di PC installi un software aggiornato per il Protezione dai virus installato. La protezione antivirus di Kaspersky ha dimostrato di essere il programma leader in questo settore. Il software respinge con successo gli attacchi di virus, malware e pericoli di Internet come siti pericolosi e tentativi di phishing.
Questo è ciò che contiene il software:
- Protezione dai virus: Oltre ad uno scanner di virus, il programma offre anche una protezione in tempo reale che individua e rimuove virus e trojan prima che possano penetrare nel sistema del computer.
- Firewall: Il firewall incluso nella versione Kaspersky Total Security 2021 la versione analizza il traffico dati e protegge i sistemi informatici in modo sicuro da attacchi o accessi non autorizzati
- VPN: Kaspersky Total Security 2021 include anche una VPN che le permette di navigare in internet in modo anonimo, ad esempio per proteggersi quando si usa una rete non protetta.
- Caratteristiche speciali: Il programma di protezione antivirus di Kaspersky ha anche degli extra come il controllo parentale, lo scanner di vulnerabilità, il filtro antispam, l'assistente per gli aggiornamenti, la modalità gioco, il filtro per i risultati di ricerca, la protezione per l'online banking, il gestore di password e un filtro per la pubblicità.

La protezione antivirus Kaspersky richiede un codice di attivazione
Per poter usare la protezione antivirus di Kaspersky, deve prima inserire un codice di attivazione di 20 cifre. Sono disponibili due metodi per questo:
Inserisca il codice di attivazione durante l'installazione
- La prima cosa da fare è controllare che il suo PC abbia la data corretta. Solo allora deve inserire il codice nella finestra che si apre durante l'installazione.
- Dopo aver inserito il codice nei campi corrispondenti, clicchi sul pulsante "Attiva".
- Se appare un messaggio che dichiara che il software è stato attivato con successo, clicchi sul pulsante "Fine".
- Appare la finestra Kaspersky Anti-Virus Licensing. Qui ci sono i dettagli sull'attivazione del software, che può seguire passo dopo passo.
Attivazione dopo l'installazione
- Il primo passo è aprire l'applicazione Kaspersky Anti-Virus.
- Poi selezioni l'opzione "Enter activation code" nell'area in basso a destra.
- Appare la finestra "Gestione delle licenze", qui deve selezionare la voce "Attiva programma".
- Si apre la finestra di attivazione di Kaspersky Anti-Virus. Per attivare, procedere come descritto sopra.

Avast Premium Security 2020
Il secondo software antivirus che vogliamo presentare oggi è Avast Premium Security 2020. La versione a pagamento contiene tutte le caratteristiche a cui potrebbe essere già abituato dalla versione gratuita, più quelle di Avast Internet Security. Questo include:
- Filtro antispam: Rileva le email indesiderate e nega loro l'accesso al programma di posta.
- Firewall: Con questo software la protezione può essere controllata direttamente dall'interfaccia utente.
- Aggiornamento automatico del programma: che usa sempre l'ultima versione.
- Protezione in tempo reale: Con esso si possono monitorare tutte le attività del computer come programmi in esecuzione e file in tempo reale.
- FileRep e WebRep: Queste funzioni controllano file e siti web rispetto ai database. Se qualcosa non è affidabile, il software la informa immediatamente.
- Contenitore di virus: si tratta di un'area isolata sul disco rigido dove vengono tenuti al sicuro file sospetti o pericolosi.
Header Image: © Shinonome Production, stock.adobe.com









