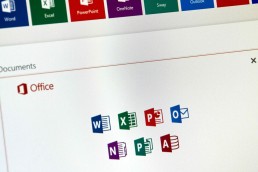Sincronizzare Microsoft Outlook Calendar e Google Calendar - Istruzioni semplici!
Sincronizzare Microsoft Outlook Calendar e Google Calendar - Istruzioni semplici!
Sincronizzare Google Calendar con Outlook
Il programma di sincronizzazione di Microsoft Outlook è stato purtroppo interrotto anni fa. Ciononostante, c’è ancora un modo semplice per collegare il suo Outlook con Google Calendar. Lo scopo di questa sincronizzazione è che – non importa in quale calendario inserisca qualcosa – gli eventi appaiono in entrambi i calendari Importante da sapere: Se usa uno smartphone di Apple o Android, può semplicemente usare diversi calendari in un’app calendario. Quindi può risparmiarsi la sincronizzazione qui. Quando si usa Outlook nella versione online, è anche possibile usare diversi calendari uno accanto all’altro.
Fusione di calendari Microsoft e Google – opzioni a colpo d’occhio
Ci sono vari modi per unire i due calendari. Abbiamo elencato i migliori qui sotto:
- Il modo più semplice per unire i due calendari è esportare e importare lo stato attuale degli appuntamenti di un calendario. Tuttavia, questa non è una sincronizzazione – questo è descritto di seguito.
- Un continuo aggiornamento e ampliamento degli appuntamenti in entrambi i calendari allo stesso tempo può avvenire solo attraverso la sincronizzazione. Tuttavia,questo richiede un’applicazione di terzi.
- Una possibilità molto semplice è iscriversi al suo calendario Google o Microsoft. In questo modo gli appuntamenti del calendario sottoscritto vengono trasferiti e aggiornati continuamente.
Nel testo seguente descriviamo queste 3 opzioni per unire Microsoft Outlook e Google Calendar.
-
Esportare Google Calendar e importarlo in Outlook App
Per esportare il Google Calendar, deve richiamare la versione online del servizio nel browser. Per farlo, deve aver effettuato l’accesso all’account Google corrispondente nel browser. Può accedere al calendario tramite questo link: https://calendar.google.com/
- Nella prima fase, clicchi sul simbolo delle impostazioni (ruota dentata) e poi su „Impostazioni“.
2. Nel menu a sinistra troverà la voce „Import & Export“. Clicca su di esso e appare la seguente finestra:

Nella lista sotto „Export“ puoi ora selezionare tutti i calendari che possono essere modificati e che devono essere esportati. Con un clic sul pulsante „Esporta“, questi vengono combinatiin un archivio zippato e scaricati. Il file .ics contenuto nell’archivio viene ora usato per importare l’archivio del calendario di Google in Outlook. 3. Ora il Google Calendar viene importato nelcalendario di Outlook con l’aiuto del file .ics. Per farlo, segua il seguente percorso nell’applicazione Outlook: „File -> Open and Export -> Import/Export“

4. Nella finestra che si apre, clicca su „Import iCalender (ICS) or vCalender (VCS) file“ e poi su „Next“.

5. Ora seleziona il file .icsprecedentemente salvato nella finestra „Browse„ e clicca su „Open“ Ora il calendario si trova in Microsoft Outlook sotto „Altri calendari“ o „I miei calendari“. Tuttavia, dato che importa solo il calendario ad un orario fisso, gli appuntamenti appena aggiunti o aggiornati in Google Calendar non saranno sincronizzati.
Sincronizzazione dei calendari Google e Microsoft
Si iscriva a Google Calendar e lo visualizzi in Outlook
La funzione „Iscriviti al Calendario“ di Outlook è un buon modo per evitare la sincronizzazione da parte di software terzi. L’effetto è lo stesso di una sincronizzazione reale. Tutti i dati vengono aggiornati continuamente iscrivendosi al calendario. Inoltre, questa funzione di abbonamento non è limitata al proprio calendario. Se ha l’indirizzo individuale del calendario di un’altra persona, può vedere anche il suo calendario. Tuttavia, questa persona può decidere se permettere la visualizzazione di tutti gli appuntamenti o se impostare alcuni appuntamenti su „Privato“ per impedirne la visualizzazione. Per sottoscrivere un Calendario Google con Outlook, segua semplicemente i passi qui sotto:
- Un prerequisito per iscriversi a Google Calendar è l‘esatto indirizzo iCal.
Si trova nell’applicazione Google Calendar nel browser nella barra sinistra sotto „I miei calendari“. Clicchi sui 3 puntini accanto al nome del calendario selezionato e poi su „Impostazioni e Condivisione“.



4. Copi l’indirizzo iCal nella finestra che si apre. Confermi con „Ok“ per iscriversi al calendario. I calendari possono ora essere organizzati uno sopra l’altro o uno accanto all’altro.
Immagine dell’intestazione: © dennizn, stock.adobe.com
Istruzioni: Installare Microsoft Office in 5 passi
Istruzioni: Installare Microsoft Office in 5 passi

Quali versioni di Microsoft 365 sono disponibili?
Quali versioni di Microsoft 365 sono disponibili?
Installare Office 365 su un PC è semplice, ma un po‘ confuso a causa del modello di abbonamento. Prima di tutto, dovrebbe decidere un pacchetto Office 365. Microsoft ha messo insieme due pacchetti diversi per i diversi bisogni degli utenti. C’è anche il Microsoft Home & Student 2019, che è disponibile come classico acquisto singolo I pacchetti Microsoft 365 sono disponibili come Microsoft 365 Personal e come Microsoft 365 Famiglia. Entrambi i pacchetti includono Word, Excel, PowerPoint, OneNote, Outlook, Access e Publisher. L’abbonamento singolo è adatto ad un solo utente e fornisce 1 TB di volume cloud. Il pacchetto Family può essere usato da un massimo di sei utenti e fornisce accesso a 6 TB di cloud storage.
Installi Microsoft 365 in cinque passi – ecco come funziona:
Prima deve accedere con il suo account Microsoft, poi può iniziare. Microsoft 365 è offerto solo come download. Questo significa che non ha un CD o un DVD come supporto di backup.
- Sul sito web http://www.office.com/signin può accedere con l’account Microsoft 365 che ha usato per acquistare il prodotto. Se non si è mai registrato qui prima, deve creare un nuovo account. Poi viene reindirizzato a una pagina dove inserisce il codice prodotto che ha ricevuto quando ha acquistato il prodotto.
- Una volta effettuato con successo l’accesso, troverà la casella „Installare Office.“ nella parte superiore della pagina Clicchi su questo pulsante per scaricare e installare Microsoft 365
- Prima deve selezionare sul sito se vuole installare il programma per PC, Mac o un dispositivo mobile (come smartphone o tablet).
- Se il menu di installazione non si apre automaticamente, può iniziare facendo doppio clic sul file di installazione.
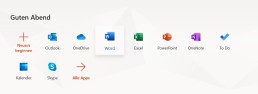
5. Una volta confermato che l’installatore è autorizzato a fare modifiche al dispositivo, il programma si installa e puoi usarlo.
Come disinstallare Microsoft 365?
Per disinstallare nuovamente Microsoft 365, può scaricare un apposito programma di disinstallazione da Microsoft Strumento da scaricareche si occupa della disinstallazione. Altrimenti può rimuovere il programma manualmente. Su Windows 10 questo è possibile, per esempio, attraverso le impostazioni di sistema.
Immagine dell’intestazione: © dennizn, stock.adobe.com
Microsoft Excel - Inserisci tabella in Word
Microsoft Excel - Incolla la tabella in Word
Come inserire una tabella Excel in Word
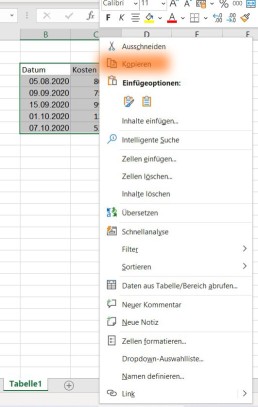
Poi passa al documento Word, clicca sul posto in cui deve essere inserita la tabella e seleziona „insert“(o inserisci il contenuto con CTRL+V). Per default, il formato della tabella Excel viene adottato in Word. Se ha inserito solo valori nelle celle in Excel, otterrà solo un elenco senza linee di tabella o formattazione colorata. In Excel può semplicemente selezionare una formattazione sotto „Formato come tabella“ nella scheda „Inizio“ nell’area „Modelli di formato“.
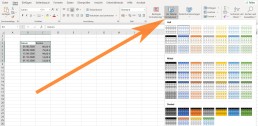
Per collegare una tabella Excel in Word
Se vuole inserire i suoi valori e dati in Word ordinati, deve creare la tabella in Excel e poi inserirla in Word. Questo perché in Excel, con l’aiuto di una tabella intelligente, può ordinare e sistemare i valori come vuole. Una volta inserita la tabella in Word, può cambiare la tabella solo in Word. Le modifiche alla tabella in Excel non vengono più accettate. Quindi ha più senso collegare la tabella Excel in Word. Per collegare una tabella Excel con Word, prima copi il contenuto in Excel come descritto sopra. Tuttavia, non li incolli semplicemente in Word. Invece, sposti il cursore dove vuole inserire la tabella. Poi clicchi sulla piccola freccia sotto „Paste“ nella scheda „Start“ nella sezione „Clipboard“
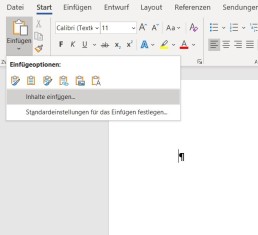
Nel menu a discesa che si apre, seleziona la funzione „Inserisci contenuto“ e si apre una nuova finestra con questo nome. Qui selezioni l’opzione „Oggetto cartella di lavoro Microsoft Excel“.
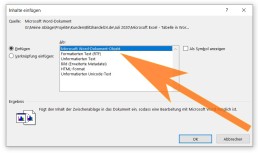
Clicca su „Ok“ perconfermare la selezione e la tabella Excel viene inserita nel documento. Se ora cambia qualcosa nella tabella Excel, i dati vengono trasferiti a Word. Per farlo, deve salvare le modifiche in Excel e riaprire Word in modo che le modifiche vengano visualizzate nel documento.
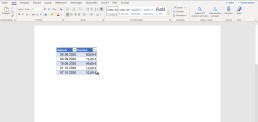
Se ha spesso bisogno di tabelle per il suo lavoro, può risparmiarsi molto lavoro con questa pratica funzione.
Immagine dell’intestazione: © monticellllo, stock.adobe.com
Lavori in modo più produttivo in ufficio - con il riconoscimento vocale di prossima generazione
Lavori in modo più produttivo in ufficio - con il riconoscimento vocale di prossima generazione
Più veloce e più preciso che mai Nuance Dragon Professional Individual 15
Con il suo motore di riconoscimento vocale di prossima generazione, Dragon Professional Individual 15 espande le possibilità del riconoscimento vocale. Dragon riconosce le dettature in modo estremamente accurato e usa l’apprendimento profondo e una tecnica di adattamento per adattarsi continuamente alla sua voce e alle condizioni ambientali che cambiano, anche durante la dettatura.
- Fino al 99% di precisione
- Un nuovo motore assicura un riconoscimento ottimale anche di parlanti con accenti o in un rumore di fondo (ufficio aperto).
- Massima accuratezza di riconoscimento fin dall’inizio, non è necessario alcun addestramento vocale.
- Esperienza utente personalizzata e controllata dalla voce
- Massima accuratezza di riconoscimento fin dall’inizio, non è necessario alcun addestramento vocale
- Personalizzato per lei: Dragon ricorda parole e frasi che usa frequentemente
- Accuratezza di riconoscimento ancora migliore con addestramento aggiuntivo opzionale o analisi di documenti ed email esistenti.
- Tempi di risposta rapidi
- Parli a velocità normale. Le sue parole vengono immediatamente visualizzate sullo schermo.
- Vede il dettato immediatamente e può rivederlo all’istante.
- Nessuna idea va più persa, Dragon cattura le sue idee e i suoi pensieri all’istante, tanto velocemente quanto lei parla.
Parli invece di digitare, ovunque si usi normalmente la tastiera Nuance Dragon Professional Individual 15
Creare termini e vocabolari definiti dall’utente
Utilizzi comandi vocali autocreati per espressioni e grafici di uso frequente
Convertire registrazioni audio in testo Nuance Dragon Professional Individual 15
Sincronizzazione con l’app mobile Dragon Anywhere separata
Può essere usato anche su dispositivi touch
Comodo funzionamento e controllo del PC a comando vocale
Lanci applicazioni, selezioni voci di menu, prema tasti, passi da una finestra all’altra, navighi sul web, componga e invii email e molto di più – tutto parlando. Dragon Professional Individual le offre la massima flessibilità:
- Può davvero usarlo completamente a mani libere.
- Sperimenti un modo particolarmente ergonomico e comodo di lavorare al computer.
- Protegga il suo corpo con meno sforzo e stress.
- Usi la sua voce per dettare ed eseguire comandi.
Facile correzione di bozze con sintesi vocale dal suono naturale o riproduzione audio
Ampia gamma di opzioni microfoniche per ancora più libertà e flessibilità Nuance Dragon Professional Individual 15
I microfoni collegati vengono riconosciuti automaticamente da Dragon Professional Individual e visualizzati in una comoda lista di selezione. Con Dragon è persino possibile usare diversi tipi di dispositivi audio in uno stesso profilo utente. Questo significa che può usare le sue impostazioni personali per la precisione del riconoscimento e la formattazione con diversi microfoni. Questo può essere un microfono USB a casa, un microfono senza fili in ufficio e il microfono integrato del portatile in viaggio. Sono supportate le seguenti opzioni:
- Microfoni incorporati nei laptop più recenti: può dettare documenti e comandi vocali direttamente nel suo laptop senza un auricolare aggiuntivo.
- Microfono Bluetooth senza fili: usi un microfono auricolare Bluetooth certificato da Nuance che fornisce anche prestazioni wireless di prima qualità e massima libertà di movimento durante la dettatura.
- Altri microfoni certificati Nuance: per maggiori informazioni, visiti support.nuance.com/compatibility.
Abbattere le barriere e lavorare in modo ergonomico Nuance Dragon Professional Individual 15
Facile da iniziare, facile da usare Nuance Dragon Professional Individual 15
Nuance Dragon Professional Individual 15 rende facile iniziare con il riconoscimento vocale e permette un uso efficiente e produttivo in pochissimo tempo. Questo vale anche per la familiarizzazione con le funzioni avanzate, che aumentano ulteriormente la sua produttività. Nuance Dragon Professional Individual 15 rende facile sbloccare il suo potenziale di produttività e ottenere il massimo dal software molto rapidamente. Le dà consigli e indica funzioni particolarmente pratiche. I benefici di Dragon:
- Tutorial utili assicurano la massima efficienza fin dall’inizio.
- Un design intuitivo permette un facile accesso all’intera gamma di funzioni e fornisce un notevole aumento della produttività.
- Dragon le dà istruzioni guidate dal contesto in base a come usa il software. Questo le permette di ottenere davvero il massimo da Dragon e di lavorare in modo più efficiente che mai.
Qui può acquistare la versione completa come download o variante in scatola: Nuance Dragon Professional v15 Nuance Dragon Home 15 Nuance Dragon NaturallySpeaking 13
Immagine dell’intestazione: © WrightStudio, stock.adobe.com