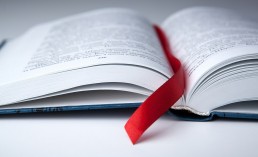Inserire e cancellare i segnalibri in Word - ecco come fare!
Inserire e cancellare i segnalibri in Word - ecco come fare!
Per ritrovare rapidamente le informazioni, molte persone erano solite fare l’orecchio di cane alla pagina che volevano rileggere più tardi quando leggevano i libri. Nei moderni programmi di videoscrittura come Word (che fa parte di Microsoft Office 2021 Standard e può essere trovato sotto Windows 11 Home, tra gli altri), un segnalibro svolge più o meno la stessa funzione: segna un posto nel documento di testo che si vuole ritrovare rapidamente e facilmente – come un segnalibro in un libro! Puoi scoprire come inserire e modificare un segnalibro Word qui.
Davvero pratico: creare un segnalibro Word
Lei conosce già un vantaggio del segnalibro di Word all’interno di Microsoft Office 2021 Home and Business: il segnalibro è uno strumento utile per trovare passaggi di testo rilevanti anche in un documento Word lungo un miglio – e questo è indipendente dal sistema operativo(Windows 11, Windows 11 Pro). Ma questo non è l’unico vantaggio di impostare un segnalibro di Word. I passaggi contrassegnati sono anche estremamente utili per i link. Questo perché un indice con segnalibri è particolarmente pratico in documenti di testo molto grandi: non appena si clicca su una certa parola o sull’intestazione di un capitolo, il cursore salta automaticamente al posto corrispondente nel documento.
Parola: aggiungere segni di testo in 6 passi
Bastano pochi clic e può inserire un segnalibro in un documento, per esempio in Microsoft Office 365 Home:
- Prima vada alla sezione di testo che vuole marcare in Word.
- Poi segni una parola o anche il titolo di un intero capitolo. È anche possibile posizionare semplicemente il cursore in un certo punto del documento.
- Ora richiami la voce di menu „Inserisci“ nel nastro.
- Clicchi sull’icona„Segnalibro“.
- Nel campo „Nome del segnalibro„ nel dialogo che si apre, inserisca un nome chiaro per il segnalibro desiderato.
- Ora clicchi su „Aggiungi“ e il gioco è fatto.
Per trovare in seguito il luogo esatto che è stato segnato, prema semplicemente la combinazione di tasti „CTRL+G“ . Si apre la finestra di dialogo „Search and Replace“ e può aprire la scheda „Go to“. Sotto la voce „Go to element“ clicchi su „Bookmark“. Poi inserisca o clicchi sul nome precedentemente definito.
Aggiungere un link ad un segnalibro
Per saltare ad un posto nel testo senza attivare la finestra di dialogo del marcatore di testo, può anche fornire parole, frasi e anche immagini con un collegamento ipertestuale, che poi crea anche un link al posto di testo desiderato:
- Selezioni una parola, una sezione o un’immagine per il link.
- Prema il tasto destro del mouse e clicchi su „Link“
- Selezioni l’opzione „Documento corrente“ .
- Selezioni l’intestazione o il marcatore di testo da collegare dall’elenco.
- Confermi con „OK„.
Per cancellare di nuovo il segnalibroDiese
Ha messo il segnalibro nel posto sbagliato? Proceda come segue per rimuovere un segnalibro esistente in Word (per esempio in Microsoft 365 Family o Microsoft 365 Business Premium):
- Clicchi su „Inserisci > Segnalibro“ .
- clicchi su„Nome“ o „Posizione“ per ordinare la lista dei segnalibri.
- Attivi il segnalibro da cancellare, poi clicchi su „Cancella“.
- Se il segnalibro ha un link, clicchi con il tasto destro sul testo del link e clicchi su „Rimuovi link“.
Cosa fare in caso di errore di Word „Bookmark not defined“?
Di tanto in tanto, un messaggio di errore si verifica anche nei pacchetti Microsoft installati sotto Windows 11 Education, Windows 11 Enterprise e Windows 11 Pro for Workstation. Questo accade spesso quando il passaggio di testo corrispondente è stato modificato o rimosso. Allora l’errore di Word è „Segnalibro non definito“. Ecco cosa può fare in questo caso:
- Soluzione 1: Prima clicchi con il tasto destro del mouse su “ Update directory à directory“
- Soluzione 2: Un testo cancellato o modificato può spesso essere rimosso con la combinazione di tasti „CTRL + Z“
- Soluzione 3: convertire il marcatore di testo errato in testo statico marcando il testo corrispondente e premendo la combinazione di tasti „CTRL + SHIFT + F9“ .
Header Image: ©mizar_21984, stock.adobe.com
Inserire ed eliminare l'audio in PowerPoint - ecco come!
Inserire ed eliminare l'audio in PowerPoint - è così facile!
Nelle conferenze o seminari e anche nei webinar – cioè corsi su Internet – nulla funziona senza PowerPoint, il programma di presentazione nel pacchetto Microsoft Office 2021 Standard sotto Windows 11. Le interrelazioni sono spiegate chiaramente su diapositive individuali e fornite di effetti. La presentazione è ancora più impressionante con l’opzione di inserire l’audio in PowerPoint. Come portare il suono sui vetrini – e come rimuoverlo di nuovo – è mostrato qui.
Inserire un file audio in PowerPoint – è divertente!
Una presentazione del suo ultimo viaggio avventura in Papua Nuova Guinea. Le immagini di viaggio, presentate con PowerPoint, idealmente accompagnate da musica drammatica. Oppure presenti l’ultima campagna pubblicitaria e sostenga le cifre, i dati e i fatti con commenti parlati direttamente per abbinare le immagini. O forse vuole solo ravvivare un webinar sull’uso corretto di un trapano. In questo caso, gli effetti sonori nella registrazione sono garantiti per tenere gli spettatori sulle spine. Tutto questo si può realizzare molto facilmente con Microsoft Office 2021 Home and Business con il sistema operativo Windows 11 Home, per esempio. Con pochi semplici passi, può aggiungere audio a PowerPoint per rendere tutte le presentazioni ancora più efficaci, impressionanti e durature. Ed è così che funziona:
Inserire musica come audio in PowerPoint
La musica in sottofondo che si abbina alle immagini mostrate e crea un’atmosfera impressiona tutti. I seguenti passi sono necessari per poter inserire l’audio in PowerPoint:
- Clicchi su Inserisci > Audio nella barra dei menu.
- Ora selezioni Audio sul mio PC.
- Nella finestra di dialogo Inserisci audio, ora selezioni e aggiunga il file audio desiderato.
- Usi il comando Inserisci per inserire il file audio corrispondente in PowerPoint.
Qui è dove la musica suona
Se Microsoft Office 365 Home è installato sotto Windows 11 Pro o Windows 11 Pro N, si può usare PowerPoint e inserire l’audio in PowerPoint. Per assicurarsi che una canzone selezionata venga riprodotta durante l’intera presentazione, faccia le seguenti impostazioni:
- Prima clicchi sul file audio inserito nella diapositiva.
- Poi selezioni „Playback“ nella barra dei menu.
- Nell’area „Opzioni audio“ sotto „Inizio“ ha ora la possibilità di selezionare „Riproduzione a scorrimento incrociato“. Con questa opzione la canzone non si interrompe anche se si cambia la diapositiva.
- Se „Endless playback“ è attivato, il brano selezionato ricomincia sempre dall’inizio durante la presentazione.
- Tuttavia, è anche possibile inserire l’audio in PowerPoint in modo tale che una canzone venga riprodotta solo in un certo punto della presentazione.
- In questo caso, clicchi semplicemente sul pulsante play al punto appropriato durante la presentazione.
- Nel menu di PowerPoint nel pacchetto Microsoft 365 Family, per esempio sotto Windows 11 Education o Windows 11 Enterprise, selezioni la voce „Animazioni“, e il file audio può anche essere riprodotto immediatamente con l’inizio della diapositiva.

Inserire un file audio autoregistrato in PowerPoint
Può anche inserire in PowerPoint audio che ha registrato lei stesso, per esempio la sua voce.
- In Microsoft 365 Business Premium o in un altro pacchetto Microsoft, per esempio nel sistema operativo Windows 11 Pro for Workstation, selezioni Inserisci > Audio come al solito.
- Poi clicchi sulla voce Registrazione audio.
- Dia un nome al file e selezioni Registra con Micro attivato.
- Per controllare la registrazione, clicchi su Stop e poi su Play.
- Se la registrazione va bene, clicchi su OK – altrimenti selezioni semplicemente Registra di nuovo.
- Se vuole spostare la clip, selezioni il simbolo audio e lo trascini nel posto appropriato della diapositiva.
Cancellare l’audio di PowerPoint – molto semplice
La musica non va bene, la voce non le piace più o l’effetto sonoro è semplicemente nel posto sbagliato? Poi può eliminare facilmente qualsiasi audio di PowerPoint.
- Se il file audio è stato incorporato direttamente nella diapositiva di PowerPoint, segni prima il simbolo dell’altoparlante corrispondente cliccandoci sopra con il mouse.
- Il tasto Del cancella il file dalla diapositiva.
Se la presentazione è impostata in modo che l’effetto sonoro si attivi ogni volta che si cambia la diapositiva, i seguenti passi sono necessari per rimuoverlo:
- Richiami la diapositiva.
- Selezioni la scheda Transizioni.
- Apra il menu a discesa accanto all’opzione Suono nel gruppo Durata di visualizzazione.
- Selezioni l’opzione Senza suono.
Header Image: ©OneClic, stock.adobe.com
Crei un nuovo quaderno in OneNote - ecco come!
Crei un nuovo quaderno in OneNote - è così facile!
Chi lavora con il pacchetto Microsoft Office 2021 Standard in Windows 11 Home, per esempio, ha uno strumento indispensabile per molti: OneNote! Per gli utenti questo significa: mettere fine alla miserabile economia della carta – e creare invece note interattive pulite e ordinate. Questi appunti vengono raccolti in quaderni – tanti quanti sono necessari. Ed ecco come può creare un nuovo quaderno in OneNote.
Può fare tutto questo con OneNote
Tra l’altro, usare OneNote non è un problema con Microsoft Office 2021 Home and Business. Ecco alcune funzioni che facilitano la vita quotidiana:
- Inserisca delle note sul suo PC
- Registrare file audio
- Cattura idee e schizzi direttamente sul suo tablet
- Trasferire immagini dal suo smartphone
- trovare rapidamente le note nel taccuino OneNote
- Sposti facilmente le note sulla pagina
- organizzare tutte le pagine in sezioni dopo aver creato un quaderno
- Raccogliere sezioni in uno o più quaderni
- cambiare direttamente i dispositivi, mantenendo le note 1:1
- Condividere taccuini personali con altri che possono lavorarci simultaneamente
OneNotecreare un nuovo quaderno con il conto corrente
Note, scarabocchi, registrazioni vocali – OneNote, per esempio, nel pacchetto Microsoft Office 365 Home sotto Windows 11 Pro e Windows 11 Pro N è il modo perfetto per organizzare tutto in modo rapido, ordinato e in ordine. Non di rado è consigliabile creare più di un quaderno OneNote. Per esempio, se vuole tenere i registri per scopi privati separati da quelli per il suo club o lavoro. Questo è quello che deve fare per creare un nuovo quaderno in OneNote quando usa il suo account Microsoft:
- Pulsante Mostra taccuini
- Clicchi + Notebook in fondo all’area visualizzata
- Inserisca un nome per il nuovo quaderno e selezioni Crea quaderno .

Crei il suo quaderno con un altro account
Tutte le note fatte con OneNote, per esempio in Microsoft 365 Family nel sistema Windows 11 Education, possono anche essere conservate in account separati. Questo può essere il caso, per esempio, se ha creato un quaderno per la famiglia e ora vuole creare un quaderno separato per lei e i suoi colleghi. Anche questo funziona senza problemi e funziona così:
- Per prima cosa, sempre in qualsiasi pagina, selezioni il pulsante Mostra quaderni .
- Nella parte superiore dell’area visualizzata vedrà ora il nome del conto corrente
- Dopo aver cliccato nella finestra Accounts, selezioni l’opzione + Add account.
- Dopo la richiesta corrispondente, acceda con i dati dell’account.
- In fondo al menu a discesa che ora appare, clicchi su + Notebook .
- Ora inserisca un nome nella finestra Nuovo quad erno con cui vuole creare il suo quaderno.
- Sotto Account , selezioni l’account che vuole usare con l’opzione „Create new OneNote notebook“.
- Ora basta cliccare su Crea taccuino
OneNote – crei un nuovo quaderno e poi lo condivida
Se, per esempio, ha creato un nuovo taccuino OneNote nel pacchetto Microsoft 365 Business Premium sotto Windows 11 Enterprise o Windows 11 Pro for Workstation, potrebbe volere che anche altri – magari dipendenti e colleghi – vi abbiano accesso e possano lavorarci. In questo caso deve condividere l’intero quaderno o solo pagine individuali. È così che rende disponibile tutto il suo quaderno:
- In OneNote, apra il quaderno che vuole condividere
- Nell’angolo in alto a destra clicchi su Condividi
- Selezioni l’opzione Condividi questo quaderno nel menu a tendina dell’area attività.
- Sotto Invia invito via email , digiti gli indirizzi email con cui il quaderno selezionato deve essere condiviso.
- Nel nuovo menu a tendina, selezioni Can edit per l‘accesso completo comprese le opzioni di modifica o Can show se il quaderno non deve essere modificabile.
- Confermi cliccando su Condividi. Condivida pagine individuali:
- Nel quaderno, apra la pagina da condividere.
- Clicchi su Condividi nell’angolo in alto a destra.
- Selezioni questa pagina dal menu a discesa nell’area Condividi.
Clicchi su Crea , che creerà un link web da condividere con altri.
Immagine dell’intestazione: ©monticellllo, stock.adobe.com
OneNote: Guida alle esposizioni - come fare!
OneNote: Mostra guide - è così facile!
In questo articolo le mostreremo come mostrare le guide in OneNote. Note, promemoria e lettere scritte a mano stanno diventando sempre più popolari. Ma ciò che sta diventando davvero oldschool: note scritte a mano su carta vera! È un bene che OneNote sia disponibile anche sotto Windows 11 Home, per esempio in Microsoft Office 2021 Standard. Con una tavoletta adatta e una penna digitale, tutto può essere scritto come se avesse un foglio di carta davanti a sé. Per evitare che le singole frasi si incrocino, può sfumare le linee guida appropriate.
Ecco come funzionano le note scritte a mano con OneNote
Una volta che si abitua a fare note scritte a mano o anche a scrivere lettere con OneNote, per esempio nel pacchetto Microsoft Office 2021 Home and Business sotto Windows 11 Pro o Windows 11 Pro N, il tutto si sente rapidamente come prima con il foglio di carta sulla scrivania. Soprattutto, questa versione digitale della scrittura senza tastiera offre molte caratteristiche e vantaggi che non si possono ottenere con una semplice penna o matita. Cosa le serve
- un tablet PC adatto o un PC desktop con tavoletta grafica
- una penna digitale
- Software come Microsoft Office 365 Home con il sistema operativo Windows 11 Education
Una volta che ha tutto questo insieme, può effettivamente iniziare a scrivere. Tuttavia si raccomanda – soprattutto per i primi tentativi – di impostare alcune guide.
Visualizzazione delle guide
Con il programma OneNote non solo può prendere appunti scritti a mano, ma anche, per esempio, risolvere problemi aritmetici e fare disegni. Tutto è come con carta e penna o un’intera gamma di matite colorate. Dopo, però, tutto dovrebbe ovviamente apparire ragionevolmente ordinato. Ciò significa che le frasi scritte devono essere disposte ordinatamente una sotto l’altra, se possibile sempre con la stessa spaziatura tra loro. Anche i nostri problemi aritmetici scritti a mano non devono necessariamente apparire „lubrificati“. Per fare questo, OneNote, per esempio nel pacchetto Microsoft 365 Family (anche nel sistema operativo Windows 11 Enterprise), prima imposta delle guide. Trovi le guide giuste con 4 clic
- Per prima cosa apra il quaderno OneNote corretto o ne crei uno nuovo.
- Poi selezioni l’area „Vista“ in cima al menu.
- Clicchi sulla voce „Guide“
- Scelga se vuole carta da lettere a righe o quadrata e selezioni il formato appropriato.
Ora la pagina aperta nel quaderno mostra automaticamente le guide selezionate. In seguito, questi possono essere facilmente cancellati o nascosti di nuovo.

Cominciamo a scrivere o disegnare!
Tutto pronto? Bene – allora è pronto a partire!
A seconda della versione di OneNote come caratteristica, per esempio, di Microsoft 365 Business Premium sotto Windows 11 Pro for Workstation
, la barra delle applicazioni può avere un aspetto leggermente diverso. Ma le funzioni sono sempre le stesse.
Prima si seleziona una delle penne virtuali sotto la scheda „Draw“
. C’è di tutto, dalle semplici penne con mina sottile alle matite fini e agli evidenziatori larghi.
Sotto „Colore e spessore“
ora può cambiare lo spessore dei tratti, lettere, numeri o disegni e il loro colore.
Consiglio:
se certe matite, spessori e/o colori sono necessari più volte, si possono salvare come „preferiti“. Col tempo può creare il suo personale „assortimento di matite“.
All’inizio può essere un po‘ insolito prendere appunti scritti a mano sul tablet. Per alcuni, un po‘ di pratica può essere utile. E non si preoccupi: scoprirà presto quanto premere con la penna, per esempio, per ottenere effetti diversi.
Nota:
la pressione della penna può essere impostata e controllata nel driver della tavoletta grafica o con uno strumento come „Surface App“.
Le guide ora la aiutano a scrivere come se avesse un foglio di carta davanti a sé – senza scivolare nelle linee sulla tavoletta. Quando tutto è pronto, le guide devono solo essere disattivate.
Immagine dell’intestazione: ©ArakiIllustrations, stock.adobe.com
Cambiare la firma di Outlook - ecco come!
Cambiare la firma di Microsoft Outlook - spiegato rapidamente e facilmente!
Come cambiare la firma di Outlook? In passato, quando tutte le lettere erano ancora inviate in forma cartacea, la cosiddetta formula d’addio non poteva mancare in nessun caso. Qualcosa come „Cordiali saluti“ o „Cordiali saluti“ e una firma personale erano d’obbligo. Ma chi dice che oggi non dovrebbe più essere così nella corrispondenza via e-mail? Se lavora con Microsoft Outlook, per esempio in Windows 11 o Windows 11 Home, può creare facilmente una firma di Outlook e cambiarla in qualsiasi momento.
Devo creare una firma di Outlook?
Dipende se sta scrivendo un’e-mail puramente privata o d’affari. Nel settore commerciale, la firma è obbligatoria per le e-mail dal 2007. Ciò significa che per i lavoratori autonomi, i freelance o le aziende, non appena inviano una fattura o un’offerta via e-mail, le stesse informazioni di un’impronta devono essere incluse come informazioni sul mittente. Questi dettagli minimi sono obbligatori:
- Nome dell’azienda
- nome completo del proprietario
- indirizzo convocabile
Fortunatamente, con Microsoft Outlook 2021, questo può essere fatto in pochissimo tempo. E si può anche integrare facilmente un bel logo aziendale, una firma già pronta o anche un ritratto del mittente quando si vuole creare la firma di Outlook.
E questo è come si fa
Per esempio, nella versione completa di Microsoft Outlook 2019 Multilanguage con il sistema operativo Windows 11 Pro o Windows 11 Pro N, le firme possono essere allegate automaticamente a tutte le mail in uscita. È anche possibile aggiungere una firma alle singole e-mail. Se vuole cambiare una firma di Outlook, proceda allo stesso modo:
- Per farlo, prima apra un nuovo messaggio di posta elettronica.
- Selezioni l’opzione„Firma“ nel menu „Messaggio „.
- Sotto „Modifica firma“selezioni l’opzione „Nuovo“.
- Nella finestra di dialogo „Nuova firma“, dia un nome alla firma.
- Usi „Modifica firma“ per scrivere la formula di addio personale. Il carattere, la dimensione del carattere, l’allineamento del testo e il colore possono essere facilmente specificati. Se vuole cambiare la firma di Outlook in seguito, ogni singolo punto può essere modificato anche in seguito.
- Usando l’opzione„Select default signature“ nel menu a discesa „E-mail account“, selezioni prima l’account corrispondente a cui assegnare la firma.
Consiglio: ogni account di posta elettronica in Outlook, per esempio in Windows 11 Education, può avere la sua firma individuale. Più sono individuali e specifici, più i destinatari si sentono indirizzati personalmente. In un contesto commerciale, questo può avere un effetto più professionale.
- Se tutti i messaggi devono ricevere la firma, selezioni una delle firme nel menu a discesa „Nuovi messaggi“ .
- Se non vuole che tutti i nuovi messaggi ricevano automaticamente una firma, clicchi semplicemente (nessuno)
- Se la firma deve essere mostrata anche nelle mail di risposta o di inoltro, selezioni una firma appropriata sotto„Replies/Forwards“.
- Se non è necessario, selezioni l’opzione standard (nessuno).

Aggiunga la firma manualmente una per una
Se ha deciso di non aggiungere automaticamente una firma ad ogni e-mail, può comunque aggiungere in seguito una firma, un indirizzo, un’immagine, ecc. alle singole e-mail. Selezioni un’e-mail individuale e scelga l’opzione „Firma“ nella scheda „Messaggio“. Nel menu a comparsa, ogni firma creata può ora essere selezionata per essere visualizzata sotto il singolo messaggio.
Aggiunga immagine, logo e firma
Con Microsoft Outlook si può anche creare una firma con immagini o cambiare la firma di Outlook in Windows 11 Enterprise e Windows 11 Pro for Workstation.
- Per farlo, selezioni Firma> Firme in una nuova e-mail.
- Nel campo „Select signature for editing„, clicchi sulla firma che deve essere fornita con un logo, un’immagine o con la firma digitalizzata (come immagine).
- Ora selezioni un file immagine corrispondente sul PC con l’icona Immagine e lo colleghi alla firma cliccando su „Inserisci“.
- Con un clic destro del mouse sull’immagine sotto la scheda „Size“ regoli l’area dell’immagine.
Suggerimento: se la casella di controllo „Blocca rapporto d’aspetto“ è attivata, i rapporti d’immagine vengono mantenuti.
Immagine d’intestazione: ©monticellllo, stock.adobe.com
Spostare cartelle in Microsoft Teams - ecco come!
Spostare cartelle in Microsoft Teams - spiegato rapidamente e semplicemente
Spostare nella cartella Teams sembra semplice, ma non è così semplice. Con Windows 11 Home e anche Windows 11 Pro per Workstation può fare molto. Soprattutto se ha anche un pacchetto di strumenti come Microsoft Office 2021 Standard o Microsoft Office 2021 Home and Business è installato. Soprattutto di recente, le squadre si sono affermate come uno dei programmi più popolari. Ma è proprio qui che si verifica sempre un problema, che in realtà si basa su un malinteso: Se vuole spostare cartelle in Teams, semplicemente non funziona. Cosa fare allora è spiegato qui.
La funzione „Cartella“ in Team
Con, per esempio, il Microsoft Office 365 Home per esempio sotto Windows 11 Pro N può raccogliere i file in cartelle nello strumento Squadre. In questo modo, i file correlati sono raggruppati insieme e la visione d’insieme non si perde.
- Per poter ora condividere una cartella di squadra tra più persone, nella dashboard della console di amministrazione clicchi prima su „Creare cartella di squadra“ nel cruscotto.
- Nel passo successivo, selezioni la posizione di archiviazione cliccando su „Conservazione del mandato esistente“ e poi „Memorizzazione predefinita del cliente“ è selezionato.
- Ora chiami la cartella con un nome breve e conciso Nome (per favore non usi caratteri speciali!). Vai a „Avanti“ pulsante.
- Distribuire le autorizzazioni di accesso sotto „Personale“ e nel secondo passo „Aggiungere persone responsabili è possibile.
Dopo qualche istante, la cartella è disponibile per tutti i partecipanti autorizzati sia sull’unità Datastore, per esempio in Windows 11 Education o Windows 11 Enterprise o viene visualizzato sui computer, per esempio con Microsoft 365 Famiglia sull’interfaccia web. Tuttavia, non è facile spostare la cartella Teams.
Spostare le cartelle delle squadre è possibile solo in modo indiretto
Naturalmente sarebbe pratico poter spostare una cartella Teams con un semplice clic del mouse. Alcuni utenti sono infastiditi dal fatto che questo non funzioni così facilmente. Microsoft stessa è ben consapevole del problema e quando le viene chiesto, l’azienda promette di trovare qualcosa Fino ad allora, però, c’è solo un modo per spostare le cartelle di Teams. E questo tramite SharePoint.
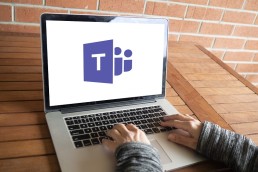
Cos’è SharePoint?
Si tratta di un sistema basato su un sito web che ottimizza la collaborazione tra diversi impiegati, alcune applicazioni di flusso di lavoro, database di liste e funzioni di sicurezza. Numerose aziende usano il programma, per esempio, come intranet, portale aziendale, sistema di gestione dei documenti o come puro database di conoscenze. I maggiori vantaggi di SharePoint sono l’automazione di compiti manuali che richiedono tempo, l’organizzazione strutturata dei dati e l’enorme risparmio di tempo dovuto al minor traffico interno di e-mail. Molti pacchetti Microsoft includono SharePoint come strumento integrato, ma è disponibile anche la versione cloud SharePoint Online Con SharePoint è possibile per esempio Microsoft 365 Business Premium Si possono creare siti web e le informazioni possono essere immagazzinate in modo sicuro, strutturate – e anche condivise. Per spostare una cartella creata in Teams, proceda come segue:
- Selezioni la cartella da spostare e clicchi a destra su „menu a tre punti a destra.
- Opzione „Aprire in SharePoint opzione.
- La cartella e i file che contiene vengono ora salvati automaticamente in SharePoint.
- Ora la cartella può essere collocata in un’altra posizione, come un livello gerarchico superiore, in due modi diversi.
Metodo 1: con il drag & drop
- Per farlo, semplicemente „tenga“ la cartella corrispondente con il cursore del mouse e la trascini al livello desiderato
- Per assicurarsi che la cartella sia ora visualizzata nel posto corretto, aggiorni la pagina nel passo successivo
- Nel browser, ad esempio Chrome, vada alla scheda „Visualizza“.
- Selezioni l’opzione „Ricarica questa pagina“.
Metodo 2: via „Move to
- Nel „menu a tre punti“ accanto alla cartella, ora può selezionare l’opzione „Si muova verso può essere selezionato.
- Si apre un menu sul lato destro dello schermo.
- Selezioni l’opzione „Cerca sito web“.
- Clicchi sull’evento di squadra corrispondente.
- Selezioni la destinazione.
- Se necessario, selezioni una sotto-destinazione e clicchi sulla voce di menu „Sposta qui“.
Immagine dell’intestazione: ©Renan, stock.adobe.com
Disegni forme in OneNote - ecco come!
Disegnare forme in OneNote - spiegato rapidamente e facilmente
Come disegnare forme? OneNote, per esempio, in Microsoft Office 2021 Standard su Windows 11 è considerato uno dei migliori strumenti quando si tratta di fare note veloci, registrazioni o schizzi. Per una migliore illustrazione e visione d’insieme, un cerchio o un triangolo, per esempio, può essere disegnato in modi diversi – con la Surface Pen o a mano libera in OneNote. Mostriamo qui come funziona nel programma Microsoft 365 Family, per esempio nel sistema operativo Windows 11 Home.
Disegni forme facilmente con la tavoletta grafica
Con una speciale tavoletta grafica o un tablet PC con il sistema operativo Windows 11 Pro o Windows 11 Pro N, in cui è installato Microsoft Office 365 Home, per esempio, può disegnare a mano libera qualsiasi cosa le venga in mente in OneNote. Basta disegnare un rettangolo, un cerchio o un triangolo con la Surface Pen accanto, sotto o in mezzo alle note. Si possono anche disegnare sullo schermo note scritte a mano, stick figures o qualsiasi altra cosa che le piaccia, proprio come sulla carta normale.
Disegna un rettangolo solo con il suo dito? Certo!
Se al momento non ha una penna speciale con cui disegnare, può anche semplicemente mettere le sue forme e note „su carta“ con il dito o il mouse.
- Prima selezioni l’opzione„Drawwith mouse or finger“ nel menu„Draw“ .
- Nello stesso menu può ora selezionare lo spessore della penna. Può scegliere tra una forma di penna sottile o media.
- Con l’opzione „Colore a mano libera“ può determinare il colore del disegno.
- Ora può disegnare sul touch screen con il dito o su qualsiasi altro PC con il cursore del mouse.
Se non le piace, lo cancelli e basta
Chiunque può commettere un errore. Nessun problema in OneNote, gli errori o i disegni poco attraenti possono essere cancellati facilmente:
- Tocchi su „Gomma“ e selezioni una delle seguenti opzioni:
- „Gomma media“ cancella manualmente alcune parti del disegno.
- „Brush stroke eraser“ cancella interi gesti di disegno, cioè sezioni del disegno, con un tocco.

Disegnare forme in modo più ordinato con le impostazioni predefinite
Naturalmente, qualsiasi cosa modellata a mano libera con la Surface Pen in OneNote sembra adeguatamente selvaggia. Soprattutto se vuole mostrare i suoi appunti o sezioni individuali ad altri, può disegnare forme più ordinate con i preset del programma in Windows 11 Education o Windows 11 Enterprise in Microsoft Office 2021 Home and Business, tra gli altri. Per farlo, basta richiamare la funzione „Forme“. Il menu mostra poi figure geometriche predefinite. Selezioni semplicemente quello appropriato e lo metta nel posto giusto della pagina in One Note. Per farlo, clicchi con il cursore sul punto in cui vuole disegnare un cerchio o un rettangolo, per esempio. Poi selezioni la forma corrispondente tenendo premuto il tasto sinistro del mouse ed essa appare nel posto precedentemente selezionato. Con i segni che appaiono intorno alla forma, ora può disegnare tutto più grande o più piccolo. Anche spostare le forme e, ovviamente, cancellarle è un gioco da ragazzi.
Tutto in uno con „A mano libera in forma
Una delle funzioni più pratiche di OneNote in Microsoft 365 Business Premium, per esempio, sotto Windows 11 Pro for Workstation è „Freehand in Shape“. Si trova nella scheda Disegno. Un clic sul pulsante attiva il riconoscimento automatico delle forme.
- Per prima cosa, la funzione in cima al menu è attivata.
- Ora disegni le forme desiderate con la Surface Pen come al solito.
- OneNote riconosce la forma da sola e la converte automaticamente con bordi puliti e uniformi.
- Alla fine, basta disattivare di nuovo „Freehand to Shape“ nel menu.
Suggerimento: proprio accanto alla funzione „A mano libera nella forma“ troverà l’opzione „A mano libera nel testo“. La selezione converte automaticamente passaggi di testo scritti a mano in una stampa più leggibile.
Header Image: ©monticellllo, stock.adobe.com
Ritagliare un'immagine PowerPoint - ecco come fare!
Ritagliare un'immagine in PowerPoint - spiegato rapidamente e facilmente
Chiunque lavori con Microsoft Office 2021 Standard o Microsoft Office 365 Home sotto uno dei sistemi operativi Windows 11, per esempio, prima o poi userà anche il programma di presentazione PowerPoint. Ci sono alcuni trucchi e giri che rendono il lavoro molto più facile. Per esempio, può facilmente ritagliare un’immagine PowerPoint per evidenziare certe sezioni dell’immagine PowerPoint. Le nostre istruzioni mostrano come funziona.
Perché deve ritagliare un’immagine PowerPoint?
Non deve farlo – ma può farlo! E questo è esattamente il grande vantaggio che offrono Microsoft Office 2021 Home and Business, Microsoft 365 Business Premium e Microsoft 365 Family. Dopo tutto, di solito, sia in ambito commerciale che privato, non si vuole o si deve necessariamente vedere tutto quello che si può vedere in un’immagine che si vuole presentare. Oppure è importante attirare l’attenzione solo su una singola sezione dell’immagine. La possibilità di evidenziare sezioni di immagini e ritagliare immagini con PowerPoint 2021, per esempio, è quindi ideale. Dopo tutto, una presentazione con immagini vive attraverso motivi attraenti, dettagli d’immagine impressionanti e forme sorprendenti. Questo sottolinea il messaggio di un testo e suscita la curiosità dello spettatore. Se può ritagliare una foto digitale ed evidenziarla come sezione di immagine in PowerPoint, può migliorare notevolmente la sua presentazione su un PC con sistema operativo Windows 11 Pro o Windows 11 Pro N.
Ritagliare le immagini – ecco come funziona
Non ha bisogno di un programma speciale per ritagliare un’immagine PowerPoint. Con lo strumento sotto Windows 11 Education o Windows 11 Enterprise stesso, può facilmente ritagliare una foto in pochi passi:
- Sotto la scheda„Inserisci→ Immagini“, il motivo viene prima inserito nel punto appropriato della diapositiva.
- Lasci l’immagine attivata e poi vada alla scheda „Strumenti immagine“
- Nel gruppo „Dimensione“, clicchi su „Ritaglia“
- Ora la foto può essere ritagliata – in una forma specifica o secondo un rapporto d’aspetto desiderato.
- La sezione segnata nell’immagine può ora essere ingrandita, ridotta o spostata alla dimensione desiderata con l’aiuto dei segni di ritaglio.
- Quando tutto è come vuole lei, tutto quello che deve fare è cliccare accanto alla forma in modo che PowerPoint salvi le modifiche.
Con la scheda Image Format → Reset Image → Reset Image and Size si può annullare l’intero processo.

Ritagliare più di un’immagine PowerPoint alla volta
A volte è pratico poter ritagliare non solo una, ma diverse immagini allo stesso tempo con PowerPoint sotto Windows 11 Pro for Workstation, per esempio. Per esempio, quando due immagini sono poste una accanto all’altra nella diapositiva ma sono troppo grandi o troppo piccole. Poi tenga semplicemente premuto il tasto CTRL e trascini il marcatore di ritaglio laterale verso l’interno o verso l’esterno di conseguenza. Se vuole ritagliare tutti e quattro i lati delle immagini di PowerPoint, tenga di nuovo premuto il tasto CTRL e poi trascini di conseguenza uno dei segni di ritaglio in un angolo.
La forma speciale crea atmosfera
Se le immagini sono sempre esposte in una forma rettangolare o quadrata, possono diventare un po‘ noiose. Tuttavia, può creare un’atmosfera speciale se non solo ritaglia le immagini di PowerPoint, ma anche se dà loro una forma insolita di presentazione.
- Per farlo, selezioni un’immagine e clicchisulla metà superiore del pulsante „Crop“nella scheda „ Image format„
- Selezioni „Ritagliare informa
- Selezioni la forma appropriata come un‘ellisse, un cerchio, un esagono o simili. La foto ora appare automaticamente con il contorno della forma selezionata.
- Poi clicchi sulla metà superiore del pulsante „Crop“ per far apparire i segni di ritaglio.
- Ora regoli le dimensioni e le proporzioni della forma.
- All’interno della forma si può spostare l’immagine per trovare il giusto ritaglio.
- Un clic del mouse fuori dai segni salva l’immagine nella forma scelta.
- Con il comando da tastiera „Ctrl + Z“ si può annullare il risultato.
Immagine dell’intestazione: ©vladim_ka, stock.adobe.com
OneNote: come integrare un quaderno nei team
OneNote: come integrare un quaderno nei team
Molti affrontano ancora il lavoro quotidiano senza un taccuino OneNote: si ha un’idea e la si appunta su un pezzo di carta tra una cosa e l’altra. Scarabocchi anche il numero di telefono che vuole che un collega la richiami. Scopre una grande offerta di risparmio su Internet e scrive l’URL su un pezzo di carta… In men che non si dica si perde tra tutti questi pezzi di carta e alla fine non trova più nulla. Ma tutti coloro che si sono iscritti sotto uno dei pacchetti di Windows 11 per esempio con il Microsoft Office 2021 Standard o Microsoft Office 365 Home hanno uno strumento a portata di mano che rende superflue queste scartoffie: il taccuino OneNote.
Cos'è il taccuino OneNote?
Word, Excel, PowerPoint e Outlook sono familiari a chiunque lavori su un PC con Windows 11 Home, Windows 11 Pro o Windows 11 Pro N, Microsoft Office 2021 Home and Business o Microsoft 365 Famiglia su un PC. Ma pochi sanno che il taccuino OneNote è già installato lì. È un taccuino digitale che può sostituire calendari, quaderni e promemoria. Si possono inserire e gestire comodamente schizzi, note scritte a mano, grafici, immagini, liste e documenti. Anche i contenuti multimediali come e-mail, siti web e video possono essere organizzati bene con il taccuino OneNote Dato che può anche salvare tutti i contenuti in una nuvola, non c’è pericolo di smarrire o dimenticare qualcosa.

OneNote come parte di Teams
Uno dei componenti della suite Microsoft Office come Microsoft 365 Business Premium nel sistema operativo Windows 11 Education o Windows 11 Enterprise è la piattaforma di comunicazione Teams. Anche OneNote è integrato in questo. Lavorare con esso facilita molti processi ed è molto semplice: [/vc_column_text ]
Creare un nuovo quaderno
- Nella pagina iniziale di Office, clicchi sull'icona OneNote a sinistra.
- Clicchi sul pulsante "+ Nuovo notebook".
- Inserisca il titolo per il quaderno e confermi con "Crea".
- Le verrà chiesto di premere il tasto invio per creare una prima sezione nel nuovo quaderno di OneNote.
Condividi il taccuino
Per lavorare insieme, il quaderno OneNote può essere condiviso:
- Nel web sotto OneNote apra il Apra il quaderno, che vuole condividere.
- Su "File" seleziona "Condividi poi selezioni "Condividi con gli altri".
- Nella colonna di sinistra sotto "Condividere" deve "Inviti le persone deve essere attivato.
- Nel campo "A" inserisca l'indirizzo e-mail della persona con cui vuole condividere il blocco note di OneNote.
- Nel campo sottostante può inserire un breve Nota per il destinatario.
- Se non vuole che il destinatario possa modificare il contenuto dopo aver condiviso il quaderno OneNote, deve cliccare sul link blu "I destinatari possono modificare gli articoli" cambiare le impostazioni dei permessi.
- Invii l'invito con "Condividi".
Esportare il taccuino OneNote
Per esempio, come copia di sicurezza o per usare le note in un altro formato, si possono esportare sezioni individuali o anche un intero quaderno OneNote:
- In OneNote apra il Aprire la pagina che vuole esportare.
- Clicchi su "Esporta" nella scheda"File ".
- Specifichi se il computer deve esportare solo una sezione o l'intero quaderno di OneNote .
- Formato per l'esportazione. Può scegliere tra il formato OneNote, PDF o Word.
- Clicchi su "Esporta" e selezioni una posizione di archiviazione.
Esportare un quaderno OneNote salvato
Se il quaderno è memorizzato in un cloud o su OneDrive, per esempio, deve anche essere esportato per continuare a lavorarci. Ecco come fare:
- Con il Account utente Microsoft acceda.
- Nella navigazione "Altri quaderni selezionare.
- Su "I miei quaderni clicchi con il tasto destro del mouse sul quaderno corrispondente.
- Appare una nuova finestra di menu, in cui cliccare su "Esportazione del taccuino click.
- Impostare la posizione di stoccaggio
Il PC crea automaticamente un file zip del quaderno OneNote esportato. Questo deve solo essere decompresso per usare il quaderno come al solito.
Immagine dell’intestazione: ©monticellllo, stock.adobe.com
PowerPoint - Dissolvenza delle immagini una dopo l'altra
PowerPoint - Dissolvenza delle immagini una dopo l'altra
Creare una presentazione PowerPoint è una cosa. Un’altra cosa è rendere varia anche questa presentazione. In questo tutorial spieghiamo come aggiungere effetti e sfumare le immagini di PowerPoint una dopo l’altra quando si crea una presentazione PowerPoint.
Cosa deve avere il suo PC per PowerPoint 2021
I vecchi computer non sono più adatti alla nuova versione di PowerPoint. In ogni caso, Windows 11 è il miglior sistema operativo. Lo strumento molto complesso PowerPoint 2021 può essere usato in tutto il suo potenziale con Windows 11 Home e Windows 11 Pro o Windows 11 Pro N, tra gli altri. Il software con cui si può creare facilmente una presentazione PowerPoint comprende, ovviamente, Microsoft Office 2021 Standard. Microsoft Office 365 Home e Microsoft 365 Family funzionano anche in modo eccellente sui sistemi operativi Microsoft Windows 11 Education e Windows 11 Enterprise. Nel settore professionale o semi-professionale, Microsoft Office 2021 Home and Business e il software per ufficio Microsoft 365 Business Premium hanno dimostrato il loro valore. Il pacchetto completo Windows 11 Pro for Workstation è la scelta migliore in questo caso.
Come aggiungere effetti alle immagini in PowerPoint
Se vuole sfumare le immagini una dopo l’altra su uno dei sistemi Windows 11, per esempio con Microsoft Office 2021 Standard o Microsoft 365 Family PowerPoint, deve prima aggiungervi degli effetti. Per farlo, clicchi prima sull’immagine nella diapositiva che deve apparire per prima nella presentazione. Ora passi alla scheda „Animazioni“ e selezioni l’effetto che le piace di più nel gruppo „Animazione“.
4 tipi base di animazioni possibili
I numerosi effetti di animazione che PowerPoint fornisce sotto Windows 11 Home, Windows 11 Pro o Windows 11 Pro N sotto Windows 11 Education, Windows 11, Enterprise o Windows 11 Pro for Workstation, per esempio, possono essere divisi in quattro tipi fondamentali:
- Input: determina come appare l’immagine nella diapositiva di presentazione.
- Focus: Con un clic del mouse si possono ruotare gli oggetti con il cursore.
- Uscita: Determina l’effetto con cui l’immagine lascia la diapositiva.
- Percorsi di movimento: Questo fa sì che gli oggetti animati „scivolino“ attraverso la diapositiva su un percorso predefinito.

Dissolva facilmente le immagini di PowerPoint una per una
Dopo che ogni immagine è stata dotata di effetti, deve anche essere sfumata in un certo ordine. Per farlo, bisogna definire il comportamento di inizio di ogni animazione e la sua durata. Per permettere a PowerPoint di sfumare le immagini una dopo l’altra, proceda come segue:
- Durata: Clicchi sull’immagine animata, inserisca il numero di secondi in cui l’immagine deve essere visualizzata nel campo „Durata“ nel gruppo „Durata visualizzazione“.
- Ritardo: Qui può ritardare l’animazione delle singole immagini dopo l’inizio effettivo. Anche qui la durata del ritardo deve essere inserita in secondi.
- Inizio: si può selezionare il momento in cui deve apparire un’immagine animata attraverso varie opzioni:
- „Start at Click“ avvia l’animazione con un clic del mouse.
- „Con precedente“ fa iniziare l’animazione allo stesso tempo di quella nella sequenza precedente. Attenzione: con questa impostazione, sono visibili diverse animazioni allo stesso tempo!
- „Dopo il precedente“ permette alle immagini di PowerPoint di sfumare una dopo l’altra, ma immediatamente dopo l’effetto precedente
- „Anteprima“ nella scheda „Animazioni“ le permette di testare le animazioni nel loro ordine.
Consigli per organizzare gli effetti
Con tutte le possibilità che offre PowerPoint 2021, è facile perdere il conto del numero di effetti e animazioni. Per evitare che ciò accada, è molto facile organizzare tutti gli effetti. Se clicca prima sull’opzione „Advanced animation“ nella scheda „Animations“ e poi su „Animation area“, appare l’area di animazione completa. Qui vengono visualizzate in ordine tutte le animazioni selezionate della diapositiva. Ora può cambiare facilmente impostazioni come la durata o l’inizio dell’effetto. Con il tasto destro del mouse può accedere ad un menu contestuale che offre numerose altre opzioni. Per inciso, l’ordine in cui le animazioni devono avvenire può essere cambiato semplicemente trascinando e rilasciando.
Immagine di testata: ©Gorodenkoff, stock.adobe.com