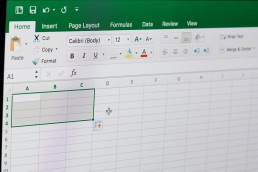Attivare macro in Microsoft Word e Excel
PowerPoint: Modifica il link Excel senza problemi
Chiunque lavori con Microsoft Office 2021 o Microsoft 365 ne ha probabilmente sentito parlare: bisogna attivare le macro per poter lavorare in modo più efficace. Microsoft Word e Microsoft Excel in particolare dovrebbero trarne beneficio. Ma molte persone non sanno cosa siano effettivamente queste minacciose macro e come attivarle. Per tutti, ecco le nostre istruzioni.
Cosa sono le macro in Microsoft Word e Microsoft Excel?
Fondamentalmente le macro sono comandi sul PC che facilitano e accelerano enormemente i processi di lavoro che vengono eseguiti più volte. Questo significa che le macro in Microsoft Word o Microsoft Excel, per esempio, salvano questi comandi e li rendono automaticamente disponibili quando servono con un semplice clic del mouse. Tali istruzioni o comandi ricorrenti vengono eseguiti insieme con l’aiuto di macro tramite il mouse o tramite una combinazione di tasti. Nei fogli di calcolo Excel, per esempio, i dati possono essere organizzati, formattati e importati rapidamente cliccando su un simbolo definito o usando una specifica combinazione di tasti. Oppure frasi costantemente ricorrenti nella corrispondenza, come „Cordiali saluti“, non devono essere digitate sotto la lettera, ma possono essere inserite automaticamente sotto ogni lettera con una macro. Un testo scritto una volta o una sequenza di comandi usati frequentemente vengono quindi registrati o eseguiti automaticamente dalle macro. Per poterlo fare, però, devono prima „imparare“ quali passi di lavoro devono salvare. Deve quindi prima attivare le macro per poter lavorare con esse.
Attivare macro in Microsoft Office 2021
Prima decida se vuole attivare macro di Excel o macro di Word. Di conseguenza, apra il programma desiderato in Microsoft Office 2021 o Microsoft 365 e proceda come segue:
- In Microsoft Word o Microsoft Excel 2010, vada alla scheda File.
- Selezioni le opzioni.
- Vada alla sezione Centro sicurezza (Trust Center).
- Clicchi sul pulsante Impostazioni per il Trust Center.
- Ora vada alla sezione Impostazioni per le macro (Macro Settings).
- Clicchi su Attivare tutte le macro (Activate VBA macros).
- Confermi le modifiche con OK.
Ora le macro possono essere programmate in Microsoft Excel o Microsoft Word per facilitare il lavoro. Per creare macro, clicchi su „View“ in alto nella barra dei menu di Excel – all’estrema destra troverà l’area macro dove può creare nuove macro con la funzione „Record macro…“. Può definire ogni macro con le seguenti proprietà:
- Nome della macro
- Combinazione di tasti con cui vuole attivare la macro
- Salvare la macro in
- Descrizione (opzionale)

Attivare e programmare macro di Excel
Innanzitutto, le macro in Microsoft Excel devono essere attivate come descritto sopra. Per programmare i singoli comandi automatici, si eseguono ancora i seguenti passi:
- Clicchi su „Visualizza“ nella barra del menu Excel in alto.
- Crei nuove macro a destra nell’area macro con la funzione „Record macro…“.
- Ogni singola macro deve essere definita con certe proprietà
- Nome della macro
- Combinazione di tasti che deve attivare la macro
- Posizione di memorizzazione per la macro
- Se lo desidera, descrizione della macro
Attivare macro di Word tramite pulsante
Le macro di Word possono essere attivate non solo tramite una specifica combinazione di tasti, ma anche tramite un pulsante definito:
- Vada alla scheda „Vista“ nella barra dei menu e clicchi sul simbolo per „Macro“.
- Nel menu di contesto selezioni l’opzione centrale „Registra macro“.
- Ora definisca il „Nome della macro“.
- La selezione „Save macro in“ offre l’opzione di usare la macro in tutti i documenti Word selezionando „All documents (Normal.dotm)“.
- Ora selezioni l’opzione „Button“ sotto „Assign Macro“.
- Clicchi sulla macro appena creata („Normal.NewMacros.MacroName“)
- clicchi su „Aggiungi“.
- Con il pulsante „Cambia“ si può dare alla macro un simbolo e un nome adatto.
- Confermi con „OK“.
D’ora in poi, il simbolo dato alla macro appare nel pulsante sopra la barra del menu. Se ora vuole attivare questa o diverse macro, tutto quello che deve fare è cliccare sul simbolo corrispondente nel punto appropriato del testo.
Header Image: © Gorodenkoff, stock.adobe.com
Colleghi Outlook, Word ed Excel
Colleghi Outlook, Word ed Excel - ecco come funziona!
In questo articolo le mostriamo come collegare Microsoft Outlook, Word ed Excel. Sia per uso privato che per affari – la Suite Office sul PC facilita molti processi di lavoro e permette una presentazione pulita di un’ampia varietà di documenti. Microsoft Word può essere usato per creare testi formattati, Microsoft Excel è il programma di punta per fogli di calcolo, calcoli ed elaborazione dati. E infine, Microsoft Outlook viene usato per gestire tutte le e-mail e organizzare gli appuntamenti con l’aiuto del calendario integrato.
Collegamento di Word ed Excel
Nella vita quotidiana d’ufficio è spesso necessario integrare una tabella in un documento Microsoft Word. Questo può essere creato nel programma stesso – o semplicemente collegato ad una tabella in Microsoft Excel. Per farlo, prima apra il file Excel corrispondente. Ora segni la tabella o sezioni individuali della tabella e le copi con il comando da tastiera „CTRL+C“. Poi apra il documento Microsoft Word in cui si vuole inserire la tabella o parti di essa. Ora diriga il cursore nel punto in cui deve apparire la tabella. Con il comando da tastiera „CTRL+V“ ora può metterlo esattamente lì. Lo svantaggio, però, è che le modifiche alla tabella possono essere fatte solo con le funzioni di Microsoft Word. È più comodo poter inserire un link di Excel in Word. Come collegare Word con Excel:
- Per prima cosa selezioni la tabella corrispondente in Microsoft Excel e la copi usando il comando rapido.
- Nel documento Microsoft Word, clicchi sulla freccia sotto „Incolla“ nella scheda „Inizio“ e selezioni „Incolla contenuto“ nel menu a discesa.
- Nella nuova finestra, clicchi su „Inserisci collegamento“.
- Poi selezioni „Microsoft Excel Workbook Object“ nella finestra del menu e confermi con „Ok“.
- Le modifiche apportate alla tabella in Microsoft Excel appaiono automaticamente nel documento Microsoft Word.

Collegamento di Microsoft Outlook con Word ed Excel
Con un account Microsoft è facile armonizzare le funzioni di tutti e tre gli strumenti. Quindi non solo i link di Excel possono essere inseriti in Word. Ma compiti, appuntamenti e modifiche possono anche essere visti su diversi dispositivi finali da diversi impiegati. Il primo passo è preparare la barra degli strumenti per l’accesso a DeepL.
- Per farlo, clicchi con il tasto destro del mouse su un simbolo nella barra degli strumenti.
- Selezioni l’opzione „Personalizzare la barra degli strumenti per l’accesso DeepL“. Si apre una nuova finestra di dialogo (a seconda del programma selezionato in Microsoft Word o Microsoft Excel).
- Nella voce „Toolbar for DeepL access“ nella barra di navigazione nel campo elenco „Select commands“, selezioni la voce „Commands not included in the ribbon“.
- Clicchi su „Create Microsoft Outlook task“ nell’elenco e lo attivi.
Uno dei vantaggi di questa opzione è che il documento inviato tramite Microsoft Outlook rimane sul PC originale. Prima di essere inviata, può essere „rilasciata“ o „bloccata“ in modo che la modifica da parte di altri sia impedita o resa possibile. In questo modo i compiti possono essere distribuiti rapidamente e senza sforzo cambiando programma. Ha senso distribuire i compiti, per esempio, quando si lavora su un documento Word o un foglio Excel. E l’impiegato deve essere informato di un cambio di scadenza in corso, per esempio. Quindi questo nuovo compito non deve essere creato prima in Microsoft Outlook. Invece, può essere visualizzato direttamente nel documento su cui si sta lavorando. Se non ci sono altri compiti associati al documento, può essere inviato a tutti o a singoli contatti dalla rubrica di Outlook – senza dover cambiare programma. Si possono anche aggiungere nuovi destinatari in qualsiasi momento usando la funzione tabella.
Suggerimento: lavorare con gli evidenziatori nei documenti Microsoft Word
Se diverse persone lavorano insieme su un documento Microsoft Word, ha senso contrassegnare passaggi di testo particolarmente importanti con marcatori. Tali segnalibri permettono di trovare rapidamente determinate sezioni del testo, specialmente in un documento esteso o in una directory condivisa con Outlook. I contatti precedentemente non coinvolti possono quindi continuare a lavorare su questi come compito, per esempio, o apportare modifiche.
Header Image: © Prima91, stock.adobe.com
Ordina automaticamente il foglio di calcolo Excel - ecco come fare!
Ordina automaticamente il foglio di calcolo Excel - ecco come fare!
Il programma di fogli di calcolo Excel – per esempio Microsoft Excel 2010 in Microsoft Office 365 – è incredibilmente versatile. La funzione più importante è probabilmente la creazione di tabelle. Ma a seconda del volume di dati, questo può diventare rapidamente molto confuso. Per evitare ciò, ha senso lasciare che il programma ordini la tabella Excel. Ci sono varie opzioni disponibili, che spiegheremo qui in dettaglio.
Perché dovrebbe ordinare una tabella Excel?
Per una buona analisi dei dati è necessario poterli ordinare in una tabella Excel. In Microsoft Excel 2010 sono disponibili varie opzioni di ordinamento, come ordinare le righe di Excel o ordinare le colonne di Excel. È possibile anche un ordinamento più fine dei dati individuali. Per esempio, i dati possono essere ordinati per numeri, per data e ora, per formato o in ordine alfabetico per catturare visivamente e capire i dati più rapidamente e per organizzarli efficacemente.
Ordinare le righe di Excel
Se vuole ordinare una tabella Excel, spesso comincia con l’ordinare le righe di Excel. Questo può essere fatto facilmente in soli quattro passi:
- In un documento Excel aperto, passi alla scheda „Dati“ e clicchi sul pulsante „Ordina“.
- Appare una nuova finestra, selezioni „Opzioni“.
- Poi clicchi sull’opzione „Sort rows“ sotto „Alignment“ e confermi con „OK“.
- Sotto „Colonna“, selezioni una colonna con nome per ordinare le righe di Excel e, se necessario, sotto „Ordine“, selezioni quale valore deve essere usato per ordinare la tabella Excel. Poi prema „OK“.
Ordinare le colonne di Excel
- Prima selezioni l’intervallo che vuole che Excel ordini.
- Ora può accedere al dialogo di ordinamento tramite la scheda „Data – Sort“.
- Nella finestra di dialogo „Ordina“ in Microsoft Excel 2010, selezioni l’opzione „Dati“ nel gruppo „Ordina e filtra“.
- Nella finestra „Ordina“ clicchi su „Opzioni“, attivi „Ordina colonne“ nella prossima finestra di dialogo.
- Nel menu a discesa sotto „Row“ selezioni ora la riga secondo la quale Excel deve ordinare le colonne e confermi con „OK“.
Ordina in ordine alfabetico il foglio di calcolo Excel
Se, per esempio, ha a che fare con liste di personale o di membri, può anche ordinare una tabella Excel in ordine alfabetico per migliorare la chiarezza. Per questo sono necessari i seguenti passi:
- Selezioni la tabella che Excel deve ordinare in ordine alfabetico. Non segni le intestazioni delle colonne e delle righe!
- Selezioni l’opzione „Ordina“ nel menu „Dati“.
- Nella finestra, selezioni la colonna che deve ordinare la tabella Excel e clicchi sull’opzione corrispondente sotto „Ordine“.
- Confermi con „OK“.

Anche questo è possibile: Spostare la tabella Excel
Normalmente, Microsoft Excel 2010 riprende tutti i dati comprese le formule e i valori e i formati quando si spostano o si copiano righe e colonne. Tuttavia, il riferimento alla cella non viene adattato nel caso di una formula nella cella – un messaggio di errore appare nella cella spostata o copiata. Se ciò accade, i riferimenti devono essere reinseriti manualmente. Altrimenti, però, tutte le colonne e le righe si possono spostare facilmente in una tabella Excel con i seguenti passi. Il modo più semplice:
- Prima selezioni la cella, la riga o la colonna da spostare o copiare.
- Ora selezioni „Taglia“ o „Copia“ nella scheda „Inizio“. Le combinazioni di tasti „CTRL+X“ per tagliare e „CTRL+C“ per copiare sono più veloci.
- Clicchi con il tasto destro del mouse sotto o a destra della nuova posizione di una cella o colonna.
- Per spostare, clicchi su „Incolla celle tagliate“.
- Per copiare, clicchi su „Incolla celle copiate“. La scorciatoia tramite i tasti per questo è „CTRL+V“.
Spostare la tabella Excel con il mouse
Se preferisce usare il mouse per ordinare la tabella Excel, proceda come segue:
- Selezioni una colonna o una riga da spostare o copiare
- Si sposti: Sposti il cursore sul bordo delle righe o colonne selezionate fino a quando non si trasforma in un puntatore di spostamento. Tenga premuto il pulsante del mouse e trascini gli elementi selezionati nella nuova posizione.
- Copia: Tenga premuto il tasto CTRL e sposti il cursore sul bordo della selezione. Quando appare il puntatore di copia (freccia bianca), trascini la selezione nella nuova posizione. È essenziale tenere premuto il tasto CTRL!
Immagine dell’intestazione: © Yu_photo, stock.adobe.com
Disattivare i fogli Excel: ecco come funziona
Disattivare i fogli Excel: ecco come funziona
Le fa rizzare i capelli: Eccola qui, dopo aver faticosamente creato un perfetto foglio di calcolo in Excel, finalmente. Lo mandi ai membri del team o al capo – e loro cambiano un valore qui, spostano una cella lì o addirittura cancellano completamente la tabella importante. Tutto il lavoro non è servito a nulla… Per evitare questo, si possono bloccare singole o anche tutte le celle di un tale foglio di lavoro e proteggere l’intero foglio con una password. Ma cosa succede se deve ancora lavorarci dopo? Allora ha senso poter sbloccare il foglio Excel. Qui mostriamo passo dopo passo come funziona.
Disattivare i fogli Excel con pochi clic
In realtà si possono sproteggere i fogli Excel solo se si conosce la password corrispondente (eccezioni in basso). Se il foglio è protetto da una password, per il momento non può essere modificato. Per fare questo sono sufficienti cinque passi per togliere la protezione ai fogli Excel: 1. Prima apra il file protetto. 2. Poi salti alla cassa „Check“ in alto. 3. Trovi la categoria „Modifiche“ e clicchi sul bottone „Disattivare i fogli“. 4. Ora la password deve essere inserita nel campo di richiesta corrispondente. 5. Confermi con „OK“. Per proteggere di nuovo un foglio Excel con Microsoft Excel, si crea una nuova password tramite il pulsante „Protect sheet“.
Microsoft Excel tiene aperta una scappatoia
Peccato se hai messo al sicuro un foglio Excel con una password come precauzione – e poi dimentichi proprio questo! Deve poi rifare tutto il lavoro da capo e creare un nuovo foglio Excel? No! Fortunatamente, con Microsoft Excel e uno strumento aggiuntivo, puoi rimuovere la protezione del foglio Excel senza usare la password.
Come rimuovere la password di Excel
Se vuoi rimuovere la protezione del foglio Excel senza conoscere la password, devi prima scaricare gratuitamente il programma 7-Zip e installarlo sul tuo PC. Unavolta fatto tutto questo, proceda come segue:
- Apra la cartella con il file Excel corrispondente.
- Clicchi con il tasto destro sul file e lo apra con il comando "7-Zip > Open".
- Viene mostrata una cartella con il nome "xl", che deve essere aperta.
- Selezioni il termine "fogli di lavoro" in questa cartella.
- Copi il file "sheet1.xml" che appare sul desktop.
- apra "sheet1.xml" in un programma di elaborazione testi, lasciando aperto il programma 7-Zip.
- In Excel 2010, cerchi il termine "password" usando il comando "Cerca" (combinazione di tasti "Ctrl + F") (in Excel 2013 e Excel 2016, inserisca "sheetProtection" come termine di ricerca).
- Nel file Excel 2010, la voce con la password è ora visualizzata tra virgolette.
- Cancelli la password (non le virgolette!).
- Il display deve ora mostrare password="". (A partire da Excel 2013, la visualizzazione deve essere così "<sheetProtection>").
- Salvi il file "sheet1.xml".
- Poi copi il file m 7-Zip archive nello stesso posto dove era prima.
- Contrassegni il campo dell'opzione pop-up con "Sì" e chiuda il programma 7-Zip.
- Ora apra il file con Microsoft Excel.
- Ora, come descritto sopra, la protezione del foglio Excel può essere rimossa con pochi clic.
Funziona con l'intero file Excel?
Sarebbe troppo bello – soprattutto per chi avrebbe accesso non autorizzato a file protetti. Ecco perché i passi funzionano solo se i singoli fogli Excel sono protetti da una password.
Aiuto - il pulsante "Unprotect sheets" non può essere attivato!
Se il pulsante „Unprotect sheets“ è grigio e non può essere cliccato, probabilmente il documento ha una protezione di rilascio. Per poter modificare il documento, questo deve prima essere rimosso.
- Per prima cosa clicchi su Check > Unprotect.
- Poi rilasci il foglio di lavoro Excel con Check > Release Workbook.
- Nella finestra che ora appare, clicchi su "Consenti a più utenti di modificare contemporaneamente". Questo le permette anche di unire cartelle di lavoro.
- Nella finestra successiva, confermi semplicemente con "Sì".
Collegare Word ed Excel - Trucchi e consigli
Collegare Word ed Excel - consigli e trucchi
Se vuole scrivere e formattare testi sul suo PC, Word è sicuramente il programma preferito. E se vuole creare diagrammi ed eseguire calcoli, Microsoft Excel fa al caso suo. Entrambi sono disponibili in vari pacchetti da Microsoft Office. Ma se vuole inserire tabelle o diagrammi da Excel in Word, può essere noioso – un errore può insinuarsi rapidamente nel file sorgente di Microsoft Excel a causa di una regolazione non corretta. Qui mostriamo come questo può essere evitato.
Cosa può fare Microsoft Excel
Fondamentalmente, Microsoft Excel è un programma specializzato in fogli di calcolo che può essere installato su tutti i principali dispositivi e sistemi operativi. Lesue funzioni in dettaglio:
- Calcoli I tipi di calcolo più importanti possono essere eseguiti tra diverse celle e integrati con variabili note.
- Diagrammi e grafici Le tabelle numeriche possono essere convertite in dati visivi, ad esempio per mostrare i risultati più chiaramente in una presentazione.
- Calendario Tra le altre cose, si possono gestire orari ed eventi ricorrenti.
- Gestione dell'inventario Si possono usare liste di inventario e punti di sosta per il calcolo automatico.
- Registrazione del tempo Le ore del progetto, i tempi dei dipendenti ecc. sono registrati in forma tabellare e sommati nel risultato.
- Moduli Oltre alle opzioni di selezione già pronte, si possono creare facilmente formule standardizzate per numerose aree di applicazione.
- Elenchi di posta elettronica Gli elenchi strutturati con tutti i dati rilevanti sono adatti per mantenere una visione d'insieme, per esempio dei destinatari della newsletter.
- Analisi dei dati Si possono scaricare e salvare record di dati dettagliati in formato csv, tra le altre cose.
- Contabilità La pianificazione delle spese e del budget, le registrazioni e le previsioni vengono calcolate e aggiornate automaticamente.
-
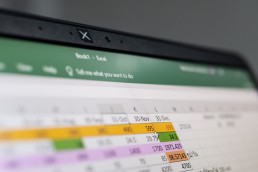
Integrare Microsoft Excel in Word - ecco come funziona
Per collegare funzionalmente, per esempio, le tabelle di Microsoft Excel con un documento Word, sono necessari diversi passi:
- Nel documento Microsoft Excel, l'area della tabella rilevante viene prima marcata e copiata negli appunti.
- Poi si incolla nel documento Word nel punto in cui deve apparire la tabella. Se la tabella è già stata creata nel formato corretto, "Link and keep original formatting" deve essere selezionato nelle opzioni di inserimento. Se la tabella deve essere ancora disegnata liberamente, l'opzione "Link and use target format templates" è corretta
- Le schede "Design della tabella" e "Layout" possono essere usate per regolare il design della tabella.
Microsoft 365
Con il servizio di abbonamento Microsoft 365 assicura che gli ultimi strumenti di Microsoft siano sempre disponibili Si fa una distinzione tra i piani di Microsoft 365 per uso privato e per aziende, istituzioni educative e organizzazioni non profit. I piani includono le app desktop di Office più importanti oltre ad un’ulteriore archiviazione online e funzioni collegate al cloud per la collaborazione di file in tempo reale. I più comuni per uso personale sono:
- Microsoft 365 Famiglia per un massimo di 6 persone. Include app potenziate dall'AI, 1TB di storage cloud per persona e sicurezza avanzata per tutti i suoi dispositivi.
- Microsoft 365 Single con le stesse caratteristiche di Family, ma solo per un dispositivo.
Inclusi intutte le versioni sono Word, Microsoft Excel, PowerPoint,OneNote, Outlook, Access e Publisher.
Microsoft 365 Mac
Per gli utenti Apple èdisponibileMicrosoft 365 Mac. Anche qui è facile lavorare con Word, Outlook, Microsoft Excel, PowerPoint o OneNote. Microsoft 365 Mac è stato sviluppato appositamente per supportare le funzioni tipiche di Mac come la modalità scura, il trasferimento della fotocamera in macOS o la Touch Bar.

Microsoft Office 2019 - la scelta migliore?
Comprare Microsoft Office invece di abbonarsi? Nessun problema! Questo è ciò che Microsoft Office 2019 sviluppato. Le app di Office come Word, Outlook o Microsoft Excel sia per PC che per Mac si pagano solo una volta. Dopo l’acquisto, il software può essere installato o si può usare la funzione di download di Microsoft Office. Svantaggio: gli upgrade non sono inclusi nell’acquisto. Se le si desidera in seguito, si deve acquistare una nuova versione principale di Microsoft Office a prezzo pieno.
Immagine di testa: © dennizn, stock.adobe.com