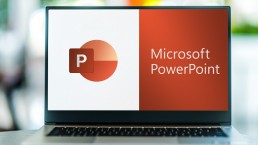Marcatura precisa del testo in Word
Evidenziare accuratamente il testo in Word - ecco come!
Chiunque usi Windows 11 Home a casa o Windows 11 Enterprise al lavoro e lavori con Microsoft Word 2021 o Microsoft 365 vorrà e avrà bisogno di usare questa funzione di tanto in tanto: Marcatura di passaggi di testo in Word. Ci possono essere molte ragioni diverse per questo, ma spesso porta a problemi, specialmente con testi più lunghi – se non conosce i nostri piccoli trucchi, che le spieghiamo qui.
Motivi per cui deve marcare i passaggi di testo in Word
A volte deve marcare una parola, una frase o un singolo paragrafo in un documento di testo Microsoft Word, a volte anche interi passaggi, che spesso possono estendersi per diverse pagine. Questo può essere necessario, per esempio, se vuole copiare un paragrafo del testo o cancellarlo completamente. Anche se vuole visualizzare certi passaggi del documento in un carattere o colore diverso, se vuole impostare una frase in grassetto o in corsivo, deve segnare il posto corrispondente in Microsoft Word. Se vuole formattare un testo, a volte è necessario sottolineare certi passaggi a colori, impostare rientri o aggiungere caratteri di testo o elenchi puntati a paragrafi individuali. Per tutto questo, deve selezionare la parte di testo desiderata in Word.

Marcatura di aree in Word – sono disponibili questi metodi
Ci sono vari approcci per formattare un testo o marcarlo in Microsoft Word, che qui vogliamo esaminare più in dettaglio.
- Segna passaggi di testo in Word con il tasto sinistro del mouse: Questo è probabilmente il metodo più comune usato da molti utenti. Basta posizionare il cursore all’inizio del passaggio da marcare e poi, tenendo premuto il tasto sinistro del mouse, trascinarlo fino a dove dovrebbe essere la fine del marchio.
- Doppio clic e triplo clic: Se clicca due volte velocemente su una parola con il mouse, questa viene automaticamente marcata. Un rapido triplo clic segna il paragrafo cliccato.
- Combinazione di tasti „Ctrl+A“: Se vuole risparmiarsi la fatica di usare il mouse, selezioni semplicemente questa combinazione di tasti per marcare l’intero testo in Word.
- Usi le combinazioni di tasti per evidenziare lettere individuali: Se vuole evidenziare solo lettere o caratteri individuali, queste combinazioni di tasti possono essere usate tenendo premuto il tasto „Shift“:
- La freccia destra segna il carattere successivo
- La freccia sinistra segna il carattere precedente
- La freccia in alto segna la linea sopra di essa
- La freccia verso il basso segna la linea sottostante
- Contrassegni intere parti di testo con combinazione di tasti: Poco più di singoli caratteri segna la combinazione di tasti „Shift+Ctrl“ insieme a:
- Freccia destra per marcare la parola successiva o la parola corrente dalla posizione del cursore alla fine
- La freccia sinistra segna la parola precedente o la parola corrente dalla posizione del cursore all’inizio
- La freccia su imposta un marcatore di testo all’inizio del paragrafo
- La freccia verso il basso segna il paragrafo corrente fino alla sua fine
- Marcatura con il tasto F8: Se vuole marcare parti individuali di testo da un paragrafo in Microsoft Word – sia nella versione completa 2016 Multilingua che nella versione completa 2019 Multilingua – posizionare il cursore esattamente nel posto giusto può andare rapidamente male. Tuttavia, se lo posiziona nella posizione del testo da cui vuole marcare e poi preme il tasto F8, diventa davvero comodo. Poi tutto quello che deve fare è spostare il cursore nel punto in cui vuole che la selezione finisca – ed esattamente questa sezione in mezzo è selezionata. Se forse non ha colpito il punto esatto con il cursore, anche questo non è un problema. Il punto finale può essere collocato in un’altra posizione in qualsiasi momento usando il metodo F8.
- Se il tasto F8 viene premuto due volte di seguito mentre il cursore è fermo, viene marcata la parola su cui il cursore è attualmente appoggiato – simile ad un doppio clic del mouse. Premendo il tasto tre volte si evidenzia il paragrafo corrente e premendo il „tasto magico“ cinque volte si evidenzia l’intero testo nel documento Microsoft Word da Microsoft Office 2021 o Microsoft 365.
Se ha premuto una o due volte troppo spesso, può tornare alla selezione precedentemente impostata con la combinazione „Shift+F8“. Il tasto Esc termina la modalità di marcatura.
Immagine dell’intestazione: ©lassedesignen, stock.adobe.com
Attivare macro in Microsoft Word e Excel
PowerPoint: Modifica il link Excel senza problemi
Chiunque lavori con Microsoft Office 2021 o Microsoft 365 ne ha probabilmente sentito parlare: bisogna attivare le macro per poter lavorare in modo più efficace. Microsoft Word e Microsoft Excel in particolare dovrebbero trarne beneficio. Ma molte persone non sanno cosa siano effettivamente queste minacciose macro e come attivarle. Per tutti, ecco le nostre istruzioni.
Cosa sono le macro in Microsoft Word e Microsoft Excel?
Fondamentalmente le macro sono comandi sul PC che facilitano e accelerano enormemente i processi di lavoro che vengono eseguiti più volte. Questo significa che le macro in Microsoft Word o Microsoft Excel, per esempio, salvano questi comandi e li rendono automaticamente disponibili quando servono con un semplice clic del mouse. Tali istruzioni o comandi ricorrenti vengono eseguiti insieme con l’aiuto di macro tramite il mouse o tramite una combinazione di tasti. Nei fogli di calcolo Excel, per esempio, i dati possono essere organizzati, formattati e importati rapidamente cliccando su un simbolo definito o usando una specifica combinazione di tasti. Oppure frasi costantemente ricorrenti nella corrispondenza, come „Cordiali saluti“, non devono essere digitate sotto la lettera, ma possono essere inserite automaticamente sotto ogni lettera con una macro. Un testo scritto una volta o una sequenza di comandi usati frequentemente vengono quindi registrati o eseguiti automaticamente dalle macro. Per poterlo fare, però, devono prima „imparare“ quali passi di lavoro devono salvare. Deve quindi prima attivare le macro per poter lavorare con esse.
Attivare macro in Microsoft Office 2021
Prima decida se vuole attivare macro di Excel o macro di Word. Di conseguenza, apra il programma desiderato in Microsoft Office 2021 o Microsoft 365 e proceda come segue:
- In Microsoft Word o Microsoft Excel 2010, vada alla scheda File.
- Selezioni le opzioni.
- Vada alla sezione Centro sicurezza (Trust Center).
- Clicchi sul pulsante Impostazioni per il Trust Center.
- Ora vada alla sezione Impostazioni per le macro (Macro Settings).
- Clicchi su Attivare tutte le macro (Activate VBA macros).
- Confermi le modifiche con OK.
Ora le macro possono essere programmate in Microsoft Excel o Microsoft Word per facilitare il lavoro. Per creare macro, clicchi su „View“ in alto nella barra dei menu di Excel – all’estrema destra troverà l’area macro dove può creare nuove macro con la funzione „Record macro…“. Può definire ogni macro con le seguenti proprietà:
- Nome della macro
- Combinazione di tasti con cui vuole attivare la macro
- Salvare la macro in
- Descrizione (opzionale)

Attivare e programmare macro di Excel
Innanzitutto, le macro in Microsoft Excel devono essere attivate come descritto sopra. Per programmare i singoli comandi automatici, si eseguono ancora i seguenti passi:
- Clicchi su „Visualizza“ nella barra del menu Excel in alto.
- Crei nuove macro a destra nell’area macro con la funzione „Record macro…“.
- Ogni singola macro deve essere definita con certe proprietà
- Nome della macro
- Combinazione di tasti che deve attivare la macro
- Posizione di memorizzazione per la macro
- Se lo desidera, descrizione della macro
Attivare macro di Word tramite pulsante
Le macro di Word possono essere attivate non solo tramite una specifica combinazione di tasti, ma anche tramite un pulsante definito:
- Vada alla scheda „Vista“ nella barra dei menu e clicchi sul simbolo per „Macro“.
- Nel menu di contesto selezioni l’opzione centrale „Registra macro“.
- Ora definisca il „Nome della macro“.
- La selezione „Save macro in“ offre l’opzione di usare la macro in tutti i documenti Word selezionando „All documents (Normal.dotm)“.
- Ora selezioni l’opzione „Button“ sotto „Assign Macro“.
- Clicchi sulla macro appena creata („Normal.NewMacros.MacroName“)
- clicchi su „Aggiungi“.
- Con il pulsante „Cambia“ si può dare alla macro un simbolo e un nome adatto.
- Confermi con „OK“.
D’ora in poi, il simbolo dato alla macro appare nel pulsante sopra la barra del menu. Se ora vuole attivare questa o diverse macro, tutto quello che deve fare è cliccare sul simbolo corrispondente nel punto appropriato del testo.
Header Image: © Gorodenkoff, stock.adobe.com
PowerPoint: Modifica il link Excel senza problemi
PowerPoint: Modifica il link Excel senza problemi
Microsoft Office 2021 o Microsoft 365 contiene molti servizi pratici che rendono la vita quotidiana in ufficio, ma anche la comunicazione e l’organizzazione nella sfera privata, molto più facile. Editare testi con Word, creare calcoli con Excel o progettare presentazioni con PowerPoint… Alcune caratteristiche permettono anche di collegare i singoli programmi tra loro. Per esempio, una tabella Excel può essere inserita senza sforzo in Word – e altrettanto facilmente in Microsoft PowerPoint. Qui mostriamo come modificare un tale link di Excel.
Spesso non è possibile modificare un collegamento Excel perché..
… quando si inserisce una tabella Excel in Microsoft PowerPoint, il collegamento non veniva considerato in uno dei primi passi o veniva eseguito in modo errato. Un collegamento inoltre non reagisce ai cambiamenti se la cartella di lavoro Excel in cui si trova originariamente la tabella di Microsoft Excel è stata rinominata ad un certo punto. Un’altra fonte di errore è quando la cartella di lavoro Excel è stata spostata in un’altra directory all’interno di Microsoft 365 o Microsoft Office 2021. In entrambi i casi, Microsoft PowerPoint non può più accedere al foglio di calcolo originale di Microsoft Excel. Semplicemente non esiste più per il programma e non è possibile aggiornarlo. Ora c’è solo una cosa che aiuta: modificare il link di Excel in modo che PowerPoint adotti automaticamente le modifiche al foglio di calcolo originale di Microsoft Excel.
Inserire una tabella Excel e modificare il link Excel
Se vuole inserire una tabella Excel in una presentazione di Microsoft PowerPoint, deve selezionare la funzione „Inserisci collegamento“ fin dall’inizio. La cartella di lavoro Excel prende poi automaticamente i dati.
Come inserire la tabella Excel nella diapositiva di PowerPoint
Chiunque lavori molto con Word ed Excel ha sicuramente già imparato con successo l’opzione „Inserisci tabella Excel in Word“. Nel programma PowerPoint, la procedura per inserire una tabella Excel è molto simile.
- Apra la presentazione corrispondente in Excel PowerPoint.
- Poi apra la cartella di lavoro Excel con la tabella da inserire.
- Selezioni la tabella.
- Clicchi sulla scheda „Start“ e navighi fino al pulsante „Copy“.
- Ora clicchi sul posto appropriato nella diapositiva PowerPoint di Excel per potervi incollare la tabella Excel. Di nuovo, apra la scheda „Start“ e selezioni „Incolla“ sotto „Appunti“.
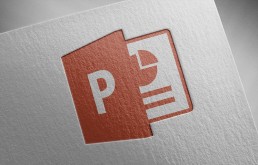
Modifica collegamento Excel
I passi precedenti possono essere usati per inserire il foglio di calcolo Excel in Microsoft PowerPoint e poi viene collegato in modo che le modifiche vengano applicate automaticamente. Tuttavia, se la cartella di lavoro Excel è stata successivamente rinominata o spostata, il collegamento Excel deve essere modificato.
- Logicamente, la presentazione PowerPoint il cui link è difettoso viene aperta per prima.
- Il „Backstage View“ può essere aperto tramite la scheda „File“.
- Nel menu che appare, clicchi su „Informazioni“.
- Appare la diapositiva attiva di PowerPoint, con varie opzioni di selezione sotto di essa.
- Sotto „Documenti correlati“ clicchi su „Modifica collegamenti con file“.
- Nella finestra di dialogo „Links“ si può ora cliccare sul comando „Change source“.
- Si apre un’altra finestra di dialogo „Change source“ e appare una lista con diversi documenti disponibili per la selezione.
- Ora si deve selezionare il documento corretto e dare il comando „Apri“ cliccando su di esso.
- Di nuovo nella finestra di dialogo „Links“, clicchi su „Update now“.
- Se il link aggiornato funziona, il comando „Close“ è delineato in blu e può essere cliccato.
Ora può continuare a lavorare sulla diapositiva di Microsoft PowerPoint. Dopo che la presentazione è stata chiusa e riaperta una volta, il programma ha adottato automaticamente le modifiche o gli aggiornamenti al foglio Excel.
Anche questo è possibile: creare un foglio Excel direttamente in PowerPoint
A volte non è necessario creare prima una tabella in Excel e poi integrarla in una presentazione PowerPoint – può crearla direttamente su una diapositiva.
- Clicchi sulla diapositiva nella vista in miniatura su cui deve essere creata una tabella Excel.
- Selezioni la scheda „Inserisci“ e clicchi sulla piccola freccia sotto „Tabelle“.
- clicchi su „Inserisci tabella Excel“ nel menu a discesa.
- Appare una tabella nella diapositiva Power-Point, che può essere modificata come al solito usando la barra multifunzione di Excel.
Immagine dell’intestazione: © monticellllo, stock.adobe.com
Colleghi Outlook, Word ed Excel
Colleghi Outlook, Word ed Excel - ecco come funziona!
In questo articolo le mostriamo come collegare Microsoft Outlook, Word ed Excel. Sia per uso privato che per affari – la Suite Office sul PC facilita molti processi di lavoro e permette una presentazione pulita di un’ampia varietà di documenti. Microsoft Word può essere usato per creare testi formattati, Microsoft Excel è il programma di punta per fogli di calcolo, calcoli ed elaborazione dati. E infine, Microsoft Outlook viene usato per gestire tutte le e-mail e organizzare gli appuntamenti con l’aiuto del calendario integrato.
Collegamento di Word ed Excel
Nella vita quotidiana d’ufficio è spesso necessario integrare una tabella in un documento Microsoft Word. Questo può essere creato nel programma stesso – o semplicemente collegato ad una tabella in Microsoft Excel. Per farlo, prima apra il file Excel corrispondente. Ora segni la tabella o sezioni individuali della tabella e le copi con il comando da tastiera „CTRL+C“. Poi apra il documento Microsoft Word in cui si vuole inserire la tabella o parti di essa. Ora diriga il cursore nel punto in cui deve apparire la tabella. Con il comando da tastiera „CTRL+V“ ora può metterlo esattamente lì. Lo svantaggio, però, è che le modifiche alla tabella possono essere fatte solo con le funzioni di Microsoft Word. È più comodo poter inserire un link di Excel in Word. Come collegare Word con Excel:
- Per prima cosa selezioni la tabella corrispondente in Microsoft Excel e la copi usando il comando rapido.
- Nel documento Microsoft Word, clicchi sulla freccia sotto „Incolla“ nella scheda „Inizio“ e selezioni „Incolla contenuto“ nel menu a discesa.
- Nella nuova finestra, clicchi su „Inserisci collegamento“.
- Poi selezioni „Microsoft Excel Workbook Object“ nella finestra del menu e confermi con „Ok“.
- Le modifiche apportate alla tabella in Microsoft Excel appaiono automaticamente nel documento Microsoft Word.

Collegamento di Microsoft Outlook con Word ed Excel
Con un account Microsoft è facile armonizzare le funzioni di tutti e tre gli strumenti. Quindi non solo i link di Excel possono essere inseriti in Word. Ma compiti, appuntamenti e modifiche possono anche essere visti su diversi dispositivi finali da diversi impiegati. Il primo passo è preparare la barra degli strumenti per l’accesso a DeepL.
- Per farlo, clicchi con il tasto destro del mouse su un simbolo nella barra degli strumenti.
- Selezioni l’opzione „Personalizzare la barra degli strumenti per l’accesso DeepL“. Si apre una nuova finestra di dialogo (a seconda del programma selezionato in Microsoft Word o Microsoft Excel).
- Nella voce „Toolbar for DeepL access“ nella barra di navigazione nel campo elenco „Select commands“, selezioni la voce „Commands not included in the ribbon“.
- Clicchi su „Create Microsoft Outlook task“ nell’elenco e lo attivi.
Uno dei vantaggi di questa opzione è che il documento inviato tramite Microsoft Outlook rimane sul PC originale. Prima di essere inviata, può essere „rilasciata“ o „bloccata“ in modo che la modifica da parte di altri sia impedita o resa possibile. In questo modo i compiti possono essere distribuiti rapidamente e senza sforzo cambiando programma. Ha senso distribuire i compiti, per esempio, quando si lavora su un documento Word o un foglio Excel. E l’impiegato deve essere informato di un cambio di scadenza in corso, per esempio. Quindi questo nuovo compito non deve essere creato prima in Microsoft Outlook. Invece, può essere visualizzato direttamente nel documento su cui si sta lavorando. Se non ci sono altri compiti associati al documento, può essere inviato a tutti o a singoli contatti dalla rubrica di Outlook – senza dover cambiare programma. Si possono anche aggiungere nuovi destinatari in qualsiasi momento usando la funzione tabella.
Suggerimento: lavorare con gli evidenziatori nei documenti Microsoft Word
Se diverse persone lavorano insieme su un documento Microsoft Word, ha senso contrassegnare passaggi di testo particolarmente importanti con marcatori. Tali segnalibri permettono di trovare rapidamente determinate sezioni del testo, specialmente in un documento esteso o in una directory condivisa con Outlook. I contatti precedentemente non coinvolti possono quindi continuare a lavorare su questi come compito, per esempio, o apportare modifiche.
Header Image: © Prima91, stock.adobe.com