Tradurre documenti con Microsoft Word - ecco come funziona!
Tradurre documenti con Microsoft Word - ecco come funziona!
Anche se molte persone oggi parlano e capiscono l’inglese, il francese o lo spagnolo più o meno bene, la maggior parte di loro ha ancora problemi con i termini tecnici, la grammatica corretta e il linguaggio commerciale. Se, per esempio, riceve un articolo tecnico esattamente in questa lingua, spesso non ne capisce una parola. D’altra parte può succedere che voglia inviare un testo che ha scritto in tedesco a un socio d’affari o un amico di penna in Svezia, Cina o Chioggia che non capisce il tedesco. Ma grazie a Microsoft Office 365 Home, i documenti possono essere tradotti molto rapidamente e convertiti nella lingua di destinazione. Le riveliamo come funziona qui.
Tradurre documenti: sezioni individuali
Hai capito quasi tutto, ma qua e là manca qualche termine tecnico? Nessun problema! Può anche tradurre facilmente un documento Microsoft Word sezione per sezione. Sono necessari i seguenti passi:
- Per prima cosa si segna con il tasto sinistro del mouse la sezione di testo che deve essere tradotta nella lingua di destinazione.
- Ora clicchi sul testo segnato con il tasto destro del mouse e selezioni „Translate“ dal menu.
- Nella finestra che poi appare, il testo è già tradotto in tedesco.
- Se vuole tradurre in un’altra lingua, può selezionare la lingua desiderata dal menu a discesa nel campo „A“.
- Se il testo originale deve essere sostituito nella nuova lingua di destinazione, selezioni la sezione pertinente e poi clicchi su „Inserisci“. La sezione di testo viene convertita nella nuova lingua.
- Se vuole mantenere entrambe le versioni linguistiche, sposti semplicemente il cursore nel documento nel punto in cui il testo deve apparire nella lingua di destinazione e poi clicchi su „Inserisci“.
- Naturalmente questi passi funzionano anche al contrario, per esempio se vuole tradurre documenti dal tedesco all’inglese.
Nota: questi passi possono essere usati solo per tradurre documenti scritti in Word, Excel o PowerPoint. Outlook ha il suo traduttore, che deve essere installato come add-in da Office Store. Permette la traduzione del testo di un messaggio di posta elettronica senza preparazione. In questo caso, la traduzione viene visualizzata direttamente accanto all’area di lettura nella posta in arrivo.

Traduca l’intero documento Word
Non solo passaggi di testo individuali, ma anche documenti completi possono essere tradotti in innumerevoli lingue con Microsoft Word.
- Per farlo, clicchi prima sul pulsante „Translate“ nella scheda „Check“.
- Poi selezioni „Tradurre documento“.
- Sia la lingua di origine che quella di destinazione possono ora essere selezionate nella finestra a destra.
- Poi clicchi di nuovo su „Traduci“, Word crea automaticamente un nuovo file con il documento tradotto.
Traduzione rapida resa facile
Se vuole una traduzione rapida senza Word, può anche usare un utile strumento di Google. Tuttavia, tradurre documenti qui non è sempre completamente privo di errori.
- Per prima cosa apra il documento corrispondente in Google Docs.
- Poi clicchi su „Strumenti“ nel menu superiore e selezioni „Traduci documento“.
- Si deve poi dare un nome al documento e selezionare la lingua.
- Clicchi su „Translate“.
- Una versione contenente la traduzione si aprirà in una nuova finestra.
Attenzione: se si usano file di Microsoft Office, può succedere che „Translate document“ non venga visualizzato. In questo caso il file deve essere prima convertito.
E se volessi tradurre un testo in cinese o cirillico?
Si possono tradurre documenti anche da lingue o lettere non latine. In questo caso, il menu „Input Tools“ viene visualizzato nella barra degli strumenti. Se clicca sulla freccia verso il basso accanto ad essa, può selezionare la lingua corrispondente. Ora le singole parole o passaggi di testo possono essere inseriti e tradotti sia nella loro ortografia fonetica con caratteri latini, tramite la tastiera virtuale sullo schermo o anche come caratteri scritti a mano. Suggerimento: il menu „Input tools“ può anche essere richiamato molto semplicemente usando le scorciatoie da tastiera: PC: Ctrl + Alt + Shift + K Mac: ⌘ + Option + Shift + K
Immagine di testa: © Cybrain, stock.adobe.com
Download di video online - Video dalla rete al suo computer
Download di video online - Video dalla rete al suo computer
È fastidioso quando ha programmato di guardare un video più tardi, quando c’è tempo – e poi non è più disponibile nella libreria multimediale o nel portale di streaming. „Vorrei aver fatto una copia veloce prima!“ è quello che pensano alcune persone. Ma un tale download di video online è del tutto legale o si muove in una zona grigia legale? Ti spieghiamo!
Cosa dice la legge sul download di video online?
A seconda del metodo che usa per esportare un video e creare così una copia privata, si sta effettivamente muovendo in una zona grigia legale. Oppure no! Secondo la Sezione 53 del Copyright Act (UrhG), copie individuali di video da una mediateca, per esempio, possono essere fatte per uso privato su qualsiasi mezzo. Tuttavia, queste copie non possono essere rivendute o prestate per denaro. Tuttavia, diventa problematico se l’accesso alla fonte del video – cioè il servizio di streaming o la libreria multimediale – non era del tutto legale. Per esempio, se non ha sottoscritto un abbonamento valido. Dipende anche da COME viene fatta la copia privata. Se il contenuto dello schermo viene salvato con un software speciale come Web Video Recorder Professional o Web Video Recorder Premium mentre il film è in corso, tutto va bene. Tuttavia, può anche esportare un video direttamente dalla scheda grafica – e allora diventa complicato. La situazione legale qui non è del tutto chiara.
Come faccio a scaricare il video online sul mio PC?
Ci sono vari modi per avviare un download di video online in modo da poter guardare i video in seguito e non perdere più gli „scarti“ dei servizi di streaming o delle mediateche. Con un software di cattura dello schermo, per esempio, può filmare l’intero schermo mentre il video è in esecuzione. In seguito, il video può essere esportato. Per farlo, selezioni la finestra di registrazione dopo aver installato e avviato il programma. Questo mostra poi la sezione dello schermo che deve essere registrata. Poi selezioni la qualità del video e la posizione di archiviazione e la registrazione può essere avviata.

Più comodi, però, sono programmi speciali per la registrazione video come Web Video Recorder Professional o Web Video Recorder Premium. Questi programmi includono già un browser in modo da poter accedere direttamente a piattaforme video popolari come YouTube, Yahoo o Stream. Dopo l’installazione e l’avvio, tutto quello che deve fare è cliccare sul film e selezionare „Scarica da questa pagina“. Il video viene quindi salvato automaticamente nel file manager e il download del video online può iniziare. Ulteriori vantaggi di questo software:
- I video possono essere esportati su computer, smartphone o tablet e guardati in qualsiasi momento.
- Grazie all’ampio database di questi programmi, è possibile anche una ricerca mirata di argomenti specifici nei portali video supportati.
- Si possono regolare il volume, le dimensioni e la velocità delle registrazioni.
- L’interfaccia utente può essere cambiata individualmente.
- Attualmente è disponibile un rapporto di download.
- Può creare le sue cartelle nella libreria multimediale.
- Promemoria automatici per non perdere nessun programma preferito.
- A seconda della versione, i file scaricati possono essere convertiti.
Si assicuri di leggere le scritte in piccolo quando usa i servizi di streaming!
Abbiamo già detto che potrebbe trovarsi in una zona grigia legale con un download di video online. Questo diventa molto chiaro quando dà un’occhiata alle scritte in piccolo nei termini e condizioni generali dei contratti con Netflix, per esempio. Dice: „L’utente accetta di non archiviare, riprodurre (…) contenuti e informazioni disponibili su Netflix o ottenuti da o attraverso il servizio Netflix. Lei accetta anche di non eludere, rimuovere, alterare, disabilitare, degradare o impedire qualsiasi protezione della copia sul Servizio Netflix“. Amazon e altri servizi di streaming hanno clausole molto simili nei loro contratti, secondo le quali lei è fondamentalmente perseguibile se registra i loro contenuti. Anche se la legge sul copyright fondamentalmente lo contraddice – se si vuole correre il rischio di essere bloccati dal provider e non poter guardare proprio nulla è qualcosa che ognuno deve decidere da solo.
Immagine di testa: © Cybrain, stock.adobe.com
Ritagliare un'immagine in Photoshop - come fare!
Ritagliare un'immagine in Photoshop - ecco come!
Non deve essere un grafico professionista per ritagliare un’immagine. Anche quando si compone una collezione di immagini digitali, si possono ottenere grandi effetti con un „crop“ e uno sfondo adeguato. Come ritagliare gli oggetti nelle foto è mostrato qui.
Perché dovrebbe ritagliare un'immagine
In passato si scattavano semplicemente alcune foto, si sceglievano le migliori e poi si mettevano in un album fotografico. Oggi le immagini hanno assunto un significato diverso. Per esempio, per i profili dei social media, per le domande di lavoro o solo per divertimento. È molto pratico poter „tagliare“ elementi individuali dall’immagine complessiva – e questo è ciò che significa ritagliare un’immagine nell’editing delle foto. È particolarmente importante poter ritagliare oggetti individuali come base per i fotomontaggi. Per esempio, è possibile scattare una foto della sua ragazza a casa in salotto e poi ritagliarla sul computer usando gli strumenti di ritaglio Adobe Photoshop Elements 2021 o Adobe Photoshop Lightroom. Con pochi clic, il divano è sparito, così come il tavolino accanto e il muro sullo sfondo. Nella fase successiva, la ragazza può essere montata, per esempio, su un’amaca sulla spiaggia alle Hawaii o sulla cima del Monte Everest.

Ritaglio dell'immagine: Modificare le foto come un professionista
Adobe rende il ritaglio delle immagini un gioco da ragazzi con i suoi strumenti di ritaglio. Ci sono solo quattro passi per modificare le foto con loro:
1: Selezioni il motivo
Prima, ovviamente, apra l’immagine in Photoshop sul computer che deve essere modificata con lo strumento di ritaglio corrispondente. Con un clic sul tasto „W“ o sullo strumento di selezione rapida nella barra dei menu, si può ora selezionare l’oggetto nella foto (per esempio la ragazza). Muova semplicemente il mouse sopra di esso.
2: Impostare i bordi dell’oggetto
Quando ritaglia gli oggetti, ora clicchi sulla scheda „Enhance edges“. Per ritagliare il motivo con precisione, i parametri „Radius“, „Round off“ e „Reduce/Enlarge“ devono essere regolati finché il motivo è stato catturato completamente e i bordi sono dove dovrebbero essere.
3: Montare le foto
Una volta che il motivo è stato ritagliato esattamente come vuole, lo copi semplicemente con la scorciatoia „Ctrl + C“. Ora apra una nuova immagine con lo sfondo desiderato e incolli l’oggetto ritagliato. Normalmente i bordi antiestetici e non levigati dovrebbero essere visibili anche adesso. Prema il tasto „E“ per aprire la funzione di cancellazione in Photoshop. Selezioni la durezza „0“ e cancelli attentamente i bordi intorno al soggetto.
4: Modificare i dettagli più fini quando si ritaglia l’immagine
A seconda di quanto è grande il raggio della gomma, il ritocco di solito comporta la perdita di dettagli interessanti come piccoli capelli o un’ombra suggestiva. In questo caso basta premere il tasto „B“, che apre il pennello in Photoshop. Prima ingrandisca le aree della foto che devono essere corrette. Poi, tenendo premuto il tasto „Alt“, sposti il cursore sulla parte dell’immagine che vuole migliorare. Ora prema il tasto sinistro del mouse per copiare il colore e la struttura della parte selezionata dell’immagine. Con qualche colpo di mouse sul punto corrispondente, i capelli o altri dettagli possono ora essere riprodotti fedelmente dove dovrebbero essere.
Questo è il senso della "bacchetta magica
Lo strumento Bacchetta Magica si seleziona con un clic sinistro dalla barra degli strumenti. Se si clicca su uno sfondo semplice, preferibilmente monocolore, si attiva quest’area – riconoscibile dalla linea tratteggiata. Il motivo da ritagliare rimane inalterato perché normalmente ha un colore e una struttura diversa. Con la combinazione di tasti „Ctrl + X“ o il tasto „Remove“, l’area marcata – lo sfondo noioso – viene semplicemente tagliata. Tuttavia, un ritaglio fatto in questo modo è molto meno pulito che con il metodo precedente.
Header Image: © monticellllo, stock.adobe.com
Formatta il suo articolo scientifico in pochi passi
Formatta il suo articolo scientifico in pochi passi
Per ottenere punti con una tesi di laurea, di master, di diploma o di dottorato è prescritta una formattazione molto specifica. Anche le menti più brillanti a volte si disperano nell’impostare la corretta numerazione delle pagine o i margini in Word. Non ci sono alcuni trucchi in Microsoft Office 365 Home o Microsoft Word per formattare il suo lavoro accademico senza rischiare un esaurimento nervoso? Sì, ci sono – e le mostreremo quali sono.
Quali aree deve formattare per un articolo scientifico?
A seconda dell’università, è possibile che ci siano requisiti molto specifici su come deve apparire la formattazione in Word. Perciò è utile scoprire esattamente quali sono i requisiti dell’università prima di formattare il documento per il giornale accademico. In generale, però, deve sempre tenere a mente questi punti quando formatta un articolo scientifico:
- Carattere e dimensione del carattere
- Interlinea
- Margini di pagina
- Numerazione delle pagine
- Pagina di copertina
Con la formattazione in Word, è fondamentalmente abbastanza facile – se sai come farlo!
Formattazione del carattere e dimensione del carattere
Se vuole formattare un articolo scientifico, deve assicurarsi di scegliere un carattere coerente e di facile lettura. Di solito si usa il carattere serif a volte un po‘ antiquato Times New Roman o il moderno sans-serif Arial. Per il testo del corpo, il font dovrebbe essere usato in 12 punti, per i titoli 14 punti.
Scelga l’interlinea corretta
I testi sono formattati come testo giustificato, cioè a filo a sinistra e a destra in modo che non ci sia nulla che sbatta ai bordi. Come regola, l’interlinea è 1,5; solo per le note a piè di pagina si può scegliere un’interlinea singola. Ricordi i margini Specialmente nei caratteri giustificati, è importante che i margini – lo spazio tra le lettere e il bordo della pagina – siano abbastanza grandi, perché questo facilita la lettura. Prima di iniziare a scrivere, il documento deve essere impostato in modo che i seguenti margini siano preformati:
- margini superiore e inferiore da 2 a 2,5 cm ciascuno
- margine sinistro da 3 a 3,5 cm
- margine destro da 2 a 2,5 cm
Formatta la carta accademica e imposta la numerazione delle pagine
Prima di tutto: né la pagina di copertina né l’indice hanno un numero di pagina (paginazione). A seconda di come è strutturata la tesi di laurea o di dottorato, ecc. la paginazione inizierà quindi solo dalla terza pagina o dalla pagina in cui è scritta l’introduzione. Il numero di pagina è impostato nella formattazione al centro del piè di pagina o giustificato a destra. Per iniziare la numerazione delle pagine solo da pagina 3 quando si formatta in Word, sono necessari alcuni passi:
- viene inserita un’interruzione di sezione a pagina 2
- il piè di pagina non deve essere collegato a quello precedente
- ora inizi con il comando „Formattare i numeri di pagina“ da 1
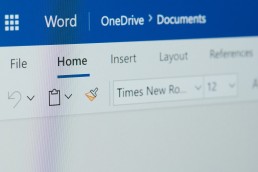
Come far funzionare il frontespizio
Praticamente ogni università richiede una copertina per i documenti accademici. Contiene i dati chiave più importanti e dovrebbe dare agli esaminatori una rapida panoramica degli aspetti formali del lavoro. In un certo senso, è come la copertina di un libro: deve fare una buona prima impressione! Il foglio di copertina deve includere le seguenti informazioni:
- Tipo di tesi (tesi di laurea, tesi di master, tesi di dottorato, ecc.)
- il titolo ed eventualmente un sottotitolo dell’articolo accademico
- Nome dell’università, se possibile anche il logo in ottima qualità di stampa
- Il nome dell’autore della tesi e il suo numero di matricola
- i dati di contatto dell’autore
- i nomi delle persone che hanno supervisionato l’autore durante il suo lavoro
- se disponibile, il nome del secondo correttore
- Nome del programma di laurea o del dipartimento
- Data di presentazione
Consiglio: come strutturare una tesi di laurea o di master
Con queste forme di lavoro accademico, lo schema corretto è fondamentale se vuole ottenere un buon voto. Di solito il contorno si presenta così:
- Pagina di copertina
- Abstract (prefazione/introduzione)
- Tabella dei contenuti
- Elenco delle immagini usate (se disponibile)
- Elenco delle tabelle utilizzate (se disponibile)
- Elenco di abbreviazioni
- Testo continuo diviso in
- Introduzione
- quadro teorico
- Metodologia
- Risultati
- Conclusione
- Elenco della letteratura utilizzata
- Appendici, se presenti
- Affidavit
Immagine dell’intestazione: © monticellllo, stock.adobe.com




