Le differenze tra Windows Server e Windows OS
Le differenze tra Windows Server e Windows OS
La base: codice simile
Quali sono i vantaggi di Windows Server? Windows OS e il Windows Server hanno numerose differenze. Tuttavia hanno una base comune: il codice sorgente. Questo serve come una sorta di accordo attraverso il quale è possibile passare avanti e indietro tra il sistema operativo Windows e il Windows Server. Dato che entrambi hanno la stessa vista attività, lo stesso desktop e gli stessi pulsanti di avvio, a volte può essere difficile distinguerli.
Il codice simile contribuisce anche al fatto che è possibile usare lo stesso kernel su entrambi, cioè la parte centrale del sistema operativo, e lo stesso software. Tuttavia, per l’accesso al Windows Server, il cosiddetto Windows Server CALs sono necessari. Solo se è disponibile un numero sufficiente di questi può essere stabilita una connessione di rete.
Per gli utenti, i vantaggi di Windows Server sono, non da ultimo, che le applicazioni preferite come Microsoft Office o Google Chrome possono essere usate su entrambi.
I vantaggi di Windows Server
I vantaggi di un Windows Server sono ovvi per molte aziende, motivo per cui optano regolarmente per una nuova versione del prodotto. Anche se non è necessario eseguire sempre l’ultima edizione, dovrebbe essere presa in considerazione non appena sono imminenti cambiamenti importanti che faranno avanzare l’azienda. L’ultima versione di Windows Server è sinonimo di maggiore sicurezza e di una fondamentale modernizzazione dell’infrastruttura, motivo per cui l’investimento si ripaga nella maggior parte dei casi:
- La nuova piattaforma supporta un ambiente IT ibrido ed è ugualmente flessibile, scalabile e pronta per il cloud.
- Le aziende possono scegliere una cosiddetta Azure Edition in modo da ricevere una connessione diretta al centro dati Microsoft Azure. Questo significa che gli investimenti già fatti possono continuare ad essere utilizzati.
- Una migliore connessione di rete, macchine virtuali aggiuntive e un’interfaccia amministrativa rinnovata aumentano l’efficienza dell’amministrazione e facilitano il lavoro del centro dati.
- La combinazione di un’infrastruttura locale e delle risorse cloud utilizzate è favorita dalla gestione ottimizzata dei server.
- La versione moderna del server mostra anche che i vantaggi di Windows Server si concentrano fortemente sulle applicazioni containerizzate. Questo aumenta la performance e allo stesso tempo semplifica lo sviluppo e la distribuzione.
- L’accesso remoto per impiegati esterni, impiegati nell’home office o lavoratori remoti è notevolmente semplificato. Poiché i dati e le applicazioni sono disponibili in qualsiasi momento e da qualsiasi luogo, è possibile lavorare in modo comodo e produttivo.
- Un altro vantaggio di Windows Server sono le funzioni di sicurezza aumentate e a più livelli. Semplificano la protezione contro gli attacchi informatici e proteggono i dati sensibili dell’azienda e le app.

Software di gestione specialmente per aziende
Il server Windows viene usato principalmente nelle aziende, dove viene utilizzato per eseguire numerosi servizi su una rete specifica. Per semplici uffici o scuole, invece, un normale sistema operativo Windows è sufficiente per i compiti quotidiani nella maggior parte dei casi. Per questo motivo, il software di gestione è fatto su misura per le esigenze delle aziende e dà loro un controllo amministrativo completo: dalle applicazioni all’archiviazione dei dati alla rete aziendale.
Meno restrizioni hardware
Il nuovo server di Microsoft rende più facile collegare componenti hardware aggiuntivi al sistema esistente. Nella maggior parte dei casi, il software appropriato viene offerto direttamente per nuovi dispositivi finali come una stampante. Lo stesso vale per altre parti dell’hardware, per esempio un’estensione della memoria esistente.
Solo funzioni rilevanti
Poiché Windows Server 2022 si rivolge a diverse aziende, contiene una vasta gamma di funzioni. Questo include tutti gli aspetti centrali che sono importanti nel flusso di lavoro quotidiano. Ovviamente non tutte le funzioni devono essere usate: Invece, l’azienda ha a disposizione una serie di strumenti con i quali i singoli dipartimenti possono essere supportati.
Conclusione
Le aziende beneficiano dei numerosi vantaggi che il nuovo Windows Server offre loro. Mentre la maggior parte delle funzioni sono state fondamentalmente migliorate, ci sono anche nuovi approcci nell’ultima edizione. Questi includono, tra le altre cose, l’attenzione alla sicurezza. Questo rende il nuovo Windows Server un compagno importante soprattutto per le aziende che vorrebbero usare il cloud computing. Gli utenti privati, invece, di solito se la cavano senza l’alta gamma di funzioni – per loro di solito è sufficiente la versione desktop.
Immagine dell’intestazione: © dennizn, stock.adobe.com
Formatta il suo articolo scientifico in pochi passi
Formatta il suo articolo scientifico in pochi passi
Per ottenere punti con una tesi di laurea, di master, di diploma o di dottorato è prescritta una formattazione molto specifica. Anche le menti più brillanti a volte si disperano nell’impostare la corretta numerazione delle pagine o i margini in Word. Non ci sono alcuni trucchi in Microsoft Office 365 Home o Microsoft Word per formattare il suo lavoro accademico senza rischiare un esaurimento nervoso? Sì, ci sono – e le mostreremo quali sono.
Quali aree deve formattare per un articolo scientifico?
A seconda dell’università, è possibile che ci siano requisiti molto specifici su come deve apparire la formattazione in Word. Perciò è utile scoprire esattamente quali sono i requisiti dell’università prima di formattare il documento per il giornale accademico. In generale, però, deve sempre tenere a mente questi punti quando formatta un articolo scientifico:
- Carattere e dimensione del carattere
- Interlinea
- Margini di pagina
- Numerazione delle pagine
- Pagina di copertina
Con la formattazione in Word, è fondamentalmente abbastanza facile – se sai come farlo!
Formattazione del carattere e dimensione del carattere
Se vuole formattare un articolo scientifico, deve assicurarsi di scegliere un carattere coerente e di facile lettura. Di solito si usa il carattere serif a volte un po‘ antiquato Times New Roman o il moderno sans-serif Arial. Per il testo del corpo, il font dovrebbe essere usato in 12 punti, per i titoli 14 punti.
Scelga l’interlinea corretta
I testi sono formattati come testo giustificato, cioè a filo a sinistra e a destra in modo che non ci sia nulla che sbatta ai bordi. Come regola, l’interlinea è 1,5; solo per le note a piè di pagina si può scegliere un’interlinea singola. Ricordi i margini Specialmente nei caratteri giustificati, è importante che i margini – lo spazio tra le lettere e il bordo della pagina – siano abbastanza grandi, perché questo facilita la lettura. Prima di iniziare a scrivere, il documento deve essere impostato in modo che i seguenti margini siano preformati:
- margini superiore e inferiore da 2 a 2,5 cm ciascuno
- margine sinistro da 3 a 3,5 cm
- margine destro da 2 a 2,5 cm
Formatta la carta accademica e imposta la numerazione delle pagine
Prima di tutto: né la pagina di copertina né l’indice hanno un numero di pagina (paginazione). A seconda di come è strutturata la tesi di laurea o di dottorato, ecc. la paginazione inizierà quindi solo dalla terza pagina o dalla pagina in cui è scritta l’introduzione. Il numero di pagina è impostato nella formattazione al centro del piè di pagina o giustificato a destra. Per iniziare la numerazione delle pagine solo da pagina 3 quando si formatta in Word, sono necessari alcuni passi:
- viene inserita un’interruzione di sezione a pagina 2
- il piè di pagina non deve essere collegato a quello precedente
- ora inizi con il comando „Formattare i numeri di pagina“ da 1
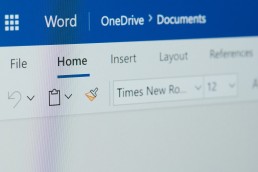
Come far funzionare il frontespizio
Praticamente ogni università richiede una copertina per i documenti accademici. Contiene i dati chiave più importanti e dovrebbe dare agli esaminatori una rapida panoramica degli aspetti formali del lavoro. In un certo senso, è come la copertina di un libro: deve fare una buona prima impressione! Il foglio di copertina deve includere le seguenti informazioni:
- Tipo di tesi (tesi di laurea, tesi di master, tesi di dottorato, ecc.)
- il titolo ed eventualmente un sottotitolo dell’articolo accademico
- Nome dell’università, se possibile anche il logo in ottima qualità di stampa
- Il nome dell’autore della tesi e il suo numero di matricola
- i dati di contatto dell’autore
- i nomi delle persone che hanno supervisionato l’autore durante il suo lavoro
- se disponibile, il nome del secondo correttore
- Nome del programma di laurea o del dipartimento
- Data di presentazione
Consiglio: come strutturare una tesi di laurea o di master
Con queste forme di lavoro accademico, lo schema corretto è fondamentale se vuole ottenere un buon voto. Di solito il contorno si presenta così:
- Pagina di copertina
- Abstract (prefazione/introduzione)
- Tabella dei contenuti
- Elenco delle immagini usate (se disponibile)
- Elenco delle tabelle utilizzate (se disponibile)
- Elenco di abbreviazioni
- Testo continuo diviso in
- Introduzione
- quadro teorico
- Metodologia
- Risultati
- Conclusione
- Elenco della letteratura utilizzata
- Appendici, se presenti
- Affidavit
Immagine dell’intestazione: © monticellllo, stock.adobe.com
Come usare Google Authenticator su Windows
Come usare Google Authenticator su Windows
Google Authenticator è una bella cosa. L’app rende la navigazione in rete molto più sicura. Soprattutto, impedisce a persone non autorizzate di accedere a pagine che sono doppiamente protette con il cosiddetto metodo 2FA. Il problema è che l’app è in realtà disponibile solo per dispositivi iOS e Android. La doppia autenticazione tramite il PC non è quindi possibile. O lo è? Le mostriamo come impostare il Microsoft Authenticator per essere al sicuro anche dal computer.
Questa è autenticazione a due fattori
Sempre più fornitori di servizi online richiedono agli utenti di identificarsi oltre alla password per accedere al loro account L’autenticazione avviene di solito inserendo una password. Ma invece di poter accedere al sito, l’utente deve prima identificarsi con un altro codice, che può recuperare sul suo Google Authenticator installato, per esempio, e che è valido solo per pochi minuti.
Google Authenticator o Microsoft Authenticator?
Anche se Google Authenticator funziona ugualmente bene per iOS e Android, Microsoft Authenticator è la scelta migliore per alcuni. Soprattutto se Microsoft Office, Microsoft Office 365 Pro Pluswindows 10 o Windows 10 Pro devono essere dotati di questo strumento di sicurezza
Autenticatore Google
È una delle app di autenticazione più popolari. Molti utenti iOs e Android sono particolarmente affezionati alla sua facilità d’uso. Per aggiungere un nuovo conto nell’app, basta fotografare il codice QR. Questo funziona anche mentre l’app è ancora aperta. Svantaggi: Purtroppo il software non può essere bloccato (per esempio tramite un PIN o un’impronta digitale). Quindi se qualcuno riesce a sbloccare lo smartphone, ha accesso a tutti i codici memorizzati nell’app. Anche la sincronizzazione dei codici 2FA tra due dispositivi non funziona. Con un nuovo smartphone, tutti gli account devono quindi essere aggiunti di nuovo
Microsoft Authenticator App
L’app Microsoft Authenticator, anch’essa gratuita, funziona anche su iOS e Android. Tuttavia, ha il vantaggio di poter essere integrato facilmente in altri account Microsoft. Si possono impostare diversi dispositivi con l’app Microsoft Authenticator. I codici di autenticazione sono criptati e sincronizzati tramite il cloud Un altro vantaggio: tutti gli account aggiunti vengono salvati automaticamente, in modo che il passaggio ad un nuovo dispositivo avvenga senza problemi. Quindi chiunque lavori quotidianamente con Windows 10 ogni giorno avrà più facilità con il Microsoft Authenticator.
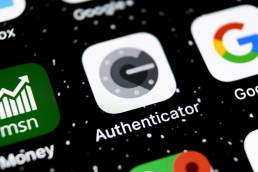
Come usare Google Authenticator anche su Windows
Con i programmi Microsoft Office, Microsoft Office 365 Pro Plus, Windows 10 o Windows 10 Pro il Google Authenticator può essere usato se non vuole attivare il suo cellulare o impostare il Microsoft Authenticator ogni volta per l’autenticazione a due fattori Il prerequisito per questo, però, è che lei abbia la chiave segreta che il rispettivo provider online fornisce durante il setup iniziale. Attenzione: Google Authenticator non viene offerto come strumento separato per Windows! Per poter usare lo strumento di sicurezza bisogna prima trovare l’algoritmo con cui si creano i codici di sicurezza. L‘app open-source WinAuth conosce questo algoritmo e genera gli stessi codici di uno smartphone dopo aver inserito la chiave segreta. Ecco come procedere se vuole impostare Google Authenticator o Microsoft Authenticator per Microsoft Office, Microsoft Office 365 Pro Plus, Windows 10 o Windows 10 Pro:
- Scarichi l’ultima versione di WinAuth.
- Decomprima e lanci, poi clicchi su „add“ per aggiungere un nuovo provider.
- Selezioni Google come primo fornitore per trovare l’algoritmo.
- Inserisca il nome del fornitore e selezioni l’icona.
- Poi inserisca la chiave segreta nel campo centrale.
- Sotto „Verify Authenticator“ appare un codice per accedere al provider corrispondente.
- clicchi su „OK“ e imposti altri fornitori
- Si genera un nuovo codice 2FA semplicemente cliccando sul codice di aggiornamento accanto al nome del provider.
Immagine dell’intestazione: © Proxima Studio, stock.adobe.com
Cos'è un SSD (Solid State Drive)?
Il termine SSD è un'abbreviazione e sta per "solid-state drive". È un mezzo di archiviazione elettronica. I chip di memoria flash e le SDRAM sono utilizzati per l'archiviazione SSD. I supporti di memorizzazione SSD sono silenziosi. Questo perché non hanno parti mobili e quindi non possono generare alcun rumore. Mentre i dati negli hard disk convenzionali (HDD) vengono scritti magneticamente sui dischi da testine di lettura e scrittura meccaniche, l'SSD è un hard disk puramente elettronico. I dati sono immagazzinati in celle di memoria digitale. Il suo maggior vantaggio è il breve tempo di accesso, perché si può accedere a ciascuna di queste celle direttamente e senza deviazioni attraverso il proprio indirizzo Con gli HDD, invece, le testine di lettura-scrittura devono prima viaggiare verso i dati. Se i dati sono distribuiti in luoghi diversi, devono essere raccolti insieme in un processo che richiede tempo
Vantaggi e svantaggi degli SSD
Gli SSD funzionano in modo completamente silenzioso, sono insensibili agli urti, producono poco calore residuo e fanno il loro lavoro anche in condizioni estreme. Soprattutto, gli SSD sono incredibilmente veloci e possono dare a qualsiasi sistema a disco rigido un notevole incremento di prestazioni. Ma hanno anche degli svantaggi. Uno svantaggio degli SSD rispetto agli HDD è la loro durata. Mentre gli HDD classici possono teoricamente essere scritti un numero infinito di volte, le celle di memoria negli SSD si consumano un po' con ogni operazione di scrittura.
I vantaggi più importanti dei drive allo stato solido in breve sono:
- tempi di accesso brevi
- alte velocità di trasferimento
- nessun tempo di avvio
- nessuna usura meccanica - alta affidabilità
- robusto contro urti e vibrazioni
- basso consumo di energia
- bassa generazione di calore
- funzionamento silenzioso
- alta densità di stoccaggio
Si possono elencare i seguenti svantaggi
- più costoso dei dischi rigidi convenzionali
- il numero di cicli di lettura/scrittura della memoria a semiconduttore è limitato
Sistema turbo
Come vettore di dati di sistema, l'SSD dà ad ogni PC e notebook un enorme vantaggio di performance rispetto all'HDD, tra l'altro perché il sistema operativo in particolare recupera piccoli blocchi di dati da un'ampia varietà di posizioni. Inoltre, l'utente beneficia di brevi tempi di conservazione delle applicazioni. Tuttavia, se ha un HDD e desidera pulire e velocizzare il suo disco rigido, abbiamo per lei Paragon Hard Drive Manager 15 Professional, con cui può pulire e alleggerire il suo disco rigido.
Installazione di Windows 10 - Info su versioni e installazione
Installazione di Windows 10 - Informazioni su versione e installazione
Anche se Microsoft ha smesso di supportare Windows 7 nel gennaio 2020, non tutti gli utenti Windows hanno installato l’ultimo sistema operativo Windows 10. Un mese dopo la fine del supporto, circa un quarto di tutti i computer del mondo usavano ancora Windows 7 come sistema operativo. Usare questo Windows 7 invece del nuovo Windows 10 è un rischio per la sicurezza di ogni utente che non deve essere sottovalutato. È facile aggiornare il suo computer con un aggiornamento di Windows 10. Fino a pochi mesi fa gli utenti di Windows potevano scaricare Windows 10 gratuitamente. Questa offerta di Windows è scaduta – ora deve comprare Windows 10 per ottenere la chiave di licenza. Ci sono diversi modi per installare Windows 10. Windows 10 come download può essere installato come un aggiornamento. In alternativa, può scaricare un file iso di Windows 10 e installarlo da lì. Ti presentiamo quale variante è quella giusta per te in questo articolo del blog.
Windows 10 come aggiornamento
Installare Windows 10 come aggiornamento è particolarmente facile per gli utenti di Windows 7 e Windows 8.1. Con questi due sistemi operativi, l’aggiornamento di Windows 10 può essere installato quasi come un normale aggiornamento. Se sceglie questa opzione, Windows le offrirà automaticamente di installare la versione corrispondente di Windows 10. Ci sono differenze tra gli aggiornamenti. A seconda della versione installata, riceverà una versione di Windows 10 corrispondente. Questo può essere visto nella seguente tabella:
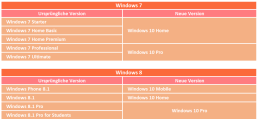
Dopo aver inserito la chiave di Windows 10, il programma di installazione si occupa dell‘installazione in modo quasi completamente indipendente e conserva la maggior parte delle impostazioni di sistema, password, segnalibri, preferenze e i programmi già installati dovrebbero continuare a funzionare dopo l’aggiornamento. Con questa variante, l’utente di Windows 7 o 8.1 deve cliccare sulla piccola icona di Windows 10 Update nella sua barra delle applicazioni. Il computer avvia quindi il download di Windows 10 automaticamente. L‘installazione di Windows 10 è poi quasi completamente automatica, l’utente deve solo inserire la chiave di Windows 10 e alcune preferenze durante l’installazione. Anche se l’esperienza ha dimostrato che questa forma di installazione di Windows 10 funziona completamente senza problemi, è comunque consigliabile fare un backup dei suoi file, come documenti, foto e musica, su un supporto dati esterno prima dell’aggiornamento.
Ricostruire il sistema con Windows 10
Chi non vuole mantenere il suo vecchio sistema può anche ricostruire il sistema. Prima dell’installazione, tutti i file importanti devono essere sottoposti a backup! Dopo l’aggiornamento di Windows 10, gli utenti possono selezionare „Recupero“ e „PC“ nelsottomenu „Aggiornamento e sicurezza“ delle impostazioni di sistema. Qui si può effettuare una reinstallazione completa del sistema. In alternativa, il sistema può anche essere cancellato manualmente e il nuovo sistema operativo installato con un file iso di Windows 10. Per farlo, il file deve essere scaricato da Microsoft usando il Media Creation Tool. Questo file iso di Windows 10 deve poi essere installato su un supporto dati esterno, che viene utilizzato per l’installazione dopo la cancellazione del sistema. Questo metodo è adatto anche per installare Windows 10 su un PC che non è stato usato per scaricare Windows 10.
Windows 10 come secondo sistema operativo su un computer
Chi vuole mantenere il suo vecchio sistema operativo può comprare Windows 10 e installarlo anche come secondo sistema operativo. Per esempio, la vecchia installazione di Windows 7 può ancora essere usata offline, mentre Windows 10 serve per tutte le attività online. Gli utenti che devono ancora spesso ripiegare su programmi più vecchi che non sono compatibili con Windows 10 dovrebbero optare per questa variante. Per farlo, bisogna prima creare una seconda partizione del disco fisso per Windows 10. Con Windows 7 si può fare tramite la gestione del disco. Per Windows 10, il formato„NTFS“ deve essere usato per la nuova partizione! Per questa installazione, Windows 10 deve essere scaricato tramite il Media Creation Tool. Qui si seleziona l’opzione „Crea supporto d’installazione per un altro PC“. L’installazione su una partizione diversa dal drive C: funziona meglio tramite una iso di Windows 10 installata tramite un supporto dati esterno. Durante il setup dell’installazione, l’opzione„Custom“ deve essere selezionata in modo da poter scegliere il percorso di installazione stesso. Altrimenti Windows 10 si installerebbe automaticamente sul drive C:. Da noi sono disponibili le seguenti versioni di Windows 10:
- Acquisti Windows 10 Home
- Acquisti Windows 10 Pro
- Acquisti Windows 10 Enterprise
- Acquisti Windows 10 Enterprise LTSB 2015
- Acquisti Windows 10 Enterprise LTSB 2016
- Acquisti Windows 10 Enterprise LTSC 2019
- Acquisti Windows 10 Education
Immagine dell’intestazione: © rvlsoft, stock.adobe.com
Creare screenshot (Windows 10)
Creare screenshot (Windows 10)
Questo non richiede nemmeno altri programmi da scaricare e installare da qualche parte. Windows stesso ha programmi come lo „Snipping Tool“. In alternativa, gli screenshot possono ancora essere dotati di simboli e altri segni colorati usando strumenti come „Paint“.
Come fare uno screenshot normale in Windows 10
Se vuole fare uno screenshot del contenuto dello schermo corrente, prema la combinazione di tasti „Windows key + Print“. L’immagine viene ora salvata negli appunti e da lì può essere incollata in un programma come „Paint“. Per farlo, prema la combinazione di tasti „Ctrl + V“. Se usa diversi monitor, viene creata un’immagine grande completa di tutti gli schermi. In alternativa, per fare uno screenshot della finestra attiva corrente, prema la combinazione di tasti „Alt+Print“. Di nuovo, lo screenshot può essere incollato in qualsiasi programma con „Ctrl + V“
Come creare uno screenshot con lo Snipping Tool
Lo Snipping Tool è uno strumento a bordo di Windows. Se vuole fare uno screenshot velocemente, è meglio richiamare il piccolo programma nel menu Start inserendo il suo nome. Dopo che lo strumento si è avviato, può marcare con il puntatore del mouse l’area da visualizzare nello screenshot. Questo è particolarmente vantaggioso se vuole mostrare solo piccole aree individuali. Dopo aver creato lo screenshot, sono disponibili funzioni come evidenziatore, penna e gomma. Inoltre, lo screenshot può anche essere salvato o inviato direttamente via e-mail con un solo clic del mouse. Provi lei stesso.
Immagine di testa: © charnsitr, stock.adobe.com
Windows 10 Cambia lingua
Cambiare la lingua di Windows 10
Con Windows 10, è possibile utilizzare non solo la lingua impostata di default. Inoltre si possono installare, gestire e assegnare a diversi utenti anche altri pacchetti linguistici. Per esempio, le rispettive lingue del suo profilo utente sono assegnate a diversi altoparlanti e possono essere cambiate. In questa guida le mostreremo come regolare con successo le impostazioni della lingua.
Gestire le lingue in Windows 10
Ha la possibilità di cambiare la lingua dell’utente e della tastiera di Windows 10 in qualsiasi momento. Questo è il modo in cui gestiscono le diverse lingue:
- Aggiunga una nuova lingua aprendo le impostazioni di sistema. Per farlo, prema la combinazione di tasti„tasto Windows + I„. Poi clicchi su„Cambia lingua e opzioni della tastiera„.
- Nell’amministrazione vedrà una lista di tutte le lingue disponibili sul computer sotto„Linguepreferite„. Quando si aprono app e siti web, Windows 10 cerca di visualizzarli nella lingua selezionata. Se questo non è disponibile, si usa la lingua sottostante. Usando i simboli delle frecce è possibile cambiare l’ordine.
- Ci sono dei simboli a destra della lingua. Questi le mostrano per quali aree di applicazione questo linguaggio è adatto (per esempio, riconoscimento vocale, linguaggio da tastiera, ecc.)
Installare lingue aggiuntive in Windows 10
- Può installare una nuova lingua in qualsiasi momento. Per farlo, clicchi sulsimbolo „più“ sopra la lista.
- Ora inserisca il nome della lingua desiderata. Tutte le lingue disponibili per l’installazione sono visualizzate nella lista dei risultati. Anche qui i simboli a destra del nome indicano per cosa può essere usata la lingua. Clicchi sulla lingua e poi su„Next„.
- Ora si apre un menu di selezione in cui si possono selezionare diverse caratteristiche. Se seleziona„Set as my Windows display language„, l’intero sistema operativo viene visualizzato in questa lingua.
Cambiare la lingua di visualizzazione in Windows 10
Se l’installazione della nuova lingua è stata effettuata con successo, può essere regolata direttamente sotto„Regione e lingua“ nelle impostazioni. Windows è ora visualizzato nella lingua nazionale.
Cambi la lingua per la schermata iniziale e i nuovi account
- Apra il pannello di controllo normale e classico per cambiare la lingua di visualizzazione di Windows 10.
- Inserisca il termine „Regione“ nel campo di ricerca e poi apra il colpo di ricerca.
- Passi alla scheda „Administrative Tools“ e clicchi su „Copy Settings“.
- In basso, ora ha la possibilità di cambiare la lingua di visualizzazione attivata per la schermata iniziale, la schermata di blocco e gli account utente appena creati per mezzo di caselle di controllo. Clicchi su„OK“ per applicare le nuove impostazioni.
Cambiare la lingua della tastiera in Windows 10
- Se sono installate diverse lingue, può cambiare la lingua della tastiera in Windows 10 separatamente.
- Per farlo, prema la combinazione di tasti„tasto Windows + barra spaziatrice„.
- Si apre una piccola scatola informativa che mostra le lingue disponibili. Ora clicchi di nuovo sulla „barra spaziatrice“ per passare avanti e indietro tra le lingue.
Cambiare l'output vocale in Windows 10
- L’uscita vocale può essere cambiata anche in Windows 10. Per farlo, apra le „Impostazioni di uscita vocale“ nelle impostazioni di sistema. Inserisca il termine nel campo di ricerca.
- Le singole lingue sono visualizzate nella lista sotto„Seleziona voce„. Questi vengono installati insieme al rispettivo pacchetto di lingue.
- Dopo la selezione, può anche cambiare impostazioni come „Velocità del discorso“, „Intensità della voce“ e il „Volume della voce„.
Cambiare la lingua dell'input vocale di Cortana in Windows 10
- Per cambiare la lingua dell’input vocale di Cortana, apra le impostazioni di sistemacome nel passo precedente e cerchi „Impostazioni per il riconoscimento vocale“.
- Nella selezione superiore può quindi cambiare la lingua di riconoscimento vocale desiderata per Cortana. Qui sono possibili anche altre impostazioni come la velocità.
Immagine dell’intestazione: © kotoyamagami, stock.adobe.com
Unire partizioni in Windows 10
Unire partizioni in Windows 10
Gestire e impostare le partizioni può essere molto utile. Forniscono più ordine e visione d’insieme sul disco fisso. Se certi spazi di stoccaggio non vengono più usati e sono superflui, queste partizioni possono essere assegnate ad altri. In questo articolo le spieghiamo come funziona.
Come unire le partizioni in Windows 10
Windows 10 ha un proprio strumento per questo scopo, che può essere usato per gestire le partizioni. La gestione del disco. In ogni caso, è importante che tutti i file della partizione siano stati preventivamente sottoposti a backup. Le partizioni che sono usate da Windows e che contengono punti di backup/ripristino non possono essere sciolte facilmente.
-
- Clicchi con il tasto destro del mouse sul simbolo di Windows (in basso a sinistra nella barra delle applicazioni) e poi su „Gestione disco
„.
-
- Ora selezioni la partizione nell’amministrazione che deve essere sciolta e assegnata ad un’altra partizione. Per farlo, clicchi sulla partizione con il tasto destro del mouse e su „Elimina volume
„.
-
- Ora la partizione cancellata è disponibile come „Volumenon allocato
„.
-
- Selezioni la partizione da ingrandire. Clicchi con il tasto destro del mouse sul drive e poi su „Expand Volume
„.
- Ora selezioni il volume che ha cancellato nel passo 2.
- Entrambe le partizioni sono ora unite e il suo nuovo disco più grande è pronto all’uso.
Immagine dell’intestazione: © Pichsakul, stock.adobe.com








