Provi Windows 11 nel browser
Provi Windows 11 nel browser
Nel programma Windows Insider, il nuovo sistema operativo di Microsoft può già essere testato nel browser, sebbene non sia ancora ufficialmente sul mercato. Certo, è allettante. Ma ci vuole molto impegno per entrare nel Programma Insider. Ma rinunciare per questo? Non si arrenda mai! Le sveliamo i trucchi con cui può testare il sistema anche con un download di Windows 11!
Questo è Windows 11
Fino a qualche tempo fa, Microsoft annunciava ancora che non ci sarebbe stato un vero successore di Windows 10, ma che ci sarebbero stati solo aggiornamenti. Ora, però, Windows 11 sta arrivando sul mercato, con ogni probabilità alla fine del 2021 – e gli utenti sono curiosi di vedere quali novità ha in serbo! Alcune cose sono già note. Per esempio, invece del grande logo di Windows sul desktop, ora appare come sfondo uno sfondo standard. Anche alcune applicazioni e caratteristiche sono nuove. La barra delle applicazioni fluttuante, per esempio, gli angoli arrotondati sulle icone, l’esecuzione animata dei comandi nel Centro informazioni e molto altro. Il sistema operativo dovrebbe essere significativamente più veloce del suo predecessore Windows 10, funzionare in modo stabile e facilitare il lavoro sul PC. Inoltre, le piastrelle, spesso poco amate, sono state ridotte al minimo e possono persino essere rimosse completamente. Tutto sommato, il successore di Windows 10 è probabilmente un colpo di successo di Microsoft – anche se sembrano esserci alcuni svantaggi. Si dice che ci siano problemi con Windows Explorer e i requisiti hardware sono piuttosto esigenti. Chi ha ancora un vecchio PC dovrebbe pensare a comprarne uno nuovo adesso.

Come testare Windows 11 nel browser?
Ufficialmente esiste solo una versione pre-release che può essere provata tramite il Programma Insider di Windows. Fastidioso – se non fosse per uno sviluppatore intelligente che ha reso l’interfaccia di Windows 11 disponibile per i test nel browser sulla base della libreria JavaScript React. È vero che qui non si può provare l’intero Windows 11. Ma alcune funzioni possono essere controllate in modo che lei possa avere una prima impressione del nuovo sistema operativo. Su GitHub può già vedere l’interfaccia utente del successore di Windows 10. Alcune immagini nella galleria sottostante mostrano cosa è possibile fare con Windows 11 e come si presenta il fresco design. Cliccando su una delle immagini si apre una nuova scheda con l’immagine in formato grande. Ed è proprio qui che può scaricare il tutto per testare una o l’altra funzione di Windows 11. Per esempio, può provare il menu Start e la funzione di ricerca. Può anche accedere allo Store con un clic del mouse, e anche Edge funziona già nella versione pre-release. Una piccola chicca: come nella versione „reale“, i widget possono anche essere spostati a sinistra sul desktop. Naturalmente non tutto funziona ancora. Le nuove impostazioni non sono ancora attivate, né lo è Windows Explorer. E l’Info Centre appare ancora nel vecchio stile.
Scarica nel Programma Windows Insider
Se vuole provare la vera versione beta, può iniziare il download di Windows 11 come Insider. I singoli passi per farlo:
- Si registri su insider.windows.com.
- Acceda con il suo account Microsoft esistente o crei un nuovo account.
- Spunti la casella per accettare le condizioni d’uso.
- Nella pagina successiva, clicchi sulla casella „Start Flighting“.
- Nelle impostazioni di Windows 10, vada su „Aggiornamento e sicurezza“.
- Clicchi su „Windows Insider Programme“ in basso a sinistra.
- Selezioni il simbolo più per collegare l’account Windows Insider con Windows 10.
- Selezioni l’indirizzo e-mail corrispondente e clicchi su „Next“.
- Clicchi sul campo grigio sotto „Select your insider settings“.
- Ora selezioni „Dev Channel“ nella finestra per andare alla versione beta di Windows 11.
- Poi vada su Windows Update e selezioni „Controlla gli aggiornamenti“.
- L’anteprima di Windows 11 può ora essere scaricata e installata.
Immagine dell’intestazione: © Ascannio, stock.adobe.com
Windows 10: come funziona la Power Shell
Windows 10: come funziona la Power Shell
In realtà, la Power Shell in Windows 10 o Windows 10 Pro è uno strumento così ingegnoso che tutti dovrebbero utilizzarlo. Ma molti utenti che acquistano Microsoft Office pensano che sia solo per i professionisti. Non è così! Perché con la Power Shell, è possibile svolgere qualsiasi attività sul computer con poche voci. Invece di fare infiniti clic attraverso sottomenu e impostazioni di sistema, la Power Shell è tutto ciò che le serve. Qui le spieghiamo esattamente come lavorare con essa e quali vantaggi porta questo strumento.
Questa è la Power Shell in Windows 10
Su Windows 10 e Windows 10 Pro i comandi per il computer possono essere inseriti in due modi: In primo luogo, con il classico prompt dei comandi o cmd.exe. In secondo luogo, con il programma Power Shell. Questo permette di eseguire in modo breve i comandi che – se possibile in Windows 10 – sono estremamente complicati tramite il clic del mouse e le impostazioni. Ciò significa che il prompt dei comandi con PowerShell è molto più semplice, richiede meno tempo e rende più efficace il lavoro al computer. Nella sua essenza, PowerShell è una versione aggiornata del familiare prompt dei comandi. Tutti i „vecchi“ comandi funzionano in un modo o nell’altro, ma Power Shell aggiunge alcune nuove funzioni che sono negate agli utenti del vecchio prompt dei comandi. A titolo di esempio, qui vengono menzionati solo i comandi If. Dopo l Acquisto di Microsoft Office un modo per riconoscere il lavoro con PowerShell è che il display utilizza uno sfondo blu con scritte bianche. Suggerimento: se si inserisce il comando „cmd“ o „cmd.exe“ nella Power Shell, i comandi possono essere inseriti come nel solito prompt dei comandi.
Avviare Power Shell tramite il prompt dei comandi
Per poter eseguire i comandi di Power Shell in Windows 10, ovviamente deve prima avviarla . Dopo il prompt dei comandi (combinazione di tasti) „WINDOWS + R“, si digita il comando „PowerShell“. In alternativa, PowerShell può essere richiamato anche tramite il menu Start.
Esegua Power Shell come amministratore
Il menu Start le consente anche di avviare il programma come amministratore e di eseguire i comandi. Il vantaggio è che si possono eseguire più comandi rispetto al semplice prompt dei comandi.
- Per farlo, digiti „PowerShell“ nel menu di avvio, quindi clicchi sulla voce corrispondente.
- Clicchi su PowerShell con il tasto destro del mouse e selezioni „Esegui come amministratore“.
Ora è possibile utilizzare tutte le funzioni della console di input di PowerShell.

Ecco i vantaggi dell'utilizzo della Power Shell con Windows 10
Uno dei maggiori vantaggi è che i comandi non devono più essere inseriti faticosamente tramite il prompt dei comandi o cmd.exe, ma possono essere scritti direttamente in una finestra di input . Inoltre, con un semplice comando si possono richiamare funzioni utili. Queste includono, ad esempio, l’analisi del carico del processore, il ripristino di un pulsante di avvio difettoso, la lettura del numero di serie di Windows o persino la disinstallazione di applicazioni. Le funzioni e i comandi più utili sono:
- get-command + Invio: Questo comando di base mostra una panoramica di tutti i comandi.
- Tasto F7: Nelle versioni precedenti di Windows 10, visualizza le ultime righe inserite.
- cancella + Invio: Viene visualizzata la riga di comando corrente, mentre le ultime righe inserite vengono nascoste.
- && + Invio: Questa combinazione viene utilizzata per inserire diversi comandi contemporaneamente. Questi sono separati l’uno dall’altro con la doppia ampersand (senza spazi).
- Charmap + Invio: Visualizza la tabella dei caratteri di Windows, che elenca i caratteri speciali non direttamente disponibili sulla tastiera.
- dir (nome file) + Invio: Questo comando può essere utilizzato per cercare i file nel sistema, anche se non conosce il nome completo del file. Al posto delle lettere sconosciute, è sufficiente digitare il simbolo dell’asterisco * e Power Shell cercherà automaticamente i file che corrispondono al nome incompleto del file.
- dir /? Un breve comando che spiega i dettagli delle funzioni dir.
PowerShell offre anche la possibilità di aprire i percorsi dei file direttamente nel programma. Ciò significa che il percorso viene trascinato dall’intestazione di Explorer in PowerShell, eliminando la necessità di ulteriori input digitati.
Cosa porta il sistema operativo Windows 11
Cosa porta il sistema operativo Windows 11
In realtà, Windows 10 doveva essere l’ultimo sistema operativo che Microsoft voleva lanciare. Invece di un vero successore di Windows 10, ci saranno solo aggiornamenti, secondo l’azienda. Ma ora tutto è andato diversamente. Con il nuovo Windows 11, Microsoft vuole cancellare tutti gli errori e le impopolarità di alcuni dei sistemi precedenti e allo stesso tempo combinare tutti i vantaggi da Windows 7 a Windows 10 in modo compatto. Ha avuto successo? Abbiamo messo alla prova i punti di forza e di debolezza!
Cosa c'è di nuovo nel successore di Windows 10?
Windows 7 era uno dei sistemi operativi più popolari. Il suo successore Windows 8, invece, ha lasciato alcuni utenti nella più totale disperazione. Soprattutto, il menu Start con le sue piastrelle dominanti che riempiono lo schermo era considerato fastidioso dai più. Con l’aggiornamento di Windows 10, le piastrelle erano ancora lì. Ma in primo luogo non erano così grandi e in secondo luogo si potevano rimuovere con pochi clic nei comandi del menu contestuale. Windows 11, d’altra parte, è dotato di un’interfaccia utente completamente nuova – senza piastrelle. Il menu di avvio galleggia sopra la barra delle applicazioni e può anche essere posizionato al centro del desktop. I programmi usati di frequente, i file usati di recente e i controlli di sistema sono chiaramente disposti nell’area superiore del menu Start. Windows 11 fa a meno di Skype pre-installato del tutto; al suo posto viene preferito Microsoft Teams. Le icone per i programmi o il pulsante Start possono essere posizionate sull’interfaccia utente al centro della barra delle applicazioni o allineate a sinistra – come preferisce. Le modalità scura e chiara sono ancora disponibili per lo schermo. Il caratteristico logo di Windows al centro ora non c’è più. Invece, Windows 11 viene fornito con un nuovo sfondo standard. Anche i widget di Windows Vista sono nuovi o rivisitati. Qui può scegliere di avere notizie da tutto il mondo, tendenze alimentari esotiche o il tempo attuale visualizzate come frammenti di informazioni o a schermo intero. E: I widget sono aperti agli sviluppatori, per cui qualsiasi programma può essere integrato con relativa facilità.

Punti di forza e debolezze di Windows 11
Il nuovo sistema operativo è chiaramente più di un semplice aggiornamento di Windows 10. Ma come ogni cosa nuova, il successore di Windows 10 ha i suoi punti di forza e le sue debolezze. Dove si trovano esattamente i punti di forza e di debolezza:
Punti di forza di Windows 11
- Aggiornamento: il sistema operativo funziona in modo stabile e notevolmente più veloce del suo predecessore. Sia il task manager che la protezione antivirus sono all’avanguardia. La modalità di avvio rapido, il dialogo e il motore di copia di Explorer e il menu di Windows X sono strumenti pratici.
- Design: le icone posizionate centralmente con angoli arrotondati nella barra delle applicazioni hanno un aspetto moderno. Le app inutili sono scomparse dall’interfaccia utente, lo sfondo standard come sfondo dà una nuova immagine rinfrescante.
- Libertà di scelta: ad alcuni utenti potrebbero non piacere alcune delle innovazioni visive. Nessun problema – quasi tutto può essere disattivato e/o visualizzato e sistemato come al solito, come nei vecchi sistemi operativi.
- Velocità: come già detto, Windows 11 è considerevolmente più veloce del suo predecessore. E questo vale per la performance complessiva. Sia i programmi che le applicazioni come YouTube o ampi siti web possono essere aperti e consumati senza problemi. Anche una nuova funzione contribuisce alla velocità: Viene emesso un avvertimento contro i programmi che partono inosservati sullo sfondo. Si possono poi disattivare cliccando su una finestra pop-up automatica e nelle impostazioni.
- Disposizione delle finestre: come in Windows 7 e Windows 10 Upgrade dal 2009 e 2015, le finestre possono essere trascinate sul bordo dello schermo usando „Aero Snap“ e fissate lì con il 50% di dimensioni dello schermo. Con „Snap Assist“, anche altre finestre aperte possono essere visualizzate in una grande anteprima per il restante 50 per cento dello schermo. Inoltre, le finestre possono essere scalate al 25% dello schermo e trascinate in un angolo. Passando il mouse su una delle finestre, il programma mostra opzioni utili per la disposizione.
- Animazione: Gli arrangiamenti con il sistema operativo sono animati e possono essere richiamati da combinazioni di tasti:
- Windows + D minimizza tutte le finestre.
- Windows + E apre Edge.
- Windows + R attiva un futuristico effetto fly-in per aprire il dialogo Run.
- Windows + X fa apparire il menu contestuale di un pulsante.
- Menu contestuali: Con le scorciatoie da tastiera o un clic destro del mouse, il menu contestuale appare in uno spazio libero sul desktop. Nuovi sono i pulsanti grandi e le icone che si possono tagliare, copiare, rinominare, condividere o cancellare. Il comando del menu contestuale „Copia come percorso“ è pratico e può essere usato per cliccare rapidamente sulle pagine preferite. L’opzione „Mostra altre opzioni“ in tutti i menu contestuali può essere usata per richiamare il classico menu contestuale.
- Edge: Internet Explorer si trova ancora in Programmi. Tuttavia, Chromium Edge, il browser di più alta qualità fino ad oggi, è attivato.
- Suono di avvio: gli utenti di Windows 7 lo conoscono ancora: la melodia che suona quando si accede ad un account utente. Con il nuovo sistema operativo, questo suono di avvio è tornato – ma un po‘ più contenuto e in sottofondo.
- Terminale Windows: Questo strumento combina tre importanti funzioni: la linea di comando, PowerShell e Azure Cloud Shell. Ideale per eseguire comandi rapidi in alternanza.
- Costi: Windows 11 è gratuito per gli utenti di Windows 10.
Svantaggi di Windows 11
- Posizionamento: Purtroppo la barra delle applicazioni non può essere posizionata arbitrariamente. È disponibile solo il bordo inferiore dello schermo.
- Requisiti hardware: Se vuole lavorare con Windows 11, ha bisogno di un modello di PC più recente. L’hardware dovrebbe in ogni caso soddisfare i seguenti requisiti:
- CPU con modello dual-core, almeno 1 gigahertz
- 4 gigabyte di RAM
- 64 gigabyte di spazio di archiviazione disponibile (SSD)
- Scheda grafica che supporta DirectX 12
- Driver WDDM 2.0
- Modalità UEFI per l’avvio
- Monitor con risoluzione HD-ready 720p
- Chip TPM-2 (Trusted Platform Module)
- solo gli ultimi processori come ricevitori di comandi
- Conto online: Se vuole installare Windows 11 sul suo PC, deve prima creare un account utente online.
Suggerimento: nei test iniziali, alcune parole chiave hanno finora reso possibile l’uso del sistema senza un account online mediante un trucco. Per accedere, inserisca parole come „spammer“, „scammer“, „billgates“ o „elonmusk“. Quando viene richiesta una password, si può inserire qualsiasi cosa. Apparirà un messaggio problematico che indica che una password errata è stata inserita troppo spesso. Poi appare un campo di input per il nome di un account locale con cui si può accedere all’account esistente.
- Nastri: gli elementi di controllo vistosamente larghi sono scomparsi dal gestore di file in Windows 11.
- Backup dei dati: qui non è cambiato molto. L’imager di Windows 7 è ancora integrato per il backup del sistema operativo. In passato – specialmente sotto Windows 10 – il backup portava spesso a problemi.
- Animazioni: Alcuni pensano che sia fantastico – altri sono infastiditi dai menu che si aprono animati con effetti speciali. Non sembra essere previsto di poterli attivare o disattivare separatamente.
- Programmi duplicati: Con Windows 11, può usare due applicazioni preinstallate per l’ascolto simultaneo: „Groove Music“ e Windows Media Player (WMP) 12. Entrambi i programmi forniscono più o meno le stesse funzioni, ma occupano memoria non necessaria.
- Riproduzione di DVD: da Windows 8, il codec MPEG-2 è scomparso – e non è ancora riapparso in Windows 11. È un peccato, perché non permette la riproduzione di DVD.
- Suono d’avvio: OK, sopra la melodia d’avvio era ancora considerato un punto a favore. Allo stesso tempo, però, il suono può dare sui nervi dopo un po‘. La cosa buona, però, è che si può disattivare nel controllo del sistema con la parola di ricerca „sound“ e il comando „Change system sounds“.
- Explorer: come descritto sopra, Internet Explorer è ancora nel sistema. Tuttavia, se vuole usarlo, Edge si apre automaticamente. Il problema: se il browser Microsoft è danneggiato, Explorer non può essere aperto in alternativa.
- Sfondi per il desktop: i fan degli sfondi per il desktop sono ancora contenti della possibilità di cambiare ciclicamente il motivo in Windows 7. Windows 11 non offre quasi più questa opzione. Come per Windows 10, sono possibili solo 6 cicli di swap.
Immagine dell’intestazione: © Rawf8, stock.adobe.com
Windows 10: come funziona PowerShell
Windows 10: come funziona PowerShell
Invece di stabilire Windows 10X come successore del popolare Windows 10 Pro windows 10X, Microsoft ha proposto qualcosa di completamente nuovo: Windows 11 con nuove caratteristiche e, soprattutto, un design completamente rinnovato. Ma è proprio questo che sta già incontrando poca approvazione da parte di alcuni utenti. Chi è abituato al menu start di Windows 10 troverà difficile il passaggio al successore di Windows 10. Ma con alcuni trucchi può lavorare come al solito con la versione beta di Windows 11.
Questo è diverso da Windows 10 Pro
Già alla fine di giugno 2021 gli utenti hanno potuto scaricare le build di prova di Windows 11 attraverso il programma Windows Insider (la versione finale dovrebbe essere disponibile alla fine del 2021). E chiunque abbia provato Windows 11 Beta si renderà subito conto che molti elementi sono stati ripresi da Windows 10X Particolarmente sorprendente è l’inizio del Sistema operativo. A differenza del menu start di Windows 10, nella versione 11 galleggia leggermente sopra la barra delle applicazioni e può anche essere posizionato al centro del desktop Sono spariti i live tiles, che avevano causato qualche fastidio. Al loro posto, ora troverà i programmi appuntati nell’area superiore dello schermo e quelli usati più di recente appena sotto. Anche i controlli sono collocati lì – e tutto ha eleganti angoli arrotondati. Microsoft ha mantenuto le modalità chiara e scura nell’ultima versione – ma senza il vistoso logo di Windows. Un’altra innovazione è in realtà vecchia – ma popolare! Perché con Windows 11 tornano i widget. I piccoli frammenti di informazioni con le ultime notizie, le previsioni del tempo o i prezzi delle azioni sono ancora familiari agli utenti di Windows Vista Consiglio:i computer con l’attuale versione di Windows 10 possono essere aggiornati a Windows 11 gratuitamente. Il prerequisito per questo, però, è che l’hardware sia adeguatamente adatto.

Requisiti
- CPU dual-core (1GHz) con supporto a 64-bit
- 4 GByte RAM
- 64 GByte di memoria
- Firmware UEFI
- Secure Boot con TPM 2.0
- Scheda grafica compatibile con DirectX 12
- Display con almeno 720p di risoluzione
Se preferisce tornare al menu di avvio di Windows 10: ecco i passi per farlo
Microsoft mostra ovviamente comprensione per le abitudini dei suoi fedeli fan. Ecco perché Windows 11 include un’opzione che permette agli utenti di tornare al loro amato menu di avvio di Windows 10 in un attimo. Tuttavia i programmatori hanno nascosto un po‘ questa opzione. Ma la ricerca dovrebbe essere divertente, come si dice.
Questi sono i passi per tornare al menu di avvio di Windows 10:
- Per prima cosa, clicchi con il tasto destro del mouse su uno spazio vuoto sul Barra delle applicazioni click.
- Allora "Impostazioni della barra delle applicazioni attivare.
- Se non è impostato automaticamente, ora nella barra di sinistra "Personalizzazione nella barra di sinistra.
- Ora nella finestra "Comportamenti della barra delle applicazioni o "Comportamenti della barra delle applicazioni".
- Selezioni la parola "sinistra " con la funzione " Allineamento della barra delle applicazioni ". Questo rimette il pulsante di avvio, il menu di avvio pieghevole e altre icone al solito posto.
Se le piacciono, può anche riportare le piastrelle
Windows 10 Pro ha causato un enorme dispiacere tra alcuni utenti. La causa della rabbia erano le piastrelle che ospitavano le app nel menu Start di Windows 10 Alcuni, però, lo trovano più elegante e chiaro del vecchio design. Windows 11 fa a meno del „tiling“. Ma chi li ama può anche attivare il design con pochi passi e pochi click:
- Apra l'editor di registro con il termine di ricerca "regedit".
- Nella barra di navigazione, inserisca il comando "ComputerHKEY_CURRENT_USERSoftwareMicrosoftWindowsCurrentVersionExplorerAdvanced".
- Ora selezioni "Avanzate" nella barra laterale con un clic destro del mouse
- Appare un menu contestuale in cui si seleziona "New - DWORD value (32-bit)".
- Questo nuovo valore DWORD si chiama "Start_ShowClassicMode".
- Faccia doppio clic per aprire questo nuovo valore, ora inserisca un 1 sotto la password "Value" e salvi con "OK".
- Per tornare al menu di avvio a mattonelle, ora deve solo riavviare il computer
Header Image: © monticellllo, stock.adobe.com
Menu Start di Windows 10: come attivarlo anche in Windows 11
Menu Start di Windows 10: come attivarlo anche in Windows 11
Invece di stabilire Windows 10X come successore del popolare Windows 10 Pro windows 10X, Microsoft ha proposto qualcosa di completamente nuovo: Windows 11 con nuove caratteristiche e, soprattutto, un design completamente rinnovato. Ma è proprio questo che sta già incontrando poca approvazione da parte di alcuni utenti. Chi è abituato al menu start di Windows 10 troverà difficile il passaggio al successore di Windows 10. Ma con alcuni trucchi può lavorare come al solito con la versione beta di Windows 11.
Questo è diverso da Windows 10 Pro
Già alla fine di giugno 2021 gli utenti hanno potuto scaricare le build di prova di Windows 11 attraverso il programma Windows Insider (la versione finale dovrebbe essere disponibile alla fine del 2021). E chiunque abbia provato Windows 11 Beta si renderà subito conto che molti elementi sono stati ripresi da Windows 10X Particolarmente sorprendente è l’inizio del Sistema operativo. A differenza del menu start di Windows 10, nella versione 11 galleggia leggermente sopra la barra delle applicazioni e può anche essere posizionato al centro del desktop Sono spariti i live tiles, che avevano causato qualche fastidio. Al loro posto, ora troverà i programmi appuntati nell’area superiore dello schermo e quelli usati più di recente appena sotto. Anche i controlli sono posizionati lì – e tutto ha eleganti angoli arrotondati. Microsoft ha mantenuto le modalità chiara e scura nell’ultima versione – ma senza il vistoso logo di Windows. Un’altra innovazione è in realtà vecchia – ma molto popolare! Perché con Windows 11 tornano i widget. I piccoli frammenti di informazioni con le ultime notizie, le previsioni del tempo o i prezzi delle azioni sono ancora familiari agli utenti di Windows Vista Consiglio:i computer con l’attuale versione di Windows 10 possono essere aggiornati a Windows 11 gratuitamente. Il prerequisito per questo, però, è che l’hardware sia adeguatamente adatto.

Requisiti
- CPU dual-core (1GHz) con supporto a 64-bit
- 4 GByte RAM
- 64 GByte di memoria
- Firmware UEFI
- Secure Boot con TPM 2.0
- Scheda grafica compatibile con DirectX 12
- Display con almeno 720p di risoluzione
Se preferisce tornare al menu di avvio di Windows 10: ecco i passi per farlo
Microsoft mostra ovviamente comprensione per le abitudini dei suoi fedeli fan. Ecco perché Windows 11 include un’opzione che permette agli utenti di tornare al loro amato menu di avvio di Windows 10 in un attimo. Tuttavia i programmatori hanno nascosto un po‘ questa opzione. Ma la ricerca dovrebbe essere divertente, come si dice.
Questi sono i passi per tornare al menu di avvio di Windows 10:
- Per prima cosa, clicchi con il tasto destro del mouse su uno spazio vuoto sul Barra delle applicazioni click.
- Allora "Impostazioni della barra delle applicazioni attivare.
- Se non è impostato automaticamente, ora nella barra di sinistra "Personalizzazione nella barra di sinistra.
- Ora nella finestra "Comportamenti della barra delle applicazioni o "Comportamenti della barra delle applicazioni".
- Selezioni la parola "sinistra " con la funzione " Allineamento della barra delle applicazioni ". Questo rimette il pulsante di avvio, il menu di avvio pieghevole e altre icone al solito posto.

Se le piacciono, può anche riportare le piastrelle
Windows 10 Pro ha causato un enorme dispiacere tra alcuni utenti. La causa della rabbia erano le piastrelle che ospitavano le app nel menu Start di Windows 10 Alcuni, però, lo trovano più elegante e chiaro del vecchio design. Windows 11 fa a meno del „tiling“. Tuttavia, chi li ama può anche attivare il design con pochi passi e pochi clic:
- Apra l'editor di registro con il termine di ricerca "regedit".
- Nella barra di navigazione, inserisca il comando "ComputerHKEY_CURRENT_USERSoftwareMicrosoftWindowsCurrentVersionExplorerAdvanced".
- Ora selezioni "Avanzate" nella barra laterale con un clic destro del mouse
- Appare un menu contestuale in cui si seleziona "New - DWORD value (32-bit)".
- Questo nuovo valore DWORD si chiama "Start_ShowClassicMode".
- Faccia doppio clic per aprire questo nuovo valore, ora inserisca un 1 sotto la password "Value" e salvi con "OK".
- Per tornare al menu di avvio a mattonelle, ora deve solo riavviare il computer
Header Image: © monticellllo, stock.adobe.com
Windows 10 Quick Start: come attivarlo e disattivarlo
Windows 10 Quick Start: come attivarlo e disattivarlo
A volte ci vuole una piccola eternità prima che il computer venga finalmente avviato. Questo è particolarmente fastidioso quando, per esempio, ha un cliente al telefono e ha bisogno di informazioni urgenti, ma sono salvate sul computer. Poi la durata del lento avvio diventa una vera prova di pazienza. Un rimedio è l’avvio rapido, che permette a Windows 10 di avviarsi e spegnersi molto più velocemente. Normalmente ci vogliono solo pochi secondi. Pratico, vero? Eppure ci possono essere buone ragioni per disattivare Windows 10 Quick Start. Qui le spieghiamo cosa sono.
Questo è quello che succede con Windows 10 Quick Start
Quando si avvia il computer sotto Windows 10 Home o Windows 10 Pro fondamentalmente hanno luogo tre operazioni di sistema:
- Preboot, cioè l'autenticazione del sistema
- Inizializzazione del sistema e dell'autista
- Session Init, che si riferisce all'effettivo inizio della sessione.
Una volta fatto tutto questo, il PC può accettare il login dell’utente Windows 10 Quick Start fondamentalmente ottimizza solo il processo di inizializzazione. L’avvio lento con durata apparentemente infinita può essere evitato se prima si spegne anche il computer in questa modalità. L’intero sistema si trova quindi in una specie di modalità di sonno. Cioè non viene spento completamente, solo i programmi vengono chiusi e gli utenti disconnessi I file di sistema più importanti per l’inizializzazione, di cui il PC ha bisogno immediatamente all’avvio, sono memorizzati in un buffer chiamato „hiberfil.sys“ – e sono subito pronti per essere usati di nuovo al prossimo avvio.

Perché dovrebbe disattivare Windows 10 Quick Start?
In Windows 10 Home e Windows 10 Pro, la funzione Quick Start è già abilitata di default. Tuttavia, ci sono situazioni in cui è meglio non usare la funzione:
- Quando lavora con due sistemi operativi su un computer, possono sorgere problemi soprattutto con le vecchie versioni di Windows (specialmente Windows 7!) e con Linux
- Se usa un Disco rigido SSDse usa un disco rigido SSD, la sua vita utile si accorcia a causa delle operazioni di scrittura aggiuntive permanenti
- Quando si lavora in un Rete le politiche non possono essere eseguite se hanno "All'avvio" come condizione.
- Incluso Distribuzione di software e gestione delle patch contengono la regola "Al riavvio", non funzioneranno con la funzione Quick Start.
Per disabilitare Windows 10 Quick Start
Se c’è uno dei problemi precedentemente menzionati con il PC, è il momento di disattivare l’avvio rapido preinstallato di Windows 10. Ecco come fare:
- Prima apra il Pannello di controllo sotto Windows 10.
- Nella categoria "Sistema e sicurezza poi clicchi su "Opzioni di alimentazione.
- Ora nella finestra di selezione selezioni l'opzione "Selezioni cosa deve succedere quando si preme l'interruttore di alimentazione" selezionare.
- Tra le altre cose, appare il seguente link "Alcune impostazioni non sono disponibili al momento"che deve essere cliccato.
- Questo è seguito da un Domanda di sicurezzaa cui deve rispondere con "Sì".
- Ora scorra in basso e deselezioni l'opzione "Attivare l'avvio rapido (raccomandato)" deselezionarlo
- Come ultimo passo, confermi le nuove impostazioni sotto "Salva modifiche".
Suggerimento:
Se vuole riattivare Windows 10 Quick Start, deve seguire nuovamente gli stessi passi. Tuttavia, sotto „Activate quick start (recommended)“, imposti il segno di spunta corrispondente.

Tutto funziona solo quando la funzione di ibernazione è attivata
Windows 10 Quick Start si basa sulla modalità di ibernazione. Questo significa che il PC è scollegato dall’alimentazione in modalità ibernazione. Tuttavia, se la funzione di ibernazione è già disattivata – per qualsiasi motivo – la disattivazione di Windows 10 Quick Start non funzionerà. Le opzioni menzionate sopra non sono quindi visibili Se questo è il caso, l’unica cosa che aiuta è riattivare l’impostazione predefinita della funzione di ibernazione.
- Per farlo, prema il tasto Windows e X allo stesso tempo in modo che appaia la linea di comando
- Qui deve avviare il prompt dell'amministratore
- La finestra DOS si apre inserendo il comando powercfg /hibernate on comando.
Immagine dell’intestazione: © 1STunningART, stock.adobe.com
Windows 10 Update: cosa può fare la nuova versione?
Windows 10 Update: Cosa può fare la nuova versione?
E di nuovo c’è un nuovo aggiornamento di Windows 10 … Si potrebbe quasi avere l’impressione che Microsoft mandi una release agli utenti ogni mese. Può confondersi e chiedersi: se compro un nuovo Windows 10, per esempio per il mio ufficio a casa, cosa farà per me l’ultima versione? Non si preoccupi – faremo un po‘ di luce su questo!
Nuova versione di Windows, vecchia versione di Windows - quale è installata?
Windows 11 non è all’orizzonte. Invece, gli aggiornamenti regolari saranno resi disponibili a chiunque voglia acquistare Windows 10. L‘attuale release si chiama October 2020 Update – o ufficialmente: 20H2 – e a prima vista è „solo“ una patch di manutenzione. Il già annunciato „Windows 10 21H1“ sarà probabilmente anche un aggiornamento che si concentra principalmente sul servizio di manutenzione, mentre innovazioni sostanziali possono probabilmente essere attese ancora in autunno con „Windows 10 21H2“. Per approfittare dell’aggiornamento, non è necessario installare immediatamente un nuovo Acquisti Windows 10. Coloro che usano l’attuale versione 2004 o l’aggiornamento 1909 di Windows 10, per esempio, per il loro Software per ufficio ufficio a casa senza problemi è al sicuro. I problemi di aggiornamento come un processore troppo lento, memoria insufficiente o troppo poca RAM non si presentano. Anche la preoccupazione che le firme degli autisti possano non funzionare più è infondata. Per scoprire quale versione di Windows 10 è installata, i seguenti passi saranno d’aiuto:
- Riguardo al Pulsante di avvio per aprire il menu Start.
- Su "Impostazioni" selezioni l'ultimo elemento "Info" cliccaci sopra.
- Ora appaiono tutte le informazioni sulla versione di Windows 10.
Scarichi Windows 10 Update - niente di più facile!
Naturalmente è molto più comodo scaricare l’ultimo aggiornamento che continuare a comprare una nuova versione di Windows 10. E anche i non professionisti possono farlo in pochissimo tempo. Tuttavia, il prerequisito è che il PC sia preparato per il nuovo aggiornamento L’elemento più importante è che il computer sia già aggiornato all’aggiornamento di maggio 2020. altrimenti, 20H2 sarà completamente reinstallato come sistema operativo – e questo può portare a fastidiosi problemi di aggiornamento, nel caso peggiore anche a un fallimento totale del sistema. Una volta che il computer è pronto per il rilascio, di solito tutto fila liscio:
- Clicchi su "Impostazioni" nel menu di avvio
- "Selezionare "Aggiornamento e sicurezza
- "Clicchi su "Controlla gli aggiornamenti
- Selezioni l'aggiornamento opzionale "Aggiornamento funzionale per Windows 10, versione 20H2"
- Clicchi su "Scaricare e installare"
- Riavvii il PC per attivarlo.
Attenzione Vecchie versioni di Windows eseguire un aggiornamento completo del sistema per l’installazione. L’intero processo richiederà quindi molto più tempo!

Nuovo aggiornamento - nuove caratteristiche!
L’aggiornamento 20H2 offre nuovi modi per personalizzare il suo PC, aumenta la sicurezza e contiene alcune caratteristiche creative Alcune caratteristiche interessanti sono: Modalità colore: sotto „Colori“ nelle impostazioni può scegliere tra modalità chiara e scura. Questo facilita il lavoro sullo schermo ed è più facile per gli occhi. Schede: Chi apre sempre molte schede per i siti web amerà questa funzione! Basta appuntare la pagina più usata sulla barra delle applicazioni e passando il mouse può vedere e cliccare a colpo d’occhio le schede aperte nell’anteprima. Funzione di lettura ad alta voce: usi la lente d’ingrandimento per contrassegnare una sezione di testo e selezioni „Leggi ad alta voce da qui“. Il testo viene poi letto ad alta voce. Tasti emoji: la combinazione di tasti Windows + punto (.) non è interessante solo per Facebook e Co. Apre direttamente l’area emoji e rende i post, le righe dell’oggetto o i saluti via email molto più amichevoli. Cursore: pratico quando legge, scrive o corregge testi più lunghi. Vada su „Facilità d’uso“ nelle impostazioni e clicchi su „Cursore di testo“. Il tratto viene poi colorato, rendendolo più facile da trovare.
Immagine dell’intestazione: © Tierney, stock.adobe.com
Windows 10 Home o Pro - qual è giusto per me?
Windows 10 Home o Pro - quale è giusto per me?
La concorrenza non dorme mai. Tuttavia, per la stragrande maggioranza degli utenti (soprattutto in Germania), il sistema operativo Windows di Microsoft è ancora il massimo quando si tratta di applicazioni sul PC. Tuttavia, molti si trovano di fronte alla domanda da porsi al momento dell’acquisto di un nuovo sistema: Windows 10 Home o Windows 10 Pro – quali sono i rispettivi vantaggi e svantaggi? Il seguente articolo descrive quale delle versioni di Windows 10 è quella giusta, cosa significa 32-bit o 64-bit e tutto ciò che c’è da sapere.
Versioni di Windows 10 a confronto
Per scoprire efficacemente quale delle numerose versioni di Windows 10 fa al caso suo, vale la pena dare prima un’occhiata alle denominazioni delle diverse edizioni.
- Istruzione è un'offerta per le istituzioni educative. Questa versione di Windows 10 contiene impostazioni standard specifiche per l'istruzione.
- Mobile è ottimizzata per i dispositivi mobili come tablet e smartphone.
- Casa è lo standard, generalmente ideale per gli utenti privati.
- Pro è adatto alle aziende o ai liberi professionisti che hanno bisogno di strumenti professionali più completi per il loro lavoro.
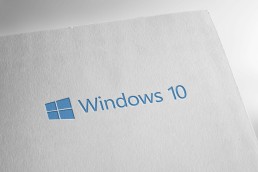
La concorrenza non dorme mai. Tuttavia, per la stragrande maggioranza degli utenti (soprattutto in Germania), il sistema operativo Windows di Microsoft è ancora il massimo quando si tratta di applicazioni sul PC. Tuttavia, molti si trovano di fronte alla domanda da porsi al momento dell’acquisto di un nuovo sistema: Windows 10 Home o Windows 10 pro – quali sono i rispettivi vantaggi e svantaggi? Il seguente articolo descrive quale versione di Windows 10 è quella giusta, cosa significa 32-bit o 64-bit e tutto ciò che c’è da sapere.
Versioni di Windows 10 a confronto
Per scoprire efficacemente quale delle numerose versioni di Windows 10 fa al caso suo, vale la pena dare prima un’occhiata alle denominazioni delle diverse edizioni.
- Istruzione è un'offerta per le istituzioni educative. Questa versione di Windows 10 contiene impostazioni predefinite specifiche per l'istruzione.
- Mobile è ottimizzata per i dispositivi mobili come tablet e smartphone.
- Casa è lo standard, generalmente ideale per gli utenti privati.
- Pro è adatto alle aziende o ai liberi professionisti che hanno bisogno di strumenti professionali più completi per il loro lavoro.
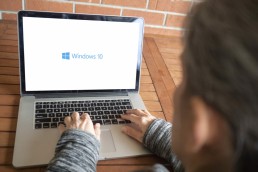
Ho bisogno di 32 bit o 64 bit?
Se Microsoft Office a 32 o 64 bit dipende esclusivamente dall’idoneità del suo PC – per le versioni di Windows 10, questo aspetto gioca un ruolo secondario per il momento. Tuttavia, i modelli più vecchi – compresi i tablet Windows che stanno avanzando con gli anni – spesso hanno una potenza insufficiente o non hanno affatto un processore a 64 bit. In questo caso, ovviamente, una versione Pro di Windows 10 home a 32 bit è all’ordine del giorno. Il processore a 64 bit è particolarmente interessante per una memoria di lavoro di 4 GB o più. Perché solo in questo modo la memoria di Windows 10 home 64 bit può essere utilizzata in modo efficace. Icomputer più recenti di solito hanno un processore potente.
Come scoprire se può utilizzare Windows Home 32 bit o Windows Home 64 bit
In Windows 7 e Windows Vista, deve inserire „Informazioni e strumenti sulle prestazioni“ nella ricerca tramite il pulsante „Pannello di controllo“ . Nella voce, si può cliccare su „Visualizza e stampa dettagli“ o su „Visualizza e stampa informazioni dettagliate sulle prestazioni e sul sistema“, a seconda della versione. La voce „Tipo di sistema > Sistema“ mostra quindi quale sistema operativo è attualmente in esecuzione sul PC e se è possibile utilizzare Windows Home 32 Bit o Windows Home 64 Bit e anche Microsoft Office 32 o 64 Bit.
Immagine di intestazione: © piter2121, stock.adobe.com
Windows 8, Windows 7 o Windows 10 Pro - di cosa ho bisogno?
Windows 8, Windows 7 o Windows 10 Pro - di cosa ho bisogno?
Sono successe molte cose negli ultimi anni da quando Microsoft ha rivoluzionato il mercato dei computer nel 1985 con il sistema operativo Windows 1.0. Seguirono numerose versioni, alcune delle quali ebbero molto successo, mentre altre erano piuttosto sgradite agli utenti. Dopo Windows NT, Windows 98, Windows XP e Windows 8.1, il sistema operativo Windows 10 Home o Windows 10 Pro è ora la misura di tutte le cose . Tuttavia, è disponibile in diverse versioni. Le spieghiamo qui quale le serve davvero.
Dovrebbe aggiornare a Windows 10 Pro adesso?
Se non ora, quando? potrebbe essere la contro domanda. Per i sistemi operativi Windows molto vecchi, non ci sono stati nuovi programmi per quella che sembra un’eternità, e certamente nessun supporto o aggiornamento. Per Windows 7 (dal 2009), che è ancora installato su circa il 23% di tutti i computer, il supporto terminerà a gennaio 2020 Supporto per Windows 7 e anche Windows 8 o Windows 8.1 (dal 2012/2013) sta per finire. Qui, anche il sostegno già esteso scadrà nel gennaio 2023 A Aggiornamento di Windows 8 può avere senso, però, se il sistema operativo ha capacità sufficiente (64 bit, almeno 4 gigabyte di RAM). Lo stesso vale per un aggiornamento di Windows 7. Anche se c’è stato un aggiornamento recente – non annunciato – ha senso passare ad uno nuovo aggiornamento di Windows 7 il passaggio ad uno degli attuali sistemi operativi come Windows 10 Home o Windows 10 Pro ha senso in ogni caso. E lo faccia subito!

Quale sistema operativo è installato sul PC?
Per scoprire quale versione del sistema operativo Windows è attualmente installata sul suo computer, sono sufficienti 3 semplici passi:
- Dopo aver cliccato sul simbolo di Windows (Start), digiti„Pannello di controllo“ e prema Invio
- Vada su„Sistema„, qui scoprirà la velocità del sistema operativo (32 o 64 bit)
- Sotto„Windows Edition“ troverà la versione esatta del sistema operativo Windows installato.
Chi ha bisogno di Windows 10 Pro e per chi è sufficiente Home?
Non tutti gli utenti di PC hanno bisogno di installare il quasi 230 euro Windows 10 Pro o le altre versioni di questo sistema operativo sul suo computer. Dipende da come viene usato il computer. Windows 10 Home è più adatto per applicazioni puramente private.Con il nuovo assistente vocale Cortana, Windows Hello per il login tramite fotocamera e un adattamento individuale del menu di avvio alle proprie esigenze, contiene tutte le funzioni essenziali. Se installa anche lo strumento gratuito Classic Shell, può persino tornare otticamente all’interfaccia utente di Windows 7. Windows Defender protegge da attacchi di hacker e malware. Windows 10 Pro usa tutte le funzioni di Windows 10 Home. D’altra parte, sono incorporate caratteristiche che soddisfano anche le piccole imprese e gli utenti avanzati. Con Remote Desktop, per esempio, è possibile accedere al proprio computer da un altro PC Il programma BitLockercripta il contenuto del disco fisso e quindi lo protegge dall’accesso non autorizzato. L’editor di criteri di gruppo è interessante per diversi utenti. Permette impostazioni che adattano precisamente Windows 10 Pro ai bisogni personali. Windows 10 Education è una soluzione speciale per alunni, studenti e insegnanti. Solo questo gruppo di utenti e le associazioni senza scopo di lucro hanno il diritto di acquistarlo Cortana non è installata in questa versione, ma lo è Windows to go, per esempio, con cui si può avviare il sistema operativo e i dati personali su un altro computer tramite una chiavetta USB. La sicurezza del sistema aumenta con la funzione AppLocker, che permette anche di bloccare applicazioni individuali Windows 10 Enterprise è stato sviluppato specialmente per aziende con molti impiegati. Oltre alle solite funzioni più Windows to go e AppLocker, si può usare per gestire più computer e si possono controllare i nuovi aggiornamenti prima dell’installazione. Il sistema operativo viene venduto con licenze multiple direttamente alle aziende.
Immagine dell’intestazione: © dennizn, stock.adobe.com
Comprare una licenza di Windows 10 - dove, come e qual è quella giusta?
Comprare una licenza di Windows 10 - dove, come e qual è quella giusta?
Windows 10 fornisce agli utenti una piattaforma software uniforme che può essere usata su diversi tipi di dispositivi. PC, tablet, laptop, smartphone, Xbox, Internet – tutto è possibile! Il plus del comfort: il sistema operativo si adatta al dispositivo finale con la funzione Continuum e riconosce automaticamente se l’utente sta lavorando con mouse, tastiera o touch. Le spieghiamo cosa è importante quando si acquista una licenza di Windows 10.
Può scegliere tra queste versioni quando acquista una licenza di Windows 10
Microsoft non rilascia più nuovi numeri di versione per il suo sistema operativo – per ora, tutto rimane fondamentalmente con Windows 10. Tuttavia, poiché ci sono stati diversi aggiornamenti da quando il sistema è stato rilasciato nel 2015, ci sono diverse versioni disponibili. I più importanti sul mercato sono attualmente i seguenti
- Windows 10 S: adatto a utenti privati e istituzioni educative. Il sistema è ottimizzato per PC e laptop, ma si possono usare solo app di Windows Store. Solo Edge è disponibile come browser
- Windows 10 Homeprogettato per utenti privati su un PC o notebook. Il browser Edge, l’assistente vocale Cortana e il framework di app Continuum sono standard.
- Windows 10 Proadatto per utenti privati e piccole imprese su PC e notebook.
- Windows 10 Enterpriseadatto alle aziende, funziona su PC e laptop.
- Windows 10 Educationquesto è un aggiornamento da Home e Pro, destinato a PC e notebook per studenti e università
- Windows 10 Mobile : Destinato a smartphone e tablet nel settore privato.
- Windows 10 Mobile Enterprise : La versione mobile per le aziende che hanno bisogno degli ultimi aggiornamenti di sicurezza.

Windows 10 LTSC e LTSB quali sono le differenze?
Fondamentalmente, LTSC (Long Term Servicing Channel) è una versione aggiornata di LTSB (Long Term Servicing Branch). Il più vecchio Windows 10 LTSB ha diverse varianti con diversi servizi:
Ramo corrente (CB):
Le nuove caratteristiche e gli aggiornamenti vengono scaricati automaticamente sia per i clienti residenziali che per quelli commerciali.
Ramo corrente per gli affari (CBB):
Si applica esclusivamente ai clienti commerciali. Il vantaggio: gli aggiornamenti possono essere posticipati fino a 8 mesi a scopo di test.
Long Term Servicing Branch (LTSB):
Questa variante era ed è destinata ai clienti commerciali che vogliono cambiare il meno possibile nei loro sistemi esistenti. Le nuove versioni LTSB vengono rilasciate solo ogni 2 o 3 anni e i clienti possono anche rifiutarle. L’attuale Windows 10 LTSC fa a meno di Current Branch e Current Branch for Business. Il Canale Semestrale (SAC) prende il loro posto
LTSC:
Questa versione è destinata ai grandi clienti che ricevono un aggiornamento ogni due o tre anni. Come prima, anche questi possono essere respinti. Tuttavia, LTSC è offerto solo per le varianti Enterprise, tutte le altre versioni di Windows 10 sono escluse
SAC:
È adatto a clienti privati e commerciali e riceve un aggiornamento delle caratteristiche due volte all’anno.
32 bit o 64 bit - deve fare attenzione anche a questo se vuole comprare una licenza di Windows 10
La gamma di dimensioni 64 bit e 32 si riferisce all’elaborazione delle informazioni del processore incorporato nel computer. Un processore più grande e veloce è particolarmente importante per programmi di grandi dimensioni o se devono essere disponibili diversi programmi allo stesso tempo. Se il sistema operativo del computer ha la variante a 32 bit incorporata, si può usare un massimo di 4 gigabyte (GB) di RAM.
Quanti bit ha il mio processore?
Se vuole comprare una licenza di Windows 10, deve ovviamente sapere quanti bit può elaborare il processore. Per scoprirlo, segua semplicemente i 4 passi:
- Prima prema il „tasto Windows“, poi inserisca „Pannello di controllo“ nel campo di ricerca.
- Poi clicchi su „Sistema e sicurezza“ nella finestra corrispondente.
- Selezioni l’opzione „Sistema“.
- Sotto la voce „System type“ può scoprire se sono installati 32 o 64 bit.
Posso ancora comprare una licenza di Windows 10 a 64 bit?
Il computer deve essere capace di 64-bit
- Se la voce „System type“ dice „x64-based processor“, i requisiti di base sono già soddisfatti.
- Ora, però, dipende ancora dalla memoria di lavoro. Sotto la voce di menu „RAM installata“, deve essere inserito un valore di almeno 4 GB.
Immagine dell’intestazione: © PhotoGranary, stock.adobe.com










