Ordina automaticamente il foglio di calcolo Excel - ecco come fare!
Ordina automaticamente il foglio di calcolo Excel - ecco come fare!
Il programma di fogli di calcolo Excel – per esempio Microsoft Excel 2010 in Microsoft Office 365 – è incredibilmente versatile. La funzione più importante è probabilmente la creazione di tabelle. Ma a seconda del volume di dati, questo può diventare rapidamente molto confuso. Per evitare ciò, ha senso lasciare che il programma ordini la tabella Excel. Ci sono varie opzioni disponibili, che spiegheremo qui in dettaglio.
Perché dovrebbe ordinare una tabella Excel?
Per una buona analisi dei dati è necessario poterli ordinare in una tabella Excel. In Microsoft Excel 2010 sono disponibili varie opzioni di ordinamento, come ordinare le righe di Excel o ordinare le colonne di Excel. È possibile anche un ordinamento più fine dei dati individuali. Per esempio, i dati possono essere ordinati per numeri, per data e ora, per formato o in ordine alfabetico per catturare visivamente e capire i dati più rapidamente e per organizzarli efficacemente.
Ordinare le righe di Excel
Se vuole ordinare una tabella Excel, spesso comincia con l’ordinare le righe di Excel. Questo può essere fatto facilmente in soli quattro passi:
- In un documento Excel aperto, passi alla scheda „Dati“ e clicchi sul pulsante „Ordina“.
- Appare una nuova finestra, selezioni „Opzioni“.
- Poi clicchi sull’opzione „Sort rows“ sotto „Alignment“ e confermi con „OK“.
- Sotto „Colonna“, selezioni una colonna con nome per ordinare le righe di Excel e, se necessario, sotto „Ordine“, selezioni quale valore deve essere usato per ordinare la tabella Excel. Poi prema „OK“.
Ordinare le colonne di Excel
- Prima selezioni l’intervallo che vuole che Excel ordini.
- Ora può accedere al dialogo di ordinamento tramite la scheda „Data – Sort“.
- Nella finestra di dialogo „Ordina“ in Microsoft Excel 2010, selezioni l’opzione „Dati“ nel gruppo „Ordina e filtra“.
- Nella finestra „Ordina“ clicchi su „Opzioni“, attivi „Ordina colonne“ nella prossima finestra di dialogo.
- Nel menu a discesa sotto „Row“ selezioni ora la riga secondo la quale Excel deve ordinare le colonne e confermi con „OK“.
Ordina in ordine alfabetico il foglio di calcolo Excel
Se, per esempio, ha a che fare con liste di personale o di membri, può anche ordinare una tabella Excel in ordine alfabetico per migliorare la chiarezza. Per questo sono necessari i seguenti passi:
- Selezioni la tabella che Excel deve ordinare in ordine alfabetico. Non segni le intestazioni delle colonne e delle righe!
- Selezioni l’opzione „Ordina“ nel menu „Dati“.
- Nella finestra, selezioni la colonna che deve ordinare la tabella Excel e clicchi sull’opzione corrispondente sotto „Ordine“.
- Confermi con „OK“.

Anche questo è possibile: Spostare la tabella Excel
Normalmente, Microsoft Excel 2010 riprende tutti i dati comprese le formule e i valori e i formati quando si spostano o si copiano righe e colonne. Tuttavia, il riferimento alla cella non viene adattato nel caso di una formula nella cella – un messaggio di errore appare nella cella spostata o copiata. Se ciò accade, i riferimenti devono essere reinseriti manualmente. Altrimenti, però, tutte le colonne e le righe si possono spostare facilmente in una tabella Excel con i seguenti passi. Il modo più semplice:
- Prima selezioni la cella, la riga o la colonna da spostare o copiare.
- Ora selezioni „Taglia“ o „Copia“ nella scheda „Inizio“. Le combinazioni di tasti „CTRL+X“ per tagliare e „CTRL+C“ per copiare sono più veloci.
- Clicchi con il tasto destro del mouse sotto o a destra della nuova posizione di una cella o colonna.
- Per spostare, clicchi su „Incolla celle tagliate“.
- Per copiare, clicchi su „Incolla celle copiate“. La scorciatoia tramite i tasti per questo è „CTRL+V“.
Spostare la tabella Excel con il mouse
Se preferisce usare il mouse per ordinare la tabella Excel, proceda come segue:
- Selezioni una colonna o una riga da spostare o copiare
- Si sposti: Sposti il cursore sul bordo delle righe o colonne selezionate fino a quando non si trasforma in un puntatore di spostamento. Tenga premuto il pulsante del mouse e trascini gli elementi selezionati nella nuova posizione.
- Copia: Tenga premuto il tasto CTRL e sposti il cursore sul bordo della selezione. Quando appare il puntatore di copia (freccia bianca), trascini la selezione nella nuova posizione. È essenziale tenere premuto il tasto CTRL!
Immagine dell’intestazione: © Yu_photo, stock.adobe.com
Ordina automaticamente le mail di Outlook - ecco come funziona!
Ordina automaticamente le mail di Outlook - ecco come funziona!
Gestione dell’ufficio senza Outlook? Quasi impensabile! Dalla ricezione e l’invio di e-mail alla gestione del calendario, dal monitoraggio delle attività all’archiviazione di tutti i dati di contatto, il programma in Microsoft Office 365 su Windows 11 è un vero e proprio jack-of-all-trades. Ma quello che molti non sanno: Può anche ordinare le mail con Outlook e spostare le mail di Outlook automaticamente.
Ordinare i messaggi di Outlook
Per non perdere la visione d’insieme nella casella di posta traboccante, con Microsoft Outlook 2019 può ordinare le mail di Outlook per dimensione, tra le altre cose. Ma anche per nome del mittente, messaggi letti o non letti, oggetto o data. Se vuole ordinare le mail di Outlook per dimensione, la procedura è molto semplice:
Ordina le mail di Outlook per dimensione
- Nella posta in arrivo, clicchi prima su „Filtro“ nell’area superiore.
- Ora appaiono varie opzioni sotto „Ordina per“, qui selezioni „Dimensione“.
Ordina le mail di Outlook per oggetto
Il programma le permette anche di ordinare le mail non solo per dimensioni e altre opzioni, ma anche per certe parole chiave nell’oggetto.
Per farlo, crei prima una sottocartella in cui ogni posta in arrivo contenente questa parola chiave nella riga dell’oggetto venga archiviata automaticamente. Il prerequisito per questo è, ovviamente, che anche il mittente conosca e usi questa parola chiave in modo che Microsoft Outlook 2019 riconosca che deve smistare questa posta.
- Clicchi sulla posta in questione e selezioni la scheda „Inizio“.
- Poi clicchi su „Regole“, quindi selezioni l’opzione „Crea regola“.
- Nella sottosezione „Se un messaggio in arrivo soddisfa tutte le condizioni“ nella finestra di dialogo „Crea regola“, attivi „Oggetto contiene“.
- Inserisca la parola chiave nel campo di testo corrispondente.
- Ora vada alla sottosezione „Execute the following“ e selezioni la sottocartella creata e nominata sotto „Move item to folder“.
- Prema il pulsante „OK“ e risponda alla domanda di controllo con Sì.
Spostare la posta di Outlook automaticamente
Con centinaia di mail che arrivano in un breve periodo di tempo, la confusione può sorgere rapidamente. Una funzione di Microsoft Outlook 2019 come parte di Microsoft Office 365 in Windows 11 aiuta a creare chiarezza e ordine. Questa è l’opzione per spostare automaticamente certe mail di Outlook in sottocartelle create in precedenza con i nomi corrispondenti.
- Per prima cosa clicchi sulla cartella di posta elettronica con il tasto destro del mouse.
- Appare un menu contestuale. Selezioni l’opzione „Nuova cartella“.
- Ogni nuova cartella deve ora avere un nome proprio.
Per poter ordinare i singoli messaggi di posta di Outlook in modo che vengano collocati automaticamente nelle cartelle corrette secondo le specifiche, è necessario impostare alcune altre regole:
Sposta automaticamente i messaggi di Outlook nelle cartelle
Se, per esempio, vuole spostare automaticamente tutte le mail di Outlook da un certo mittente in cartelle, clicchi prima su qualsiasi mail da questo mittente.
- Selezioni l’opzione „Regole“ nella scheda „Inizio“.
- Nel menu contestuale che appare, selezioni l’opzione „Sposta sempre i messaggi da (nome)“.
- Ora basta selezionare la sottocartella corrispondente nominata in precedenza nella finestra di dialogo „Regole e notifiche“ e cliccare il pulsante OK.

Altri suggerimenti
Invio a tempo: Con Microsoft Outlook 2019 può anche inviare mail in un momento successivo. Per farlo, selezioni la scheda „Opzioni“, vada su „Ritarda la trasmissione“ e selezioni la data e l’ora nella finestra di dialogo. Poi clicchi su „Invia“ come al solito.
Inoltro automatico: prima di inviare una mail, clicchi su „Opzioni“ e selezioni „Rispondi direttamente a“. Poi inserisca il destinatario desiderato sotto „Funzioni di inoltro“. La mail di risposta viene ora inviata automaticamente al destinatario selezionato – per esempio ad un collega se lei stesso è in vacanza.
Richiamo di mail: se ha inviato una mail per errore, può modificarla con il pulsante „Azioni“. Dopo aver cliccato sulla mail corrispondente, selezioni l’opzione „Recall this message“. Poi selezioni „Elimina le copie non lette di questo messaggio“ o „Sostituisci le copie non lette con un nuovo messaggio“. Ora la mail viene cancellata dal destinatario o sostituita da una mail corretta o estesa. Tuttavia, questo funziona solo se il destinatario non ha ancora aperto il messaggio originale.
Immagine dell’intestazione: © Leowolfert, stock.adobe.com
Impostare Windows Remote Desktop: facile e veloce!
Impostare Windows Remote Desktop: facile e veloce!
Impostare il Desktop Remoto – veloce, facile e sicuro
Per impostare un Desktop Remoto di Windows, sono necessari solo pochi semplici passi. Essendo questo un metodo comune di accesso remoto, è anche particolarmente sicuro. Tuttavia, vengono posti alcuni requisiti al PC che vuole fornire o usare questo accesso remoto. Questi includono il fatto che solo alcune versioni di Windows possono essere controllate a distanza tramite desktop remoto:
- Windows 7: Professional, Enterprise e Ultimate
- Windows 8: Professional e Enterprise
- Windows 10: Pro ed Enterprise
Microsoft specifica questa restrizione e quindi non può essere eliminata soddisfacendo altri requisiti. Per esempio, un sistema con Windows 10 Home non può essere usato per Remote Desktop.
Attivare il Desktop Remoto
Quando si configura, è necessario prima attivare il Desktop Remoto. Qui ci riferiamo al PC controllato a distanza come al PC host. Il computer che usa la connessione desktop remoto è il client. Quando si imposta il Desktop Remoto, l‘attivazione viene fatta sul PC host. 1: Apra le impostazioni manualmente o con la scorciatoia [Windows]+[i]. 2: Selezioni il pulsante „Sistema“. 3: Vada a „Desktop remoto“ attraverso il menu e imposti l’interruttore „Attiva Desktop remoto“ su „On“. 4: Il sistema visualizza un avviso che deve essere confermato. 5: Con il passo 4, l’attivazione è praticamente completa, dato che di solito si possono mantenere le impostazioni predefinite. Se non è così, l’accesso remoto non funziona e devono essere cambiati.
Impostare l’accesso al cloud tramite Windows Remote Desktop sul PC
Chi non vuole accedere ai servizi cloud tramite app, ma tramite Microsoft Remote Desktop, deve impostare Remote Desktop. Questo accesso RDP avviene tramite gli strumenti che Microsoft fornisce per Remote Desktop. È importante avere in anticipo le licenze necessarie e avere a portata di mano i dati di accesso. 1: Per poter impostare il Desktop Remoto, è necessario un ambiente per l’accesso remoto. Questo è fornito da Windows come connessione desktop remoto e deve essere avviato nel primo passo. 2: Nell’interfaccia utente che appare, inserisca il nome del computer e il nome dell’utente individuale. È più semplice salvare direttamente le informazioni di accesso in modo che non debbano essere inserite di continuo. Tuttavia, chi usa un PC condiviso dovrebbe astenersi dal salvare per ragioni di sicurezza. 3: Poi selezioni le risorse locali che devono essere disponibili per l’accesso remoto. 4: Nell’ultimo passo viene memorizzato il server gateway desktop remoto. Questo passo completa il processo e la connessione remota può essere stabilita. Se necessario, il sistema chiederà nuovamente i dati di accesso per confermare la loro correttezza, nonostante il salvataggio precedente.

Impostare il client RDP
Per usare il Desktop Remoto di Windows è necessario impostare il client RDP. Solo dopo un setup riuscito è possibile connettersi al server applicativo virtuale. 1: Per prima cosa avvii il Remote Desktop Client tramite Microsoft Start. 2: Poi si esegue la configurazione manuale per poter impostare il Desktop Remoto. Si tratta di fare le impostazioni per il server gateway Remote Desktop. 3: Successivamente, è necessario avviare Remote Desktop Connection per connettersi al server. Quando si imposta il desktop remoto, si specifica anche il nome del server di destinazione. Deve essere memorizzato anche il nome dell’utente del terminal server. 4: Nell’ultimo passo, all’utente vengono richiesti nuovamente i dati di accesso, che possono essere alternativamente salvati. Se il nome utente e la password sono corretti, Remote Desktop si connette. Importante: per poter impostare il Desktop Remoto e stabilire una connessione al Windows Server 2022 Datacenter, per esempio, è necessario almeno il sistema operativo Windows 7. Tuttavia, è meglio usare una versione più recente come Windows 8.1 o Windows 10.
Header Image: © Pixels Hunter, stock.adobe.com
Installazione di Windows Server - è facile e veloce!
Installazione di Windows Server - è facile e veloce!
Installazione di Windows Server – la preparazione
Prima di poter installare il Windows Server, deve assicurarsi che i requisiti di sistema più importanti siano soddisfatti. Inoltre, i driver dei dispositivi devono essere aggiornati in modo che l’installazione, per esempio, di Windows Server 2022 sia possibile senza complicazioni. Questi due passi servono come preparazione all’installazione del Windows Server e dovrebbero essere seguiti indipendentemente dalle rispettive versioni di Windows Server.
Requisiti di sistema
I requisiti di sistema per il nuovo Windows Server sono diretti principalmente ai componenti hardware. Comprendono i seguenti punti:
- processore a 64 bit con 1,4 GHz.
- Compatibile con il set di istruzioni x64.
- 512 MB o 2 GB, rispettivamente, se si seleziona l’opzione di installazione „desktop display“.
- Tipo ECC (Error Correcting Code) o equivalente per il provisioning dell’host fisico.
- Supporto per NX e DEP.
- CMPXCHG16b, LAHF/SAHF e PrefetchW supportati.
- Supporto per la traduzione di indirizzi di secondo livello (EPT o NPT).
Importante: indipendentemente dai requisiti di sistema, le necessarie CAL di Windows Server dovrebbero essere disponibili. Solo allora la nuova versione di Win Server potrà essere usata come desiderato.
Aggiornare i driver dei dispositivi
Se tutti i requisiti di sistema sono soddisfatti, ha senso aggiornare i driver dei dispositivi. Installando gli ultimi driver, può assicurarsi che funzionino correttamente con il server attuale.
Windows Server – Installazione e configurazione
L’installazione del nuovo Windows Server funziona nel modo familiare: Viene consegnato con il Windows Installer e può essere installato in due modi. Chi ha familiarità con la linea di comando può usarla per l’installazione, altrimenti è disponibile una GUI. Dopo un’installazione riuscita, l’utente si ritrova sul desktop, che integra direttamente il browser Microsoft Edge. Le configurazioni desiderate possono essere fatte tramite il Server Manager, per cui gli sviluppatori hanno cambiato poco l’interfaccia. Il Centro amministrativo di Windows, invece, è stato aggiornato e appare più moderno e accattivante. Tutto sommato, sia l’installazione che la configurazione funzionano come negli anni precedenti. Questo lo rende facile da usare per la maggior parte degli amministratori.

Più sicurezza con Windows Server 2022
Anche se ci sono alcune innovazioni funzionali nella nuova versione di Windows Server – l‘attenzione si concentra sul livello di sicurezza notevolmente aumentato.
- Le caratteristiche di sicurezza Secured Core a più livelli offrono una maggiore protezione contro le moderne minacce di attacchi informatici. Queste funzionalità si estendono attraverso il sistema operativo, il firmware e l’hardware: un punto a favore che si fa sentire rapidamente nell’azienda.
- I meccanismi di difesa preventiva aiutano le aziende a proteggere le loro informazioni sensibili. Così facendo, individuano precocemente il malware avanzato e lo allontanano, che altrimenti potrebbe manipolare il sistema.
- Advanced Threat Protection aiuta a rilevare e fermare fughe di dati, attacchi di rete e vulnerabilità zero-day.
- Windows Defender Exploit Guard previene i tentativi di intrusione che prendono di mira l’host.
- Lasicurezza basata sulla virtualizzazione impedisce agli aggressori di introdurre malware se vogliono sfruttare una vulnerabilità del sistema operativo.
- La crittografia end-to-end garantisce la sicurezza dei dati su reti non fidate
Cosa fare dopo l’installazione di Windows Server
Affinché il nuovo server funzioni correttamente, i punti più importanti devono essere osservati dopo l’installazione. Questo include, per esempio, l‘installazione degli ultimi aggiornamenti forniti dal server di aggiornamento di Microsoft. Anche le politiche di gruppo devono essere impostate e la gamma di funzioni deve essere regolata come desiderato. Inoltre, i seguenti passi sono importanti.
- Carica e ottimizza i modelli di carico di lavoro: Chi sceglie di usare i template dovrebbe ottimizzarli in seguito. Dato che sono progettati per essere usati in un’ampia varietà di aziende, sono sicuri che differiscono dalle esigenze reali dell’azienda.
- Impostare le impostazioni per la virtualizzazione nel BIOS: Queste impostazioni vanno sempre controllate separatamente. Soprattutto se il server deve eseguire Hyper-V, si devono fare le regolazioni più importanti.
- Aggiornare i driver: Potrebbe essere necessario installare driver mancanti per diversi dispositivi. D’altra parte, quelli che non sono aggiornati devono essere aggiornati per funzionare al meglio con il server attuale.
- Aggiornare il firmware: Oltre ai driver, deve essere aggiornata anche la versione del firmware.
- Controlli il codice prodotto e l’attivazione: Il codice prodotto non è sempre attivato automaticamente durante l’installazione. Perciò è importante controllare se l’attivazione è andata a buon fine. Se questo non è il caso, deve essere depositato di nuovo per poter usare l’intera gamma di funzioni.
Immagine dell’intestazione: © rvlsoft, stock.adobe.com
Design PowerPoint per una presentazione perfetta
Design PowerPoint per una presentazione perfetta
Per una buona e impressionante presentazione all’università, in una riunione in ufficio o nel corso del lancio di un prodotto , il Microsoft PowerPoint lo strumento principale. In collaborazione con Microsoft Word nel pacchetto completo Microsoft Office 365 il programma di presentazione è un asso! Le spieghiamo come creare facilmente un modello PowerPoint, come usare i modelli di design PowerPoint e come realizzare le sue idee di design PowerPoint.
Creare modello PowerPoint
Una volta che ha familiarizzato con Microsoft PowerPoint 2020 di Microsoft Office 365, può creare facilmente il suo modello di PowerPoint. Per farlo, può usare uno dei numerosi modelli di design PowerPoint, che può poi modificare secondo i suoi desideri. Oppure può iniziare con un „foglio bianco“. Prima però deve decidere se la presentazione deve apparire in formato verticale o orizzontale. Diconseguenza, apra una presentazione vuota nel formato appropriatosotto „File“ e poi sotto „Nuovo“. Nel passo successivo, passi alla scheda „Vista“. Clicchi sull‚ icona „Slide master„ nel gruppo „Viste master„ sulla barra di lancio rapido . Questo crea automaticamente una diapositiva di base con le impostazioni corrispondenti. Una panoramica di tutti i tipi di diapositive si trova sul lato sinistro dello schermo nel modello di presentazione. Se seleziona lì, per esempio, in Microsoft Office 365 su Windows 11 per selezionare uno dei modelli di design PowerPoint, può adattarlo ai suoi desideri e alle sue idee in qualsiasi momento. Per una migliore visione d’insieme, i modelli di design che non sono necessari possono essere semplicemente cancellati con il tasto destro del mouse. Gli strumenti adatti per creare un modello PowerPoint si trovano nella scheda in alto dello schermo. Se ha selezionato la barra di avvio rapido, può selezionare direttamente elementi, effetti speciali e animazioni adatti.
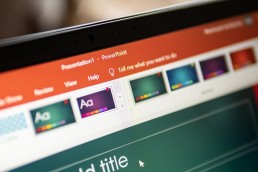
Modelli di design per PowerPoint
Soprattutto quando si inizia a creare modelli di design PowerPoint, può essere utile lavorare con le idee di design PowerPoint predefinite in Microsoft PowerPoint 2020. Questi possono essere cambiati in qualsiasi momento. Ed è una buona cosa, perché lo sfondo in particolare spesso non corrisponde alle sue esigenze o all’identità aziendale Per cambiare lo sfondo (così come tutti gli altri elementi del design PowerPont), apra prima la scheda „Slide master“ nella vista slide master. Nei sottogruppi „Sfondo“ e „Modifica design“, troverà numerosi strumenti per regolare tutti gli elementi del design di PowerPoint. Da questo punto del processo di editing si possono incorporare design, effetti, font, palette di colori, ecc. di PowerPoint già pronti. Con un po‘ di pratica, può combinare e ridisegnare numerosi modelli di design PowerPoint, ma anche realizzare le sue idee di design PowerPoint efficaci.
Effetti speciali per le sue idee di design in PowerPoint
In linea di principio, il motto „meno è più“ si applica ad una presentazione con design PowerPoint. Non deve quindi usare troppi colori ed effetti in modo che il pubblico non sia confuso e distratto. Tuttavia, alcuni effetti speciali possono catturare l’attenzione e rendere la presentazione con Windows 11 e Microsoft PowerPoint 2020 molto più interessante Esempi di effetti di input che diventano attivi quando si apre la diapositiva:
- Aspetto: Dopo alcuni secondi o dopo un clic di un tasto, appaiono oggetti come immagini o blocchi di testo.
- Arrivi in aereo: Gli oggetti volano da una direzione predefinita verso un punto specifico della diapositiva, aumentando di dimensioni.
- Diviso: Qui appaiono prima due metà di un elemento a sinistra e a destra della diapositiva, che vengono poi unite in una posizione predefinita per formare un tutto.
- Ruota: Da un punto centrale, un’immagine, un blocco di testo o un simbolo diventa visibile dopo che inizialmente ruota intorno al proprio asse ad un ritmo più lento
- Zoom: In questo effetto, un elemento viene ingrandito lentamente da un piccolo punto.
- Salti: Gli elementi e/o oggetti selezionati saltano alla vista nell’angolo in alto a sinistra della diapositiva.
Questi ed altri effetti speciali servono anche come effetti di uscita. Ciò significa che gli oggetti o gli elementi animati in questo modo possono scomparire dallo schermo o dalla diapositiva proprio come sono apparsi.
Immagine dell’intestazione: © monticellllo, stock.adobe.com
Installazione di Windows 11 già possibile!
Installazione di Windows 11 già possibile!
Preparare il sistema
Affinché l’installazione sia Windows 11 Installazione è possibile, il PC deve soddisfare una serie di requisiti. Idealmente, il sistema viene preparato in anticipo per evitaredifficoltà in seguito. Passo 1: Microsoft ha notevolmente ridotto i requisiti hardware. Dovrebbero quindi essere controllati prima dell’installazione. Questo funziona sia controllando componenti individuali sia con l’aiuto dello strumento ufficiale Microsoft PC Health Check. Passo 2: se vuole installare Windows 11, deve prima installare tutti gli aggiornamenti. Idealmente, sia per i componenti hardware che per il software utilizzato. Passo 3: prima dell’imminente aggiornamento, ha senso pulire il sistema. Anche se Windows 10 fa gran parte del lavoro, i programmi non necessari possono essere una potenziale fonte di errori durante l’aggiornamento. Passo 4: il passo più importante di un aggiornamento importante è unback-up. Se qualcosa va storto durante l’installazione di Windows 11 nonostante tutto il lavoro preparatorio, il back-up può essere ripristinato.
L’installazione di Windows 11 è già così facile!
L’installazione di Windows 11 sarà disponibile per i Windows Insider molto prima del 5 ottobre 2021. Per tutti gli altri, la consegna sarà scaglionata. Chiha preparato il suo sistema e ha deciso di installarlo ha bisogno solodi pochi passi per poter usare il nuovo sistema operativo. Tuttavia, è importante che i requisiti hardware siano soddisfatti affinché l’installazione di Windows 11 possa avere successo. 1. Vada alla sezione „Aggiornamenti e sicurezza“ nelle impostazioni di Windows e clicchi sulla voce „Programma Windows Insider“. 2. Acceda con il suo account personale Microsoft. 3. Selezioni il „Release Preview Channel“, per cui è necessario un successivo riavvio. 4. Dopo aver atteso un momento, l’aggiornamento per l’installazione di Windows 11 appare sotto „Aggiornamento e sicurezza“. 5. Dopo l’installazione, passi nuovamente al „Windows Insider Programme“ e clicchi su „Stop receiving pre-release versions“. Questo installerà solo gli aggiornamenti regolari di Windows 11 in futuro.

In che modo Windows 11 è migliore di Windows 10?
Da Windows 10 è considerato solido e stabile, molti utenti lottano con la decisione: l’installazione anticipata di Windows 11 vale davvero la pena? È un grande passo, visto che Microsoft brilla con unnuovo design di Windows 11 e ha realizzato innovazioni operative. Tuttavia, Win 11 non è solo visivamente più moderno – integra anche numerosi miglioramenti.
- Ottica: Chi opta per Windows 11 beneficerà di un moderno interfaccia utente moderna. Da un lato, questi nuovi aspetti visivi sono destinati a sembrare più attraenti, ma dall’altro sono sempre più progettati per la facilità d’uso.
- Innovazioni: I problemi dell’eredità sono stati eliminati attraverso numerosi cambiamenti nel codice La nuova installazione di Windows 11 include anche le innovazioni già integrate in Windows 10 21H1 e va un passo avanti tecnicamente tecnicamente un passo avanti.
- Velocità: Il sistema operativo è diventato più veloce, per cui la migliore performance è anche legata al elevate richieste ai componenti hardware componenti hardware.
- Autostart: I programmi che vengono eseguiti tramite autostart possono essere fastidiosi e influire sulle prestazioni. Perciò la nuova versione di Windows avverte attivamente l’utente in questo caso.
- App Store: Il nuovo app store è stato modernizzato e permette Applicazioni Android da eseguire.
- Menu contestuale: Appare il nuovo menù contestuale più arioso e più maneggevole ed è stato notevolmente adattato in termini di facilità d’uso.
- Copiare i percorsi: Chiunque copi regolarmente i percorsi beneficerà della funzione di copia sempliceche sostituisce fastidiosi passaggi intermedi.
- Gestione di più finestre: La gestione di finestre multiple è stata notevolmente migliorata e facilita l’uso di diverse istanze di software.
- Terminale Windows: Il Terminale di Windows è finalmente incluso nel sistema operativo, combinando la linea di comando, PowerShell e Azure Cloud Shell. Il semplifica la manipolazione.
- Animazioni: Le nuove animazioni sono strettamente legate alle immagini – sembrano più impressionanti, sofisticate e divertenti da usare.
- App Impostazioni: Anche l’app Impostazioni è stata rinnovata e ora sfrutta tutto il suo potenziale. L’app stessa è stata lucidato ed è più funzionale.
- Dialogo sonoro: Il nuovo dialogo sonoro dell’installazione di Windows 11 rende più facile regolare il volume e la luminosità dello schermo.
Per quanto tempo sarà supportato Windows 10?
Chi non vuole o non può ancora passare a Win 11 ha attualmente la possibilità di continuare ad usare Windows 10. Microsoft supporterà ufficialmente il sistema operativo fino al 2025. Questo significa che i PC incompatibili hanno ancora quattro anni prima che il cambio sia finalmente necessario.
Immagine dell’intestazione: © monticellllo, stock.adobe.com
Modificare formule in Excel - facilmente e senza mouse
Modificare formule in Excel - facilmente e senza mouse
Microsoft Excel 2010 è uno degli strumenti più usati in Microsoft Office 365 per una ragione. Il programma di fogli di calcolo permette di compilare formule in Excel, aprire e visualizzare dati, definire concatenazioni predefinite, calcolare totali e determinare valori statistici – semplicemente inserendo numeri! I nostri consigli e trucchi per Excel mostrano come funziona tutto questo in modo super semplice.
Prima crei delle formule
Per creare formule in Excel che devono svolgere compiti di calcolo, sono necessari solo pochi click:
- Per prima cosa inserisca il segno di uguale (=) nella riga di input.
- Ora inserisca la combinazione di riga e colonna delle celle da cui devono essere calcolati i valori (per esempio A2-C8).
- In alternativa, si può anche cliccare sulle singole celle.
- I due punti (:) ora descrivono l’intervallo di celle, mentre il punto e virgola (;) separa i comandi.
- Un clic sul simbolo della formula (fx) apre un menu di funzioni da selezionare.
Consigli per Excel e trucchi per eseguire operazioni aritmetiche:
- Microsoft Excel 2010 rappresenta le operazioni aritmetiche di base con i soliti caratteri +, -, *, /.
- L’ordine delle operazioni viene seguito automaticamente da Microsoft Excel 2010, per esempio la regola del punto prima della lineetta.
- Per un ordine diverso, metta semplicemente una parentesi tonda (()).
- Le potenze possono essere rappresentate con il carattere circonflesso (^)
- La parola „WURZEL()“ permette di calcolare la radice quadrata.
- Se viene inserita la parola „SUM()“, i numeri nelle celle contrassegnate vengono sommati o sottratti l’uno dall’altro.
Copia automaticamente formati e formule in Excel
Anche copiare una formula di Excel o trasferirla automaticamente senza usare il mouse è un gioco da ragazzi. Questo è necessario, per esempio, se si devono inserire nuovi dati sotto una lista esistente. Tuttavia, formati e formule devono esistere in almeno tre righe di elenco prima della nuova riga affinché il programma possa copiare la formula di Excel. Quindi i nuovi dati corrispondono inizialmente ai dati copiati sopra di essi; le formule che si ripetono in ogni riga vengono automaticamente duplicate. Copiare formule in Excel: Nel menu „Strumenti“ di Microsoft Excel 2010, richiami prima „Opzioni“. Appare una finestra di dialogo in cui si attiva la casella „Estendere il formato della lista e le formule“ sotto „Opzioni – Modifica“. Ora tutta la formattazione viene applicata automaticamente. Se non lo desidera, „Estendere il formato della lista e le formule“ deve essere disattivato.
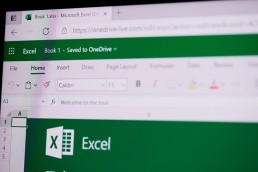
Sposta le formule: Non solo è possibile copiare formule in Excel, ma anche spostarle in un altro punto del documento. I riferimenti della cella nella formula non vengono adattati. Per esempio, se sposta la formula delle celle A2-C8 in D2-F8, la formula si riferisce ancora alle celle originali. In pratica, questo è utile se, per esempio, solo la cella del risultato deve essere messa in una posizione diversa, ma i riferimenti nelle formule non devono essere cambiati.
- Per farlo, inserisca prima la formula corrispondente e confermi con „Invio“.
- Ora selezioni la cella e scelga la combinazione di tasti „Ctrl + X“.
- Poi selezioni la cella in cui inserire la formula.
- La combinazione di tasti „Ctrl + V“ crea ora la formula nel nuovo campo.
Suggerimento: se il cursore viene cliccato sulla cornice verde di una cella, viene visualizzata una piccola mano. Con questa mano, la cella può ora essere trascinata in qualsiasi posizione.
Modifica di formule in Excel senza il mouse
Fondamentalmente, il tasto F2 può essere usato per modificare il contenuto delle celle in modalità modifica. Quando vengono premuti, i tasti freccia della tastiera spostano il contenuto della cella o della formula nella direzione desiderata. Inoltre, Excel contrassegna le celle che sono indirizzate in una formula evidenziandole con un colore. Anche i riferimenti all’interno di una formula sono marcati in modo che gli errori possano essere trovati rapidamente e a colpo d’occhio. Consiglio: il seguente trucco di Excel aiuta a non dover saltare ogni volta in una cella con F2 per controllare il contenuto della formula: Sotto „Formule“, selezioni la sottofunzione „Mostra formule“. Questo farà sì che le formule individuali stesse appaiano nelle celle invece che nei risultati. Con i tasti freccia ora può facilmente saltare avanti e indietro tra le celle. Il tasto Esc assicura l’uscita dalla modalità di modifica.
Immagine dell’intestazione: © Araki Illustrations, stock.adobe.com
Le differenze tra Windows Server e Windows OS
Le differenze tra Windows Server e Windows OS
La base: codice simile
Quali sono i vantaggi di Windows Server? Windows OS e il Windows Server hanno numerose differenze. Tuttavia hanno una base comune: il codice sorgente. Questo serve come una sorta di accordo attraverso il quale è possibile passare avanti e indietro tra il sistema operativo Windows e il Windows Server. Dato che entrambi hanno la stessa vista attività, lo stesso desktop e gli stessi pulsanti di avvio, a volte può essere difficile distinguerli.
Il codice simile contribuisce anche al fatto che è possibile usare lo stesso kernel su entrambi, cioè la parte centrale del sistema operativo, e lo stesso software. Tuttavia, per l’accesso al Windows Server, il cosiddetto Windows Server CALs sono necessari. Solo se è disponibile un numero sufficiente di questi può essere stabilita una connessione di rete.
Per gli utenti, i vantaggi di Windows Server sono, non da ultimo, che le applicazioni preferite come Microsoft Office o Google Chrome possono essere usate su entrambi.
I vantaggi di Windows Server
I vantaggi di un Windows Server sono ovvi per molte aziende, motivo per cui optano regolarmente per una nuova versione del prodotto. Anche se non è necessario eseguire sempre l’ultima edizione, dovrebbe essere presa in considerazione non appena sono imminenti cambiamenti importanti che faranno avanzare l’azienda. L’ultima versione di Windows Server è sinonimo di maggiore sicurezza e di una fondamentale modernizzazione dell’infrastruttura, motivo per cui l’investimento si ripaga nella maggior parte dei casi:
- La nuova piattaforma supporta un ambiente IT ibrido ed è ugualmente flessibile, scalabile e pronta per il cloud.
- Le aziende possono scegliere una cosiddetta Azure Edition in modo da ricevere una connessione diretta al centro dati Microsoft Azure. Questo significa che gli investimenti già fatti possono continuare ad essere utilizzati.
- Una migliore connessione di rete, macchine virtuali aggiuntive e un’interfaccia amministrativa rinnovata aumentano l’efficienza dell’amministrazione e facilitano il lavoro del centro dati.
- La combinazione di un’infrastruttura locale e delle risorse cloud utilizzate è favorita dalla gestione ottimizzata dei server.
- La versione moderna del server mostra anche che i vantaggi di Windows Server si concentrano fortemente sulle applicazioni containerizzate. Questo aumenta la performance e allo stesso tempo semplifica lo sviluppo e la distribuzione.
- L’accesso remoto per impiegati esterni, impiegati nell’home office o lavoratori remoti è notevolmente semplificato. Poiché i dati e le applicazioni sono disponibili in qualsiasi momento e da qualsiasi luogo, è possibile lavorare in modo comodo e produttivo.
- Un altro vantaggio di Windows Server sono le funzioni di sicurezza aumentate e a più livelli. Semplificano la protezione contro gli attacchi informatici e proteggono i dati sensibili dell’azienda e le app.

Software di gestione specialmente per aziende
Il server Windows viene usato principalmente nelle aziende, dove viene utilizzato per eseguire numerosi servizi su una rete specifica. Per semplici uffici o scuole, invece, un normale sistema operativo Windows è sufficiente per i compiti quotidiani nella maggior parte dei casi. Per questo motivo, il software di gestione è fatto su misura per le esigenze delle aziende e dà loro un controllo amministrativo completo: dalle applicazioni all’archiviazione dei dati alla rete aziendale.
Meno restrizioni hardware
Il nuovo server di Microsoft rende più facile collegare componenti hardware aggiuntivi al sistema esistente. Nella maggior parte dei casi, il software appropriato viene offerto direttamente per nuovi dispositivi finali come una stampante. Lo stesso vale per altre parti dell’hardware, per esempio un’estensione della memoria esistente.
Solo funzioni rilevanti
Poiché Windows Server 2022 si rivolge a diverse aziende, contiene una vasta gamma di funzioni. Questo include tutti gli aspetti centrali che sono importanti nel flusso di lavoro quotidiano. Ovviamente non tutte le funzioni devono essere usate: Invece, l’azienda ha a disposizione una serie di strumenti con i quali i singoli dipartimenti possono essere supportati.
Conclusione
Le aziende beneficiano dei numerosi vantaggi che il nuovo Windows Server offre loro. Mentre la maggior parte delle funzioni sono state fondamentalmente migliorate, ci sono anche nuovi approcci nell’ultima edizione. Questi includono, tra le altre cose, l’attenzione alla sicurezza. Questo rende il nuovo Windows Server un compagno importante soprattutto per le aziende che vorrebbero usare il cloud computing. Gli utenti privati, invece, di solito se la cavano senza l’alta gamma di funzioni – per loro di solito è sufficiente la versione desktop.
Immagine dell’intestazione: © dennizn, stock.adobe.com
Lavoro a distanza: il nuovo posto di lavoro
Lavoro a distanza: il nuovo posto di lavoro
Questo è lavoro a distanza
Il lavoro mobile, chiamato anche lavoro a distanza, non è un fenomeno nuovo: è una forma di lavoro indipendente dal luogo. Con il lavoro a distanza i dipendenti possono avere un posto di lavoro fisso, ma non sono obbligati a farlo. Possono benissimo svolgere il loro lavoro quotidiano nel parco, in un caffè o in uno spazio di co-working. Gli impiegati non hanno più bisogno di una scrivania fissa in azienda, ma possono lavorare ovunque nel paese o addirittura nel mondo. L’unica cosa importante: il risultato del lavoro deve essere giusto. Da dove si compie questo dovere, d’altra parte, gioca un ruolo subordinato. Questo approccio rende il lavoro mobile particolarmente attraente, poiché sfrutta e a volte estende i vantaggi dell’ufficio a domicilio per i dipendenti. Il modello è più sicuro che lavorare come freelance: mentre i freelance a volte devono fare lunghe pause tra incarichi e progetti, con il lavoro a distanza c’è un normale rapporto di lavoro. Ciononostante, questo passo permette ai dipendenti di lavorare liberamente e in modo autodeterminato. In tempi in cui si potrebbe spingere un obbligo di home office, in questo modo si può portare nell’azienda l’esperienza più importante dalle regioni più diverse. A proposito: perché il lavoro mobile funzioni, non bisogna trascurare i rapidi sviluppi tecnici. Solo chi ha sufficiente larghezza di banda, dispositivi finali potenti e ulteriori strumenti come Windows Remote Desktop e Windows Server 2022 CALs può fornire le prestazioni desiderate.
Le differenze tra lavoro a distanza e ufficio a domicilio
Anche se il lavoro a distanza e l’ufficio a domicilio sembrano molto simili a prima vista, non sono la stessa cosa. Il termine tedesco per home office è telelavoro e implica che gli impiegati lavorano da casa. Quindi, sebbene l’impiegato goda di vantaggi nell’ufficio a domicilio, non può beneficiare di tutti i vantaggi del lavoro a distanza. Nell’ambito di un home office generale o di un obbligo di home office per i dipendenti, il datore di lavoro fornisce i materiali di lavoro necessari: questi includono, per esempio, un laptop, Windows 11, monitor e altre attrezzature da ufficio. Questa necessità è regolata dall’Ordinanza sul posto di lavoro. Tuttavia si può regolare con precisione nel contratto di lavoro quali parti finanziarie sono coperte dal datore di lavoro e quali rimangono al dipendente. Con il lavoro a distanza, invece, i dipendenti possono lavorare da qualsiasi luogo. Non sono legati all’ufficio a casa. In linea di principio i datori di lavoro non devono fornire attrezzature per questa forma di lavoro, dato che non ci sono chiari regolamenti legali in merito. Ciononostante, il datore di lavoro dovrebbe almeno fornire l’attrezzatura di lavoro necessaria per consentire un lavoro ragionevole e produttivo. Entrambi i modelli di lavoro hanno una cosa in comune: sia l’ufficio a domicilio che il lavoro a distanza sono soggetti alla legge sull’orario di lavoro e alla legge sulla salute e sicurezza sul lavoro.

Questo fa parte del posto di lavoro a distanza
I vantaggi del lavoro a distanza sono sia le libertà di tempo che la scelta del posto di lavoro indipendente dal luogo. Tuttavia, senza i giusti utensili e strumenti di lavoro, né l’home office né il lavoro mobile funzioneranno. Un Desktop Remoto di Windows permette l’accesso all’infrastruttura IT interna e assicura che i dati possano essere raccolti, modificati o letti in un ambiente sicuro. Con questi Remote Desktop Services è possibile accedere alle applicazioni in remoto e lavorare in loco a distanza. Questo facilita i compiti quotidiani e permette una maggiore produttività degli impiegati che si affidano al lavoro mobile. Dato che la maggior parte delle aziende sono ora più impostate digitalmente, accedere ad un server moderno come Windows Server 2022 è raramente un problema. La chiave è scegliere le licenze giuste che sono necessarie per accedere a tale server. Con le giuste CAL di Windows Server 2022 si può abilitare l’accesso diretto per il lavoro a distanza. A proposito: il nuovo server Windows apre molte nuove possibilità per le aziende. Queste includono non solo caratteristiche centrali che supportano il flusso di lavoro dell’azienda, ma anche un’efficienza speciale nel centro dati. È ottimizzato da una migliore scalabilità, da soluzioni di rete e da uno storage potente e basato su software. Perché questo approccio abbia successo, le aziende devono investire nella digitalizzazione e in una buona infrastruttura IT. Se entrambi sono allineati secondo lo stato dell’arte, moderni e flessibili, si crea un chiaro vantaggio competitivo per l’azienda.
Header image: © andreusK, stock.adobe.com
Cloud computing: quanto è sicuro il sistema in realtà?
Quanto è sicuro il cloud computing?
Cos’è il cloud computing?
Il cloud computing è un servizio in cui le infrastrutture IT sono fornite su Internet. Questo significa che il software e i dati non risiedono su un PC o un server locale, ma sono invece gestiti tramite la soluzione cloud fornita. L’accesso avviene quindi via internet, con l’accesso a server cloud che si trovano in grandi centri dati. Che questi siano ospitati in Germania o all’estero è di secondaria importanza. Un aspetto importante del cloud computing è il mantenimento e la protezione dei dati memorizzati. Deve essere accessibile in ogni momento e protetto da attacchi informatici. Alcuni provider come Microsoft o Google non si assumono la protezione completa, ma integrano componenti importanti della sicurezza cloud nelle loro offerte.
Perché sempre più aziende optano per il cloud computing
Da alcuni anni sta emergendo una nuova tendenza nell’infrastruttura IT delle aziende: Dato che sempre più impiegati lavorano in uffici domestici o in movimento, sono necessarie soluzioni software e infrastrutture che permettano un facile accesso dall’esterno. Ecco perché molte più aziende oggi scelgono di usare diverse soluzioni cloud. Invece di comprare e installare Microsoft Office, la scelta cade su Microsoft Office 365, per esempio. Il passaggio a Windows 11 favorisce anche il passaggio al cloud computing.
- Le soluzioni cloud facilitano la scalabilità: non appena l’azienda cresce, è necessario sempre più spazio di archiviazione. Questa memoria necessaria si esaurisce rapidamente sui server locali, ma è disponibile indefinitamente nel cloud perché può essere adattata in qualsiasi momento.
- Costi più bassi: la scalabilità riduce le spese a breve e lungo termine. Non si devono pagare soldi per licenze che non servono o per spazi di stoccaggio che devono essere assicurati.
- Maggiore sicurezza informatica: chi si affida a soluzioni cloud beneficia di numerose precauzioni di sicurezza e può sfuggire ad un guasto del sistema sul server locale.
- Maggiore produttività: dato che tutte le applicazioni e i dati risiedono nel cloud, gli impiegati possono accedervi da qualsiasi luogo e in qualsiasi momento.

Ci sono rischi?
Tra i rischi maggiori vi sono i permessi di accesso e le restrizioni di accesso nel cloud. Il fatto che i dati siano facilmente accessibili significa che non solo i dipendenti dell’azienda possono accedervi. Quindi richiede un concetto sofisticato che definisca chi può accedere a quali dati. I dati particolarmente sensibili o i dati personali dovrebbero essere protetti particolarmente bene. Tuttavia, la maggior parte dei fornitori di cloud investono in sistemi di sicurezza di alta qualità che impediscono il più possibile l’accesso non autorizzato. Un altro aspetto importante è la collaborazione impeccabile in un prodotto cloud. Anche se la maggior parte delle soluzioni offre numerosi strumenti di collaborazione, ci vuole un po‘ di tempo perché tutti gli impiegati si orientino. Allo stesso tempo, la soluzione cloud deve poter lavorare con altri sistemi, motivo per cui un’API sicura ed estesa è una delle componenti importanti del cloud computing.
Quali sono i benefici del cloud computing?
Il cloud computing offre molti benefici alle aziende, permettendo loro di integrare o sostituire l’infrastruttura IT interna. Per esempio, il Windows Server 2022 Datacenter può essere gestito localmente, ma anche basato su Azure, un prodotto Microsoft. Niente ostacola l’accesso tramite Windows Remote Desktop. Il cloud computing offre i seguenti vantaggi sia nel settore privato che a livello aziendale:
- La crittografia dei dati nel cloud segue algoritmi rigorosi che aumentano la sicurezza dei dati e li proteggono dall’accesso non autorizzato, purché si prendano le giuste precauzioni di sicurezza.
- L’installazione di un centro dati interno comporta alti costi iniziali. Specialmente per le piccole imprese, un tale onere finanziario è difficilmente sopportabile. Se invece si utilizzano offerte basate su cloud, i costi si riducono ad un importo mensile ragionevole.
- Un altro punto a favore delle piccole e medie imprese: Il know-how tecnico per l’amministrazione, l’installazione o anche lo sviluppo del software può essere esternalizzato. Anche la manutenzione e l’assistenza del sistema possono essere affidate a mani esperte.
- Il cloud computing è una soluzione flessibile che permette un accesso sicuro, veloce e indipendente dal luogo sia nell’home office che per il lavoro a distanza.
Immagine dell’intestazione: © Ipopba, stock.adobe.com










