Cambiare la firma di Outlook - ecco come!
Cambiare la firma di Microsoft Outlook - spiegato rapidamente e facilmente!
Come cambiare la firma di Outlook? In passato, quando tutte le lettere erano ancora inviate in forma cartacea, la cosiddetta formula d’addio non poteva mancare in nessun caso. Qualcosa come „Cordiali saluti“ o „Cordiali saluti“ e una firma personale erano d’obbligo. Ma chi dice che oggi non dovrebbe più essere così nella corrispondenza via e-mail? Se lavora con Microsoft Outlook, per esempio in Windows 11 o Windows 11 Home, può creare facilmente una firma di Outlook e cambiarla in qualsiasi momento.
Devo creare una firma di Outlook?
Dipende se sta scrivendo un’e-mail puramente privata o d’affari. Nel settore commerciale, la firma è obbligatoria per le e-mail dal 2007. Ciò significa che per i lavoratori autonomi, i freelance o le aziende, non appena inviano una fattura o un’offerta via e-mail, le stesse informazioni di un’impronta devono essere incluse come informazioni sul mittente. Questi dettagli minimi sono obbligatori:
- Nome dell’azienda
- nome completo del proprietario
- indirizzo convocabile
Fortunatamente, con Microsoft Outlook 2021, questo può essere fatto in pochissimo tempo. E si può anche integrare facilmente un bel logo aziendale, una firma già pronta o anche un ritratto del mittente quando si vuole creare la firma di Outlook.
E questo è come si fa
Per esempio, nella versione completa di Microsoft Outlook 2019 Multilanguage con il sistema operativo Windows 11 Pro o Windows 11 Pro N, le firme possono essere allegate automaticamente a tutte le mail in uscita. È anche possibile aggiungere una firma alle singole e-mail. Se vuole cambiare una firma di Outlook, proceda allo stesso modo:
- Per farlo, prima apra un nuovo messaggio di posta elettronica.
- Selezioni l’opzione„Firma“ nel menu „Messaggio „.
- Sotto „Modifica firma“selezioni l’opzione „Nuovo“.
- Nella finestra di dialogo „Nuova firma“, dia un nome alla firma.
- Usi „Modifica firma“ per scrivere la formula di addio personale. Il carattere, la dimensione del carattere, l’allineamento del testo e il colore possono essere facilmente specificati. Se vuole cambiare la firma di Outlook in seguito, ogni singolo punto può essere modificato anche in seguito.
- Usando l’opzione„Select default signature“ nel menu a discesa „E-mail account“, selezioni prima l’account corrispondente a cui assegnare la firma.
Consiglio: ogni account di posta elettronica in Outlook, per esempio in Windows 11 Education, può avere la sua firma individuale. Più sono individuali e specifici, più i destinatari si sentono indirizzati personalmente. In un contesto commerciale, questo può avere un effetto più professionale.
- Se tutti i messaggi devono ricevere la firma, selezioni una delle firme nel menu a discesa „Nuovi messaggi“ .
- Se non vuole che tutti i nuovi messaggi ricevano automaticamente una firma, clicchi semplicemente (nessuno)
- Se la firma deve essere mostrata anche nelle mail di risposta o di inoltro, selezioni una firma appropriata sotto„Replies/Forwards“.
- Se non è necessario, selezioni l’opzione standard (nessuno).

Aggiunga la firma manualmente una per una
Se ha deciso di non aggiungere automaticamente una firma ad ogni e-mail, può comunque aggiungere in seguito una firma, un indirizzo, un’immagine, ecc. alle singole e-mail. Selezioni un’e-mail individuale e scelga l’opzione „Firma“ nella scheda „Messaggio“. Nel menu a comparsa, ogni firma creata può ora essere selezionata per essere visualizzata sotto il singolo messaggio.
Aggiunga immagine, logo e firma
Con Microsoft Outlook si può anche creare una firma con immagini o cambiare la firma di Outlook in Windows 11 Enterprise e Windows 11 Pro for Workstation.
- Per farlo, selezioni Firma> Firme in una nuova e-mail.
- Nel campo „Select signature for editing„, clicchi sulla firma che deve essere fornita con un logo, un’immagine o con la firma digitalizzata (come immagine).
- Ora selezioni un file immagine corrispondente sul PC con l’icona Immagine e lo colleghi alla firma cliccando su „Inserisci“.
- Con un clic destro del mouse sull’immagine sotto la scheda „Size“ regoli l’area dell’immagine.
Suggerimento: se la casella di controllo „Blocca rapporto d’aspetto“ è attivata, i rapporti d’immagine vengono mantenuti.
Immagine d’intestazione: ©monticellllo, stock.adobe.com
Colleghi Outlook, Word ed Excel
Colleghi Outlook, Word ed Excel - ecco come funziona!
In questo articolo le mostriamo come collegare Microsoft Outlook, Word ed Excel. Sia per uso privato che per affari – la Suite Office sul PC facilita molti processi di lavoro e permette una presentazione pulita di un’ampia varietà di documenti. Microsoft Word può essere usato per creare testi formattati, Microsoft Excel è il programma di punta per fogli di calcolo, calcoli ed elaborazione dati. E infine, Microsoft Outlook viene usato per gestire tutte le e-mail e organizzare gli appuntamenti con l’aiuto del calendario integrato.
Collegamento di Word ed Excel
Nella vita quotidiana d’ufficio è spesso necessario integrare una tabella in un documento Microsoft Word. Questo può essere creato nel programma stesso – o semplicemente collegato ad una tabella in Microsoft Excel. Per farlo, prima apra il file Excel corrispondente. Ora segni la tabella o sezioni individuali della tabella e le copi con il comando da tastiera „CTRL+C“. Poi apra il documento Microsoft Word in cui si vuole inserire la tabella o parti di essa. Ora diriga il cursore nel punto in cui deve apparire la tabella. Con il comando da tastiera „CTRL+V“ ora può metterlo esattamente lì. Lo svantaggio, però, è che le modifiche alla tabella possono essere fatte solo con le funzioni di Microsoft Word. È più comodo poter inserire un link di Excel in Word. Come collegare Word con Excel:
- Per prima cosa selezioni la tabella corrispondente in Microsoft Excel e la copi usando il comando rapido.
- Nel documento Microsoft Word, clicchi sulla freccia sotto „Incolla“ nella scheda „Inizio“ e selezioni „Incolla contenuto“ nel menu a discesa.
- Nella nuova finestra, clicchi su „Inserisci collegamento“.
- Poi selezioni „Microsoft Excel Workbook Object“ nella finestra del menu e confermi con „Ok“.
- Le modifiche apportate alla tabella in Microsoft Excel appaiono automaticamente nel documento Microsoft Word.

Collegamento di Microsoft Outlook con Word ed Excel
Con un account Microsoft è facile armonizzare le funzioni di tutti e tre gli strumenti. Quindi non solo i link di Excel possono essere inseriti in Word. Ma compiti, appuntamenti e modifiche possono anche essere visti su diversi dispositivi finali da diversi impiegati. Il primo passo è preparare la barra degli strumenti per l’accesso a DeepL.
- Per farlo, clicchi con il tasto destro del mouse su un simbolo nella barra degli strumenti.
- Selezioni l’opzione „Personalizzare la barra degli strumenti per l’accesso DeepL“. Si apre una nuova finestra di dialogo (a seconda del programma selezionato in Microsoft Word o Microsoft Excel).
- Nella voce „Toolbar for DeepL access“ nella barra di navigazione nel campo elenco „Select commands“, selezioni la voce „Commands not included in the ribbon“.
- Clicchi su „Create Microsoft Outlook task“ nell’elenco e lo attivi.
Uno dei vantaggi di questa opzione è che il documento inviato tramite Microsoft Outlook rimane sul PC originale. Prima di essere inviata, può essere „rilasciata“ o „bloccata“ in modo che la modifica da parte di altri sia impedita o resa possibile. In questo modo i compiti possono essere distribuiti rapidamente e senza sforzo cambiando programma. Ha senso distribuire i compiti, per esempio, quando si lavora su un documento Word o un foglio Excel. E l’impiegato deve essere informato di un cambio di scadenza in corso, per esempio. Quindi questo nuovo compito non deve essere creato prima in Microsoft Outlook. Invece, può essere visualizzato direttamente nel documento su cui si sta lavorando. Se non ci sono altri compiti associati al documento, può essere inviato a tutti o a singoli contatti dalla rubrica di Outlook – senza dover cambiare programma. Si possono anche aggiungere nuovi destinatari in qualsiasi momento usando la funzione tabella.
Suggerimento: lavorare con gli evidenziatori nei documenti Microsoft Word
Se diverse persone lavorano insieme su un documento Microsoft Word, ha senso contrassegnare passaggi di testo particolarmente importanti con marcatori. Tali segnalibri permettono di trovare rapidamente determinate sezioni del testo, specialmente in un documento esteso o in una directory condivisa con Outlook. I contatti precedentemente non coinvolti possono quindi continuare a lavorare su questi come compito, per esempio, o apportare modifiche.
Header Image: © Prima91, stock.adobe.com
Ordina automaticamente le mail di Outlook - ecco come funziona!
Ordina automaticamente le mail di Outlook - ecco come funziona!
Gestione dell’ufficio senza Outlook? Quasi impensabile! Dalla ricezione e l’invio di e-mail alla gestione del calendario, dal monitoraggio delle attività all’archiviazione di tutti i dati di contatto, il programma in Microsoft Office 365 su Windows 11 è un vero e proprio jack-of-all-trades. Ma quello che molti non sanno: Può anche ordinare le mail con Outlook e spostare le mail di Outlook automaticamente.
Ordinare i messaggi di Outlook
Per non perdere la visione d’insieme nella casella di posta traboccante, con Microsoft Outlook 2019 può ordinare le mail di Outlook per dimensione, tra le altre cose. Ma anche per nome del mittente, messaggi letti o non letti, oggetto o data. Se vuole ordinare le mail di Outlook per dimensione, la procedura è molto semplice:
Ordina le mail di Outlook per dimensione
- Nella posta in arrivo, clicchi prima su „Filtro“ nell’area superiore.
- Ora appaiono varie opzioni sotto „Ordina per“, qui selezioni „Dimensione“.
Ordina le mail di Outlook per oggetto
Il programma le permette anche di ordinare le mail non solo per dimensioni e altre opzioni, ma anche per certe parole chiave nell’oggetto.
Per farlo, crei prima una sottocartella in cui ogni posta in arrivo contenente questa parola chiave nella riga dell’oggetto venga archiviata automaticamente. Il prerequisito per questo è, ovviamente, che anche il mittente conosca e usi questa parola chiave in modo che Microsoft Outlook 2019 riconosca che deve smistare questa posta.
- Clicchi sulla posta in questione e selezioni la scheda „Inizio“.
- Poi clicchi su „Regole“, quindi selezioni l’opzione „Crea regola“.
- Nella sottosezione „Se un messaggio in arrivo soddisfa tutte le condizioni“ nella finestra di dialogo „Crea regola“, attivi „Oggetto contiene“.
- Inserisca la parola chiave nel campo di testo corrispondente.
- Ora vada alla sottosezione „Execute the following“ e selezioni la sottocartella creata e nominata sotto „Move item to folder“.
- Prema il pulsante „OK“ e risponda alla domanda di controllo con Sì.
Spostare la posta di Outlook automaticamente
Con centinaia di mail che arrivano in un breve periodo di tempo, la confusione può sorgere rapidamente. Una funzione di Microsoft Outlook 2019 come parte di Microsoft Office 365 in Windows 11 aiuta a creare chiarezza e ordine. Questa è l’opzione per spostare automaticamente certe mail di Outlook in sottocartelle create in precedenza con i nomi corrispondenti.
- Per prima cosa clicchi sulla cartella di posta elettronica con il tasto destro del mouse.
- Appare un menu contestuale. Selezioni l’opzione „Nuova cartella“.
- Ogni nuova cartella deve ora avere un nome proprio.
Per poter ordinare i singoli messaggi di posta di Outlook in modo che vengano collocati automaticamente nelle cartelle corrette secondo le specifiche, è necessario impostare alcune altre regole:
Sposta automaticamente i messaggi di Outlook nelle cartelle
Se, per esempio, vuole spostare automaticamente tutte le mail di Outlook da un certo mittente in cartelle, clicchi prima su qualsiasi mail da questo mittente.
- Selezioni l’opzione „Regole“ nella scheda „Inizio“.
- Nel menu contestuale che appare, selezioni l’opzione „Sposta sempre i messaggi da (nome)“.
- Ora basta selezionare la sottocartella corrispondente nominata in precedenza nella finestra di dialogo „Regole e notifiche“ e cliccare il pulsante OK.

Altri suggerimenti
Invio a tempo: Con Microsoft Outlook 2019 può anche inviare mail in un momento successivo. Per farlo, selezioni la scheda „Opzioni“, vada su „Ritarda la trasmissione“ e selezioni la data e l’ora nella finestra di dialogo. Poi clicchi su „Invia“ come al solito.
Inoltro automatico: prima di inviare una mail, clicchi su „Opzioni“ e selezioni „Rispondi direttamente a“. Poi inserisca il destinatario desiderato sotto „Funzioni di inoltro“. La mail di risposta viene ora inviata automaticamente al destinatario selezionato – per esempio ad un collega se lei stesso è in vacanza.
Richiamo di mail: se ha inviato una mail per errore, può modificarla con il pulsante „Azioni“. Dopo aver cliccato sulla mail corrispondente, selezioni l’opzione „Recall this message“. Poi selezioni „Elimina le copie non lette di questo messaggio“ o „Sostituisci le copie non lette con un nuovo messaggio“. Ora la mail viene cancellata dal destinatario o sostituita da una mail corretta o estesa. Tuttavia, questo funziona solo se il destinatario non ha ancora aperto il messaggio originale.
Immagine dell’intestazione: © Leowolfert, stock.adobe.com
Microsoft Outlook: condivisione di calendari - Spiegato chiaramente
Microsoft Outlook: condivisione di calendari - spiegato chiaramente
. Il prerequisito è un account Microsoft Exchange. Ma anche se non ha un tale conto, esistono utili opzioni alternative. Ci sono tre diverse opzioni tra cui scegliere: ⦁ Condividi calendario ⦁ Inviare il calendario via e-mail ⦁ Pubblica online
Condividi calendario
“ nel menu a discesa. Selezioni l’indirizzo desiderato e visualizzi il calendario del collega accanto al suo:

Invii il calendario via e-mail
„:

„.
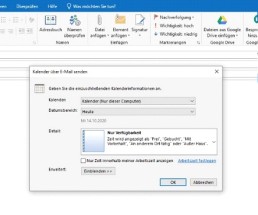
Pubblichi il calendario online
„:

„. Nella finestra successiva può specificare chi deve avere accesso al calendario. Dopo l’invio degli inviti, i destinatari vengono informati via e-mail che il calendario è stato pubblicato.
Aggiungere una casella di posta a Outlook - è così facile
Aggiungere una casella di posta a Outlook - è così facile
Nel corso degli anni si sono accumulati numerosi indirizzi e-mail – per lo più involontariamente, ma per ragioni e circostanze sia professionali che private. Questo è scomodo ed è facile perderne traccia o, nel peggiore dei casi, semplicemente non trovare quell’e-mail di cui ha bisogno adesso. Se vuole controllare le nuove e-mail da tutti questi indirizzi, non deve accedere a ciascuno di essi individualmente. Il programma Outlook offre la possibilità di raccogliere diverse caselle di posta, in modo da avere una panoramica di tutta la sua posta elettronica. Le mostriamo come è facile aggiungere caselle di posta a Outlook. È così semplice: Fortunatamente, impostare un account di posta elettronica aggiuntivo in Outlook è abbastanza semplice:
- Selezioni File, la scheda Informazioni e poi clicchi su „Aggiungi account
„.
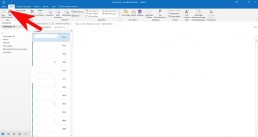
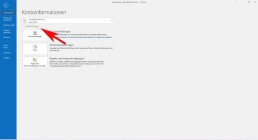
- A questo punto, inserisca il nome dell’utente, l’indirizzo e-mail e la password corrispondente.
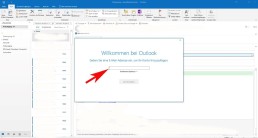
-
- Confermi i dati con „continua
„.
- Outlook controlla quindi la correttezza dei dati inseriti. Se tutto è corretto, il processo di installazione è completo.
- Infine, clicchi su „Fine
“ e la nuova casella di posta viene aggiunta. Attenzione
: se ha aggiunto troppe caselle di posta con grandi quantità di dati, questo può portare a notevoli fluttuazioni di performance con Outlook – e anche con altri provider. È quindi consigliabile cancellare i dati non importanti ad intervalli regolari e salvare i file importanti su un hard disk (esterno), per esempio.
Casella postale condivisa in Outlook
Con le caselle di posta condivise, certi gruppi di persone possono facilmente visualizzare e inviare e-mail usando un alias di posta elettronica pubblica come „info@xy.com“ o „kontakt@xy.com“. Se una persona del gruppo risponde ad un messaggio, il mittente dell’e-mail è la casella postale condivisa e non l’utente individuale. Inoltre, la casella di posta condivisa può funzionare come un calendario di squadra condiviso. È così semplice:
- In Outlook, selezioni la scheda File nella barra multifunzione.
- SelezioniImpostazioni account e poi Impostazioni account nel menu.
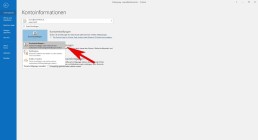
- Selezioni la scheda Email.
- Si assicuri che il conto corretto sia evidenziato, quindi selezioni‚Cambia‘.
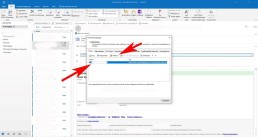
- Selezioni più„Impostazioni“ > „Avanzate“ > „Aggiungi“.
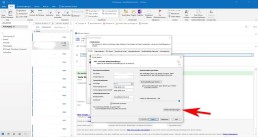
- Inserisca l’indirizzo email condiviso, selezioniOKe selezioni Next > Finish > Close
- Avanti > Fine > Seleziona Chiudi.
Tuttavia, una mailbox condivisa non è progettata per il login diretto. L’account utente per la casella di posta condivisa stessa dovrebbe mantenere lo stato„disabilitato„
Connettere Outlook con Exchange
A un account POP3 o IMAP esistente, può impostare un account Microsoft Exchange in Microsoft Outlook 2019. È così semplice:
- Selezioni File, la scheda Informazioni e poi clicchi su„Aggiungi account„.
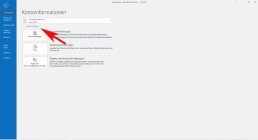
- Inserisca l’indirizzo email del nuovo account Microsoft Exchange 2019, clicchi su„Advanced options“, attivi l’opzione„I want to configure my account manually“ e poi clicchi su„Connect„.
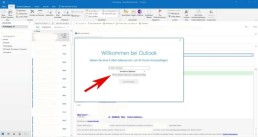
- Selezioni il tipo di conto„Exchange

Il computer ora si collega ai server Microsoft Exchange. Viene visualizzato il seguente messaggio: „Aggiungendo un nuovo account Microsoft Exchange, ha cambiato la posizione di alcuni dei suoi nuovi messaggi email e delle informazioni del calendario“
- Clicchi su„OK
Le viene chiesto di autorizzare Autodiscover a configurare Microsoft Outlook per suo conto.
- Clicchi su„Consenti„.
- Inserisca la password e clicchi su„OK„.
Viene visualizzata la finestra Account Setup Complete.
- Clicchi su„OK„.
L’account Microsoft Exchange è ora impostato e pronto all’uso. Se ha già creato un profilo per un account Microsoft Exchange in Microsoft Outlook 2019 e desidera utilizzare un ulteriore account Microsoft Exchange, deve creare un nuovo profilo per questo.
Immagine di testa: © IB Photography, stock.adobe.com





