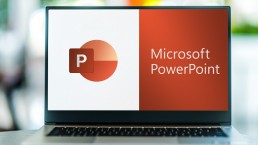Disegni forme in OneNote - ecco come!
Disegnare forme in OneNote - spiegato rapidamente e facilmente
Come disegnare forme? OneNote, per esempio, in Microsoft Office 2021 Standard su Windows 11 è considerato uno dei migliori strumenti quando si tratta di fare note veloci, registrazioni o schizzi. Per una migliore illustrazione e visione d’insieme, un cerchio o un triangolo, per esempio, può essere disegnato in modi diversi – con la Surface Pen o a mano libera in OneNote. Mostriamo qui come funziona nel programma Microsoft 365 Family, per esempio nel sistema operativo Windows 11 Home.
Disegni forme facilmente con la tavoletta grafica
Con una speciale tavoletta grafica o un tablet PC con il sistema operativo Windows 11 Pro o Windows 11 Pro N, in cui è installato Microsoft Office 365 Home, per esempio, può disegnare a mano libera qualsiasi cosa le venga in mente in OneNote. Basta disegnare un rettangolo, un cerchio o un triangolo con la Surface Pen accanto, sotto o in mezzo alle note. Si possono anche disegnare sullo schermo note scritte a mano, stick figures o qualsiasi altra cosa che le piaccia, proprio come sulla carta normale.
Disegna un rettangolo solo con il suo dito? Certo!
Se al momento non ha una penna speciale con cui disegnare, può anche semplicemente mettere le sue forme e note „su carta“ con il dito o il mouse.
- Prima selezioni l’opzione„Drawwith mouse or finger“ nel menu„Draw“ .
- Nello stesso menu può ora selezionare lo spessore della penna. Può scegliere tra una forma di penna sottile o media.
- Con l’opzione „Colore a mano libera“ può determinare il colore del disegno.
- Ora può disegnare sul touch screen con il dito o su qualsiasi altro PC con il cursore del mouse.
Se non le piace, lo cancelli e basta
Chiunque può commettere un errore. Nessun problema in OneNote, gli errori o i disegni poco attraenti possono essere cancellati facilmente:
- Tocchi su „Gomma“ e selezioni una delle seguenti opzioni:
- „Gomma media“ cancella manualmente alcune parti del disegno.
- „Brush stroke eraser“ cancella interi gesti di disegno, cioè sezioni del disegno, con un tocco.

Disegnare forme in modo più ordinato con le impostazioni predefinite
Naturalmente, qualsiasi cosa modellata a mano libera con la Surface Pen in OneNote sembra adeguatamente selvaggia. Soprattutto se vuole mostrare i suoi appunti o sezioni individuali ad altri, può disegnare forme più ordinate con i preset del programma in Windows 11 Education o Windows 11 Enterprise in Microsoft Office 2021 Home and Business, tra gli altri. Per farlo, basta richiamare la funzione „Forme“. Il menu mostra poi figure geometriche predefinite. Selezioni semplicemente quello appropriato e lo metta nel posto giusto della pagina in One Note. Per farlo, clicchi con il cursore sul punto in cui vuole disegnare un cerchio o un rettangolo, per esempio. Poi selezioni la forma corrispondente tenendo premuto il tasto sinistro del mouse ed essa appare nel posto precedentemente selezionato. Con i segni che appaiono intorno alla forma, ora può disegnare tutto più grande o più piccolo. Anche spostare le forme e, ovviamente, cancellarle è un gioco da ragazzi.
Tutto in uno con „A mano libera in forma
Una delle funzioni più pratiche di OneNote in Microsoft 365 Business Premium, per esempio, sotto Windows 11 Pro for Workstation è „Freehand in Shape“. Si trova nella scheda Disegno. Un clic sul pulsante attiva il riconoscimento automatico delle forme.
- Per prima cosa, la funzione in cima al menu è attivata.
- Ora disegni le forme desiderate con la Surface Pen come al solito.
- OneNote riconosce la forma da sola e la converte automaticamente con bordi puliti e uniformi.
- Alla fine, basta disattivare di nuovo „Freehand to Shape“ nel menu.
Suggerimento: proprio accanto alla funzione „A mano libera nella forma“ troverà l’opzione „A mano libera nel testo“. La selezione converte automaticamente passaggi di testo scritti a mano in una stampa più leggibile.
Header Image: ©monticellllo, stock.adobe.com
Ritagliare un'immagine PowerPoint - ecco come fare!
Ritagliare un'immagine in PowerPoint - spiegato rapidamente e facilmente
Chiunque lavori con Microsoft Office 2021 Standard o Microsoft Office 365 Home sotto uno dei sistemi operativi Windows 11, per esempio, prima o poi userà anche il programma di presentazione PowerPoint. Ci sono alcuni trucchi e giri che rendono il lavoro molto più facile. Per esempio, può facilmente ritagliare un’immagine PowerPoint per evidenziare certe sezioni dell’immagine PowerPoint. Le nostre istruzioni mostrano come funziona.
Perché deve ritagliare un’immagine PowerPoint?
Non deve farlo – ma può farlo! E questo è esattamente il grande vantaggio che offrono Microsoft Office 2021 Home and Business, Microsoft 365 Business Premium e Microsoft 365 Family. Dopo tutto, di solito, sia in ambito commerciale che privato, non si vuole o si deve necessariamente vedere tutto quello che si può vedere in un’immagine che si vuole presentare. Oppure è importante attirare l’attenzione solo su una singola sezione dell’immagine. La possibilità di evidenziare sezioni di immagini e ritagliare immagini con PowerPoint 2021, per esempio, è quindi ideale. Dopo tutto, una presentazione con immagini vive attraverso motivi attraenti, dettagli d’immagine impressionanti e forme sorprendenti. Questo sottolinea il messaggio di un testo e suscita la curiosità dello spettatore. Se può ritagliare una foto digitale ed evidenziarla come sezione di immagine in PowerPoint, può migliorare notevolmente la sua presentazione su un PC con sistema operativo Windows 11 Pro o Windows 11 Pro N.
Ritagliare le immagini – ecco come funziona
Non ha bisogno di un programma speciale per ritagliare un’immagine PowerPoint. Con lo strumento sotto Windows 11 Education o Windows 11 Enterprise stesso, può facilmente ritagliare una foto in pochi passi:
- Sotto la scheda„Inserisci→ Immagini“, il motivo viene prima inserito nel punto appropriato della diapositiva.
- Lasci l’immagine attivata e poi vada alla scheda „Strumenti immagine“
- Nel gruppo „Dimensione“, clicchi su „Ritaglia“
- Ora la foto può essere ritagliata – in una forma specifica o secondo un rapporto d’aspetto desiderato.
- La sezione segnata nell’immagine può ora essere ingrandita, ridotta o spostata alla dimensione desiderata con l’aiuto dei segni di ritaglio.
- Quando tutto è come vuole lei, tutto quello che deve fare è cliccare accanto alla forma in modo che PowerPoint salvi le modifiche.
Con la scheda Image Format → Reset Image → Reset Image and Size si può annullare l’intero processo.

Ritagliare più di un’immagine PowerPoint alla volta
A volte è pratico poter ritagliare non solo una, ma diverse immagini allo stesso tempo con PowerPoint sotto Windows 11 Pro for Workstation, per esempio. Per esempio, quando due immagini sono poste una accanto all’altra nella diapositiva ma sono troppo grandi o troppo piccole. Poi tenga semplicemente premuto il tasto CTRL e trascini il marcatore di ritaglio laterale verso l’interno o verso l’esterno di conseguenza. Se vuole ritagliare tutti e quattro i lati delle immagini di PowerPoint, tenga di nuovo premuto il tasto CTRL e poi trascini di conseguenza uno dei segni di ritaglio in un angolo.
La forma speciale crea atmosfera
Se le immagini sono sempre esposte in una forma rettangolare o quadrata, possono diventare un po‘ noiose. Tuttavia, può creare un’atmosfera speciale se non solo ritaglia le immagini di PowerPoint, ma anche se dà loro una forma insolita di presentazione.
- Per farlo, selezioni un’immagine e clicchisulla metà superiore del pulsante „Crop“nella scheda „ Image format„
- Selezioni „Ritagliare informa
- Selezioni la forma appropriata come un‘ellisse, un cerchio, un esagono o simili. La foto ora appare automaticamente con il contorno della forma selezionata.
- Poi clicchi sulla metà superiore del pulsante „Crop“ per far apparire i segni di ritaglio.
- Ora regoli le dimensioni e le proporzioni della forma.
- All’interno della forma si può spostare l’immagine per trovare il giusto ritaglio.
- Un clic del mouse fuori dai segni salva l’immagine nella forma scelta.
- Con il comando da tastiera „Ctrl + Z“ si può annullare il risultato.
Immagine dell’intestazione: ©vladim_ka, stock.adobe.com
PowerPoint - Dissolvenza delle immagini una dopo l'altra
PowerPoint - Dissolvenza delle immagini una dopo l'altra
Creare una presentazione PowerPoint è una cosa. Un’altra cosa è rendere varia anche questa presentazione. In questo tutorial spieghiamo come aggiungere effetti e sfumare le immagini di PowerPoint una dopo l’altra quando si crea una presentazione PowerPoint.
Cosa deve avere il suo PC per PowerPoint 2021
I vecchi computer non sono più adatti alla nuova versione di PowerPoint. In ogni caso, Windows 11 è il miglior sistema operativo. Lo strumento molto complesso PowerPoint 2021 può essere usato in tutto il suo potenziale con Windows 11 Home e Windows 11 Pro o Windows 11 Pro N, tra gli altri. Il software con cui si può creare facilmente una presentazione PowerPoint comprende, ovviamente, Microsoft Office 2021 Standard. Microsoft Office 365 Home e Microsoft 365 Family funzionano anche in modo eccellente sui sistemi operativi Microsoft Windows 11 Education e Windows 11 Enterprise. Nel settore professionale o semi-professionale, Microsoft Office 2021 Home and Business e il software per ufficio Microsoft 365 Business Premium hanno dimostrato il loro valore. Il pacchetto completo Windows 11 Pro for Workstation è la scelta migliore in questo caso.
Come aggiungere effetti alle immagini in PowerPoint
Se vuole sfumare le immagini una dopo l’altra su uno dei sistemi Windows 11, per esempio con Microsoft Office 2021 Standard o Microsoft 365 Family PowerPoint, deve prima aggiungervi degli effetti. Per farlo, clicchi prima sull’immagine nella diapositiva che deve apparire per prima nella presentazione. Ora passi alla scheda „Animazioni“ e selezioni l’effetto che le piace di più nel gruppo „Animazione“.
4 tipi base di animazioni possibili
I numerosi effetti di animazione che PowerPoint fornisce sotto Windows 11 Home, Windows 11 Pro o Windows 11 Pro N sotto Windows 11 Education, Windows 11, Enterprise o Windows 11 Pro for Workstation, per esempio, possono essere divisi in quattro tipi fondamentali:
- Input: determina come appare l’immagine nella diapositiva di presentazione.
- Focus: Con un clic del mouse si possono ruotare gli oggetti con il cursore.
- Uscita: Determina l’effetto con cui l’immagine lascia la diapositiva.
- Percorsi di movimento: Questo fa sì che gli oggetti animati „scivolino“ attraverso la diapositiva su un percorso predefinito.

Dissolva facilmente le immagini di PowerPoint una per una
Dopo che ogni immagine è stata dotata di effetti, deve anche essere sfumata in un certo ordine. Per farlo, bisogna definire il comportamento di inizio di ogni animazione e la sua durata. Per permettere a PowerPoint di sfumare le immagini una dopo l’altra, proceda come segue:
- Durata: Clicchi sull’immagine animata, inserisca il numero di secondi in cui l’immagine deve essere visualizzata nel campo „Durata“ nel gruppo „Durata visualizzazione“.
- Ritardo: Qui può ritardare l’animazione delle singole immagini dopo l’inizio effettivo. Anche qui la durata del ritardo deve essere inserita in secondi.
- Inizio: si può selezionare il momento in cui deve apparire un’immagine animata attraverso varie opzioni:
- „Start at Click“ avvia l’animazione con un clic del mouse.
- „Con precedente“ fa iniziare l’animazione allo stesso tempo di quella nella sequenza precedente. Attenzione: con questa impostazione, sono visibili diverse animazioni allo stesso tempo!
- „Dopo il precedente“ permette alle immagini di PowerPoint di sfumare una dopo l’altra, ma immediatamente dopo l’effetto precedente
- „Anteprima“ nella scheda „Animazioni“ le permette di testare le animazioni nel loro ordine.
Consigli per organizzare gli effetti
Con tutte le possibilità che offre PowerPoint 2021, è facile perdere il conto del numero di effetti e animazioni. Per evitare che ciò accada, è molto facile organizzare tutti gli effetti. Se clicca prima sull’opzione „Advanced animation“ nella scheda „Animations“ e poi su „Animation area“, appare l’area di animazione completa. Qui vengono visualizzate in ordine tutte le animazioni selezionate della diapositiva. Ora può cambiare facilmente impostazioni come la durata o l’inizio dell’effetto. Con il tasto destro del mouse può accedere ad un menu contestuale che offre numerose altre opzioni. Per inciso, l’ordine in cui le animazioni devono avvenire può essere cambiato semplicemente trascinando e rilasciando.
Immagine di testata: ©Gorodenkoff, stock.adobe.com
PowerPoint: Modifica il link Excel senza problemi
PowerPoint: Modifica il link Excel senza problemi
Microsoft Office 2021 o Microsoft 365 contiene molti servizi pratici che rendono la vita quotidiana in ufficio, ma anche la comunicazione e l’organizzazione nella sfera privata, molto più facile. Editare testi con Word, creare calcoli con Excel o progettare presentazioni con PowerPoint… Alcune caratteristiche permettono anche di collegare i singoli programmi tra loro. Per esempio, una tabella Excel può essere inserita senza sforzo in Word – e altrettanto facilmente in Microsoft PowerPoint. Qui mostriamo come modificare un tale link di Excel.
Spesso non è possibile modificare un collegamento Excel perché..
… quando si inserisce una tabella Excel in Microsoft PowerPoint, il collegamento non veniva considerato in uno dei primi passi o veniva eseguito in modo errato. Un collegamento inoltre non reagisce ai cambiamenti se la cartella di lavoro Excel in cui si trova originariamente la tabella di Microsoft Excel è stata rinominata ad un certo punto. Un’altra fonte di errore è quando la cartella di lavoro Excel è stata spostata in un’altra directory all’interno di Microsoft 365 o Microsoft Office 2021. In entrambi i casi, Microsoft PowerPoint non può più accedere al foglio di calcolo originale di Microsoft Excel. Semplicemente non esiste più per il programma e non è possibile aggiornarlo. Ora c’è solo una cosa che aiuta: modificare il link di Excel in modo che PowerPoint adotti automaticamente le modifiche al foglio di calcolo originale di Microsoft Excel.
Inserire una tabella Excel e modificare il link Excel
Se vuole inserire una tabella Excel in una presentazione di Microsoft PowerPoint, deve selezionare la funzione „Inserisci collegamento“ fin dall’inizio. La cartella di lavoro Excel prende poi automaticamente i dati.
Come inserire la tabella Excel nella diapositiva di PowerPoint
Chiunque lavori molto con Word ed Excel ha sicuramente già imparato con successo l’opzione „Inserisci tabella Excel in Word“. Nel programma PowerPoint, la procedura per inserire una tabella Excel è molto simile.
- Apra la presentazione corrispondente in Excel PowerPoint.
- Poi apra la cartella di lavoro Excel con la tabella da inserire.
- Selezioni la tabella.
- Clicchi sulla scheda „Start“ e navighi fino al pulsante „Copy“.
- Ora clicchi sul posto appropriato nella diapositiva PowerPoint di Excel per potervi incollare la tabella Excel. Di nuovo, apra la scheda „Start“ e selezioni „Incolla“ sotto „Appunti“.
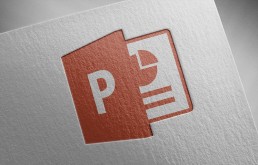
Modifica collegamento Excel
I passi precedenti possono essere usati per inserire il foglio di calcolo Excel in Microsoft PowerPoint e poi viene collegato in modo che le modifiche vengano applicate automaticamente. Tuttavia, se la cartella di lavoro Excel è stata successivamente rinominata o spostata, il collegamento Excel deve essere modificato.
- Logicamente, la presentazione PowerPoint il cui link è difettoso viene aperta per prima.
- Il „Backstage View“ può essere aperto tramite la scheda „File“.
- Nel menu che appare, clicchi su „Informazioni“.
- Appare la diapositiva attiva di PowerPoint, con varie opzioni di selezione sotto di essa.
- Sotto „Documenti correlati“ clicchi su „Modifica collegamenti con file“.
- Nella finestra di dialogo „Links“ si può ora cliccare sul comando „Change source“.
- Si apre un’altra finestra di dialogo „Change source“ e appare una lista con diversi documenti disponibili per la selezione.
- Ora si deve selezionare il documento corretto e dare il comando „Apri“ cliccando su di esso.
- Di nuovo nella finestra di dialogo „Links“, clicchi su „Update now“.
- Se il link aggiornato funziona, il comando „Close“ è delineato in blu e può essere cliccato.
Ora può continuare a lavorare sulla diapositiva di Microsoft PowerPoint. Dopo che la presentazione è stata chiusa e riaperta una volta, il programma ha adottato automaticamente le modifiche o gli aggiornamenti al foglio Excel.
Anche questo è possibile: creare un foglio Excel direttamente in PowerPoint
A volte non è necessario creare prima una tabella in Excel e poi integrarla in una presentazione PowerPoint – può crearla direttamente su una diapositiva.
- Clicchi sulla diapositiva nella vista in miniatura su cui deve essere creata una tabella Excel.
- Selezioni la scheda „Inserisci“ e clicchi sulla piccola freccia sotto „Tabelle“.
- clicchi su „Inserisci tabella Excel“ nel menu a discesa.
- Appare una tabella nella diapositiva Power-Point, che può essere modificata come al solito usando la barra multifunzione di Excel.
Immagine dell’intestazione: © monticellllo, stock.adobe.com
Design PowerPoint per una presentazione perfetta
Design PowerPoint per una presentazione perfetta
Per una buona e impressionante presentazione all’università, in una riunione in ufficio o nel corso del lancio di un prodotto , il Microsoft PowerPoint lo strumento principale. In collaborazione con Microsoft Word nel pacchetto completo Microsoft Office 365 il programma di presentazione è un asso! Le spieghiamo come creare facilmente un modello PowerPoint, come usare i modelli di design PowerPoint e come realizzare le sue idee di design PowerPoint.
Creare modello PowerPoint
Una volta che ha familiarizzato con Microsoft PowerPoint 2020 di Microsoft Office 365, può creare facilmente il suo modello di PowerPoint. Per farlo, può usare uno dei numerosi modelli di design PowerPoint, che può poi modificare secondo i suoi desideri. Oppure può iniziare con un „foglio bianco“. Prima però deve decidere se la presentazione deve apparire in formato verticale o orizzontale. Diconseguenza, apra una presentazione vuota nel formato appropriatosotto „File“ e poi sotto „Nuovo“. Nel passo successivo, passi alla scheda „Vista“. Clicchi sull‚ icona „Slide master„ nel gruppo „Viste master„ sulla barra di lancio rapido . Questo crea automaticamente una diapositiva di base con le impostazioni corrispondenti. Una panoramica di tutti i tipi di diapositive si trova sul lato sinistro dello schermo nel modello di presentazione. Se seleziona lì, per esempio, in Microsoft Office 365 su Windows 11 per selezionare uno dei modelli di design PowerPoint, può adattarlo ai suoi desideri e alle sue idee in qualsiasi momento. Per una migliore visione d’insieme, i modelli di design che non sono necessari possono essere semplicemente cancellati con il tasto destro del mouse. Gli strumenti adatti per creare un modello PowerPoint si trovano nella scheda in alto dello schermo. Se ha selezionato la barra di avvio rapido, può selezionare direttamente elementi, effetti speciali e animazioni adatti.
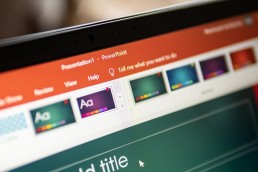
Modelli di design per PowerPoint
Soprattutto quando si inizia a creare modelli di design PowerPoint, può essere utile lavorare con le idee di design PowerPoint predefinite in Microsoft PowerPoint 2020. Questi possono essere cambiati in qualsiasi momento. Ed è una buona cosa, perché lo sfondo in particolare spesso non corrisponde alle sue esigenze o all’identità aziendale Per cambiare lo sfondo (così come tutti gli altri elementi del design PowerPont), apra prima la scheda „Slide master“ nella vista slide master. Nei sottogruppi „Sfondo“ e „Modifica design“, troverà numerosi strumenti per regolare tutti gli elementi del design di PowerPoint. Da questo punto del processo di editing si possono incorporare design, effetti, font, palette di colori, ecc. di PowerPoint già pronti. Con un po‘ di pratica, può combinare e ridisegnare numerosi modelli di design PowerPoint, ma anche realizzare le sue idee di design PowerPoint efficaci.
Effetti speciali per le sue idee di design in PowerPoint
In linea di principio, il motto „meno è più“ si applica ad una presentazione con design PowerPoint. Non deve quindi usare troppi colori ed effetti in modo che il pubblico non sia confuso e distratto. Tuttavia, alcuni effetti speciali possono catturare l’attenzione e rendere la presentazione con Windows 11 e Microsoft PowerPoint 2020 molto più interessante Esempi di effetti di input che diventano attivi quando si apre la diapositiva:
- Aspetto: Dopo alcuni secondi o dopo un clic di un tasto, appaiono oggetti come immagini o blocchi di testo.
- Arrivi in aereo: Gli oggetti volano da una direzione predefinita verso un punto specifico della diapositiva, aumentando di dimensioni.
- Diviso: Qui appaiono prima due metà di un elemento a sinistra e a destra della diapositiva, che vengono poi unite in una posizione predefinita per formare un tutto.
- Ruota: Da un punto centrale, un’immagine, un blocco di testo o un simbolo diventa visibile dopo che inizialmente ruota intorno al proprio asse ad un ritmo più lento
- Zoom: In questo effetto, un elemento viene ingrandito lentamente da un piccolo punto.
- Salti: Gli elementi e/o oggetti selezionati saltano alla vista nell’angolo in alto a sinistra della diapositiva.
Questi ed altri effetti speciali servono anche come effetti di uscita. Ciò significa che gli oggetti o gli elementi animati in questo modo possono scomparire dallo schermo o dalla diapositiva proprio come sono apparsi.
Immagine dell’intestazione: © monticellllo, stock.adobe.com