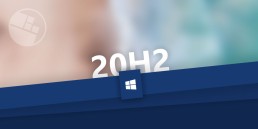Ecco come dovrebbe essere Windows in futuro
Windows 10: prevede un nuovo design per il 2021
Cinque anni dopo il primo rilascio, Microsoft vuole implementare nuove idee in Windows 10. I primi rapporti indicano che gli utenti dovranno cambiare in molte aree. Cosa ha in mente Microsoft? Microsoft sta lavorando ad un nuovo design per Windows 10. Cosa significherà l'aggiornamento per gli utenti non è chiaro nei dettagli secondo i primi rapporti, ma la direzione è chiara. Il sistema operativo riceverà un look completamente nuovo nel 2021, in cui il menu Start, tra le altre cose, sarà rinfrescato. Il nuovo design non dovrebbe essere rilasciato prima della fine del 2021.
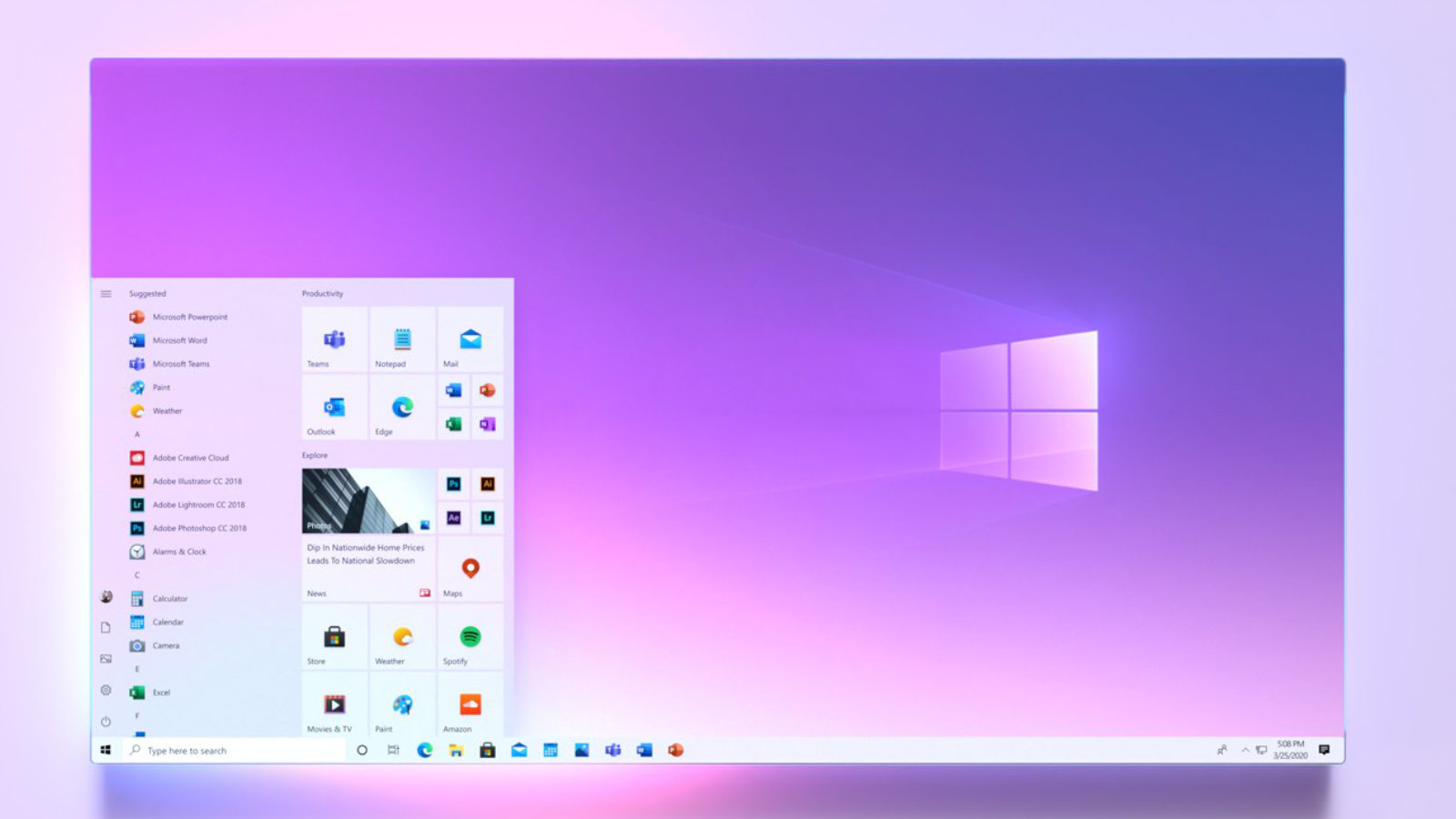
Ci sarà un nuovo look nelle seguenti aree:
Menu di avvio:
Solo con Windows 10October Update è stato modificato l'aspetto del menu Start, ma non era ancora tutto. A quanto pare Microsoft sta lavorando sugli effetti usati.
Barra delle applicazioni:
Presumibilmente, il codice della barra delle applicazioni sarà cambiato più estesamente, ma i dettagli non sono ancora chiari. Naturalmente i fan stanno già sognando caratteristiche come un pulsante di avvio centrato come in Windows 10X o una barra delle applicazioni trasparente, tutte cose che si devono ancora impostare da soli con strumenti aggiuntivi.
Esploratore
Explorer non ha nuove caratteristiche da molto tempo, quindi l'interfaccia potrebbe certamente essere migliorata. La direzione è chiara: gli utenti non devono più essere sopraffatti dalle opzioni.
Cos'è un SSD (Solid State Drive)?
Il termine SSD è un'abbreviazione e sta per "solid-state drive". È un mezzo di archiviazione elettronica. I chip di memoria flash e le SDRAM sono utilizzati per l'archiviazione SSD. I supporti di memorizzazione SSD sono silenziosi. Questo perché non hanno parti mobili e quindi non possono generare alcun rumore. Mentre i dati negli hard disk convenzionali (HDD) vengono scritti magneticamente sui dischi da testine di lettura e scrittura meccaniche, l'SSD è un hard disk puramente elettronico. I dati sono immagazzinati in celle di memoria digitale. Il suo maggior vantaggio è il breve tempo di accesso, perché si può accedere a ciascuna di queste celle direttamente e senza deviazioni attraverso il proprio indirizzo Con gli HDD, invece, le testine di lettura-scrittura devono prima viaggiare verso i dati. Se i dati sono distribuiti in luoghi diversi, devono essere raccolti insieme in un processo che richiede tempo
Vantaggi e svantaggi degli SSD
Gli SSD funzionano in modo completamente silenzioso, sono insensibili agli urti, producono poco calore residuo e fanno il loro lavoro anche in condizioni estreme. Soprattutto, gli SSD sono incredibilmente veloci e possono dare a qualsiasi sistema a disco rigido un notevole incremento di prestazioni. Ma hanno anche degli svantaggi. Uno svantaggio degli SSD rispetto agli HDD è la loro durata. Mentre gli HDD classici possono teoricamente essere scritti un numero infinito di volte, le celle di memoria negli SSD si consumano un po' con ogni operazione di scrittura.
I vantaggi più importanti dei drive allo stato solido in breve sono:
- tempi di accesso brevi
- alte velocità di trasferimento
- nessun tempo di avvio
- nessuna usura meccanica - alta affidabilità
- robusto contro urti e vibrazioni
- basso consumo di energia
- bassa generazione di calore
- funzionamento silenzioso
- alta densità di stoccaggio
Si possono elencare i seguenti svantaggi
- più costoso dei dischi rigidi convenzionali
- il numero di cicli di lettura/scrittura della memoria a semiconduttore è limitato
Sistema turbo
Come vettore di dati di sistema, l'SSD dà ad ogni PC e notebook un enorme vantaggio di performance rispetto all'HDD, tra l'altro perché il sistema operativo in particolare recupera piccoli blocchi di dati da un'ampia varietà di posizioni. Inoltre, l'utente beneficia di brevi tempi di conservazione delle applicazioni. Tuttavia, se ha un HDD e desidera pulire e velocizzare il suo disco rigido, abbiamo per lei Paragon Hard Drive Manager 15 Professional, con cui può pulire e alleggerire il suo disco rigido.
Cosa può fare con il Task Manager?
Con il task manager, Windows ha uno strumento per gestire i programmi nascosti e i guasti di Windows. Blitzhandel le presenta quindi il task manager di Windows in dettaglio
Di solito può dire quali programmi sono avviati in Windows guardando la barra delle applicazioni in fondo allo schermo. Lì le finestre aperte aspettano che lei vi ritorni con un clic del mouse o con la combinazione di tasti Alt+Tab. Tuttavia, questa barra delle applicazioni non mostra i programmi che girano invisibilmente in background. A questo serve il task manager sotto Windows. Può estorcergli informazioni sui processi con cui Windows è impegnato a lato
Come aprire il task manager in Windows 10
Apra la vista estesa del task manager
Clicchi su "Altri dettagli" in fondo al task manager per aprire la vista estesa dello strumento. Lì troverà sette schede in alto che la aiutano a gestire altri processi di Windows:
- "Processi": qui può vedere non solo le app che ha avviato, ma anche tutti i processi in background. Accanto ad ogni processo vengono forniti dettagli sul suo consumo di CPU e di memoria. Queste informazioni sono utili perché la aiutano a scoprire, per esempio, quali processi stanno causando troppo carico di CPU.
- "Performance": In questa scheda può vedere quanta memoria e CPU sono attualmente utilizzate tramite un grafico. Se clicca su "Ethernet", verrà visualizzato anche il suo indirizzo IP.
- "Storia dell'App": Una sorta di cronologia di utilizzo per tutte le app. Nella cronologia troverà tutti i tipi di dettagli sull'utilizzo delle risorse - compresi i valori del tempo di CPU, dell'attività di rete e del carico di rete. Se vuole cancellare la cronologia, clicchi su "Cancella cronologia di carico".
- Autostart: usi questa scheda per controllare quali app si avviano automaticamente quando Windows si avvia. È meglio cancellare le voci che non sono necessarie qui. Questo farà sì che il suo PC si avvii più velocemente. Basta cliccare con il tasto destro del mouse sulla voce di un'applicazione per disattivare la sua funzione di avvio automatico. Può anche trovare la stessa opzione nelle impostazioni generali di Windows sotto "Apps | Autostart".
- "Utenti": in questa sezione, Windows elenca tutti gli utenti che sono attualmente collegati al PC. Se clicca su uno di loro, si apre un elenco con le sue app in esecuzione.
- "Dettagli": Questa sezione è fondamentalmente la vecchia scheda Processi del Task Manager di Windows 7.
- "Servizi": La scheda "Servizi" contiene informazioni simili a quelle della Microsoft Management Console - questa contiene un elenco di tutti i servizi destinati alla gestione del computer.

Guida di Microsoft Teams - Funzioni importanti spiegate!
Guida a Microsoft Teams - le caratteristiche principali spiegate!
Gratis al tempo di Corona

Le funzioni più importanti
Office 365
Integrazione delle app aziendali
Chiamate in conferenza

Chat
Newsfeed
Personalizzazione
Archiviazione in cloud

Creare un team
- In basso a sinistra, vada su „Partecipa o crea team“ e selezioni „Crea team“ – „Crea un team da zero“ o „ Crea un team da un gruppo o team Office 365 esistente“.
- Dopo aver specificato il tipo di team, inserisca il nome e la descrizione del team, quindi generi il team tramite „Crea“.

Aggiungere canali e membri
- Nella scheda „Membri“, clicchi su „Aggiungi membro“, quindi inserisca l’indirizzo e-mail e specifichi se la persona può agire come membro o come ospite. Quindi clicchi su „Aggiungi“.
- Per invitare una persona a Microsoft Teams, clicchi su „Invita persone“ in basso a sinistra.
- Selezioni il metodo che desidera utilizzare per raggiungere la persona. Passi alla scheda „Canali“ e clicchi su „Aggiungi canale“.
- inserisca„Nome del canale“ e „Descrizione“ e determini se deve essere un canale standard o un canale privato. Quindi clicchi su „Aggiungi“.
Lasciare il team o eliminare il team
- Clicchi sul simbolo dei tre puntini accanto al nome della squadra e vada su „Lascia la squadra“. Infine, confermi con „Lascia la squadra“.
- Come unico proprietario della squadra, può solo eliminarla. Per farlo, clicchi sul simbolo dei tre puntini e poi su „Elimina squadra“. Nella finestra di dialogo successiva, confermi che tutto sarà cancellato e clicchi su „Elimina“.
Rendere il suo PC più veloce - Istruzioni semplici
Prima consideri: il computer è lento o il problema di velocità riguarda solo un singolo programma? Se è quest'ultimo caso, allora dia un'occhiata più da vicino al programma. Usi il Task Manager per scoprire quali programmi stanno attualmente caricando di più il PC. Con AVG TuneUP può anche pulire e velocizzareil suo PC.
Processi in corso

Se il suo PC Windowsdiventa lento su base regolare, potrebbe ovviamente essere perché non è all'altezza delle sue esigenze. Prima di pensare all'acquisto di un nuovo PC, dovrebbe controllare se il sistema operativo e i programmi sono aggiornati. Il modo più semplice per aggiornare Windows è tramite Windows Update. La funzione di aggiornamento potrebbe anche essere danneggiata o disabilitata per qualsiasi motivo.
Aggiornamenti di Windows
 Nel corso del tempo installa numerosi programmi e applicazioni software sul suo PC. Molti di loro si annidano nei programmi di avvio automatico dopo l'installazione. Questo significa che il suo computer vuole aprire tutti questi programmi immediatamente dopo l'avvio. Più programmi ci sono in questa lista, più lento sarà l'avvio del suo PC. Sotto Windows, può usare la combinazione di tasti (CTRL)+(SHIFT LEFT)+(ESC) per richiamare il task manager, che può usare per disattivare i programmi ad avvio automatico che non sono necessari.
Nel corso del tempo installa numerosi programmi e applicazioni software sul suo PC. Molti di loro si annidano nei programmi di avvio automatico dopo l'installazione. Questo significa che il suo computer vuole aprire tutti questi programmi immediatamente dopo l'avvio. Più programmi ci sono in questa lista, più lento sarà l'avvio del suo PC. Sotto Windows, può usare la combinazione di tasti (CTRL)+(SHIFT LEFT)+(ESC) per richiamare il task manager, che può usare per disattivare i programmi ad avvio automatico che non sono necessari.
Programmi autostart

Se finora ha avuto solo un vecchio HDD nel suo sistema, dovrebbe pensare di installare un SSD molto più veloce adesso al più tardi. Negli ultimi anni i prezzi delle unità a semiconduttore sono scesi notevolmente. Un buon SSD da 500 GB può ora essere acquistato per meno di 60 euro da vari negozi online. 
-
- Prema la combinazione di tasti [Windows] + [R]. Si apre una nuova
finestra di dialogo.
- Inserisca qui il comando "msconfig" e confermi con [Invio].
- Clicchi sulla scheda "Start" e poi su "Advanced Options"
- Se spunta la casella davanti a "Numero di processori", può selezionare con quanti core deve essere avviato Windows. Imposti il numero desiderato e infine clicchi su "OK".
Opzioni di avvio avanzate

Windows 10 versione 20H2 ora disponibile
La versione 20H2 diWindows 10è ora disponibile. Le innovazioni sono gestibili. Innanzitutto è incluso il nuovo browser Edge basato su Chromium. Inoltre, ci sono stati alcuni cambiamenti dettagliati all'aspetto. Windows 10 20H2 non compare ancora per molti utenti tramite Windows Update, ma l'attuale Media Creation Tool sta già caricando il Windows 10October Update. Se lo vuole immediatamente, dovrà attivarsi da solo.
Aggiornamento di Windows
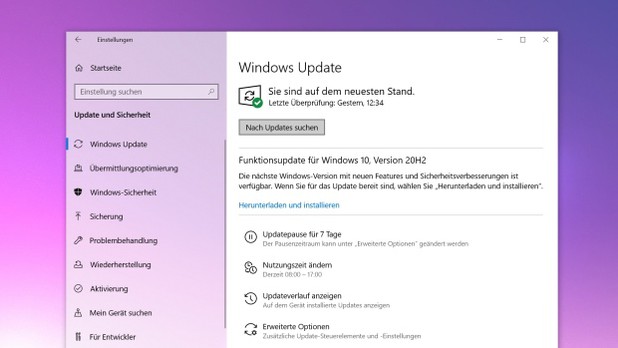 Con "Meet Now" gli utenti potranno iniziare video chat senza dover scaricare alcun software. Tecnicamente questo avviene tramite Skype, ma chi non ha il software installato può anche condurre video chat direttamente tramite il browser Edge. Durante l'installazione, Windows chiederà in futuro lo scopo per cui viene usato il PC, in modo da poter poi attivare i servizi appropriati per i computer da gioco o da ufficio. Il nuovo menu Start di Windows 10 non è un inizio completamente nuovo, ma un aggiornamento intelligente. Il trucco è che il nuovo menu di avvio si adatta più armoniosamente al tema selezionato. Per confronto, le mostriamo l'attuale menu Start di Windows (in basso a destra) accanto al nuovo design (in alto a sinistra). A causa delle aree di colore dominanti sulle piastrelle, sembra molto inquieto e le icone non entrano davvero in scena.
Con "Meet Now" gli utenti potranno iniziare video chat senza dover scaricare alcun software. Tecnicamente questo avviene tramite Skype, ma chi non ha il software installato può anche condurre video chat direttamente tramite il browser Edge. Durante l'installazione, Windows chiederà in futuro lo scopo per cui viene usato il PC, in modo da poter poi attivare i servizi appropriati per i computer da gioco o da ufficio. Il nuovo menu Start di Windows 10 non è un inizio completamente nuovo, ma un aggiornamento intelligente. Il trucco è che il nuovo menu di avvio si adatta più armoniosamente al tema selezionato. Per confronto, le mostriamo l'attuale menu Start di Windows (in basso a destra) accanto al nuovo design (in alto a sinistra). A causa delle aree di colore dominanti sulle piastrelle, sembra molto inquieto e le icone non entrano davvero in scena.
Confronto del menu di avvio
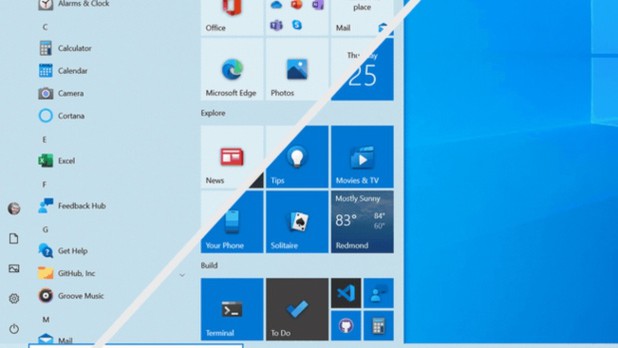 Anche pratico: i dispositivi 2-in-1 ora passano automaticamente alla modalità tablet quando la tastiera viene rimossa, invece di chiedere all'utente di farlo.In futuro, Alt + Tab può essere usato non solo per passare da un programma aperto all'altro, ma anche attraverso le schede del browser, per cui tutte le schede aperte vengono anche visualizzate chiaramente. Una panoramica delle nuove caratteristiche si trova nel video qui sotto.
Anche pratico: i dispositivi 2-in-1 ora passano automaticamente alla modalità tablet quando la tastiera viene rimossa, invece di chiedere all'utente di farlo.In futuro, Alt + Tab può essere usato non solo per passare da un programma aperto all'altro, ma anche attraverso le schede del browser, per cui tutte le schede aperte vengono anche visualizzate chiaramente. Una panoramica delle nuove caratteristiche si trova nel video qui sotto.
Windows 10 Update Video
https://youtu.be/bD0jywkYCOI
Servizi Desktop Remoto: Home Office in tempi di Corona
Servizi Desktop Remoto: Ufficio a domicilio in tempi di Corona
Ufficio a domicilio in aumento
„, ha detto Reimann, che ha lodato il concetto di lavoro mobile e ha fatto appello a „continuare a usare le buone esperienze degli ultimi mesi con il lavoro mobile“. Una maggiore responsabilità personale e la fiducia del datore di lavoro mettono di buon umore alcuni dipendenti e aumentano la produttività. Molti possono anche pianificare meglio la loro vita quotidiana con le loro famiglie e godere di orari di lavoro più flessibili e brevi spostamenti.

Contro
in aumento. Soprattutto nel lavoro mobile, però, le condizioni di lavoro spesso non sono ideali: schermi più piccoli, scarsa illuminazione, posizioni sedute scomode, ecc. sono troppo spesso all’ordine del giorno. Una persona su tre che passa più tempo davanti ai monitor dice addirittura che la sua vista è peggiorata durante il periodo della corona. Mentre quasi nessuna azienda ha subito gravi perdite di produttività a causa del lavoro mobile, dice Michael Karrenberg, direttore regionale dei servizi di rischio di Altradius. „Tuttavia, a causa dell’aumento del lavoro mobile, le attività commerciali si sposteranno nella sede“ Questo, dice, sta portando a crescenti incertezze, specialmente in quelle industrie le cui vendite dipendono dai numerosi pendolari delle città e dagli impiegati.
Servizi Desktop Remoto - Accesso dall'esterno
, includendo anche nuove caratteristiche, non c’è motivo per le aziende di preoccuparsi in questo settore.

Attenzione agli hacker
per scongiurare tentativi di accesso come un attacco brute force. Inoltre, diventa più difficile tenere traccia del fatto che tutti i dispositivi e il software siano stati dotati di tutti gli aggiornamenti. Le soluzioni di sicurezza che proteggono dagli attacchi RDP stanno quindi diventando indispensabili per le aziende per proteggere se stesse, i loro dati e i loro impiegati dal cyber-crimine. Ciò che è particolarmente critico è che le vulnerabilità in RDP sono spesso sconosciute e diventano pubbliche solo dopo essere state sfruttate.
Si può ancora salvare l'ufficio classico?
, guardando al futuro.
Microsoft Outlook: condivisione di calendari - Spiegato chiaramente
Microsoft Outlook: condivisione di calendari - spiegato chiaramente
. Il prerequisito è un account Microsoft Exchange. Ma anche se non ha un tale conto, esistono utili opzioni alternative. Ci sono tre diverse opzioni tra cui scegliere: ⦁ Condividi calendario ⦁ Inviare il calendario via e-mail ⦁ Pubblica online
Condividi calendario
“ nel menu a discesa. Selezioni l’indirizzo desiderato e visualizzi il calendario del collega accanto al suo:

Invii il calendario via e-mail
„:

„.
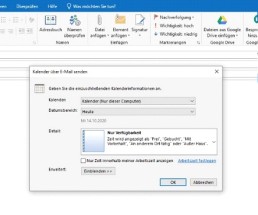
Pubblichi il calendario online
„:

„. Nella finestra successiva può specificare chi deve avere accesso al calendario. Dopo l’invio degli inviti, i destinatari vengono informati via e-mail che il calendario è stato pubblicato.
Aggiungere una casella di posta a Outlook - è così facile
Aggiungere una casella di posta a Outlook - è così facile
Nel corso degli anni si sono accumulati numerosi indirizzi e-mail – per lo più involontariamente, ma per ragioni e circostanze sia professionali che private. Questo è scomodo ed è facile perderne traccia o, nel peggiore dei casi, semplicemente non trovare quell’e-mail di cui ha bisogno adesso. Se vuole controllare le nuove e-mail da tutti questi indirizzi, non deve accedere a ciascuno di essi individualmente. Il programma Outlook offre la possibilità di raccogliere diverse caselle di posta, in modo da avere una panoramica di tutta la sua posta elettronica. Le mostriamo come è facile aggiungere caselle di posta a Outlook. È così semplice: Fortunatamente, impostare un account di posta elettronica aggiuntivo in Outlook è abbastanza semplice:
- Selezioni File, la scheda Informazioni e poi clicchi su „Aggiungi account
„.
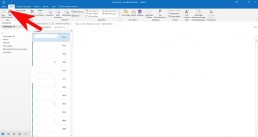
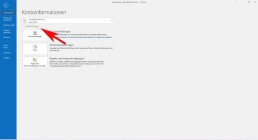
- A questo punto, inserisca il nome dell’utente, l’indirizzo e-mail e la password corrispondente.
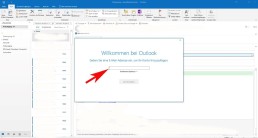
-
- Confermi i dati con „continua
„.
- Outlook controlla quindi la correttezza dei dati inseriti. Se tutto è corretto, il processo di installazione è completo.
- Infine, clicchi su „Fine
“ e la nuova casella di posta viene aggiunta. Attenzione
: se ha aggiunto troppe caselle di posta con grandi quantità di dati, questo può portare a notevoli fluttuazioni di performance con Outlook – e anche con altri provider. È quindi consigliabile cancellare i dati non importanti ad intervalli regolari e salvare i file importanti su un hard disk (esterno), per esempio.
Casella postale condivisa in Outlook
Con le caselle di posta condivise, certi gruppi di persone possono facilmente visualizzare e inviare e-mail usando un alias di posta elettronica pubblica come „info@xy.com“ o „kontakt@xy.com“. Se una persona del gruppo risponde ad un messaggio, il mittente dell’e-mail è la casella postale condivisa e non l’utente individuale. Inoltre, la casella di posta condivisa può funzionare come un calendario di squadra condiviso. È così semplice:
- In Outlook, selezioni la scheda File nella barra multifunzione.
- SelezioniImpostazioni account e poi Impostazioni account nel menu.
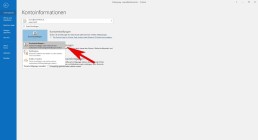
- Selezioni la scheda Email.
- Si assicuri che il conto corretto sia evidenziato, quindi selezioni‚Cambia‘.
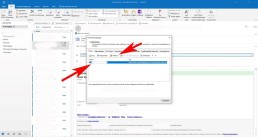
- Selezioni più„Impostazioni“ > „Avanzate“ > „Aggiungi“.
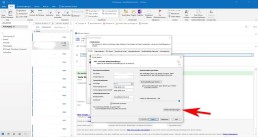
- Inserisca l’indirizzo email condiviso, selezioniOKe selezioni Next > Finish > Close
- Avanti > Fine > Seleziona Chiudi.
Tuttavia, una mailbox condivisa non è progettata per il login diretto. L’account utente per la casella di posta condivisa stessa dovrebbe mantenere lo stato„disabilitato„
Connettere Outlook con Exchange
A un account POP3 o IMAP esistente, può impostare un account Microsoft Exchange in Microsoft Outlook 2019. È così semplice:
- Selezioni File, la scheda Informazioni e poi clicchi su„Aggiungi account„.
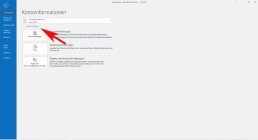
- Inserisca l’indirizzo email del nuovo account Microsoft Exchange 2019, clicchi su„Advanced options“, attivi l’opzione„I want to configure my account manually“ e poi clicchi su„Connect„.
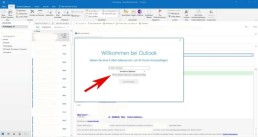
- Selezioni il tipo di conto„Exchange

Il computer ora si collega ai server Microsoft Exchange. Viene visualizzato il seguente messaggio: „Aggiungendo un nuovo account Microsoft Exchange, ha cambiato la posizione di alcuni dei suoi nuovi messaggi email e delle informazioni del calendario“
- Clicchi su„OK
Le viene chiesto di autorizzare Autodiscover a configurare Microsoft Outlook per suo conto.
- Clicchi su„Consenti„.
- Inserisca la password e clicchi su„OK„.
Viene visualizzata la finestra Account Setup Complete.
- Clicchi su„OK„.
L’account Microsoft Exchange è ora impostato e pronto all’uso. Se ha già creato un profilo per un account Microsoft Exchange in Microsoft Outlook 2019 e desidera utilizzare un ulteriore account Microsoft Exchange, deve creare un nuovo profilo per questo.
Immagine di testa: © IB Photography, stock.adobe.com
Rimozione del pin di Windows 10: istruzioni semplici!
Rimuovere il pin di Windows 10: istruzioni semplici!
Disattivare il pin di Windows 10
Per disattivare il pin di Windows, richiami le impostazioni di sistema con la combinazione di tasti „Windows+I“. Selezioni il menu „Accounts“ e passi alla scheda „Login options“ sul lato sinistro

Sotto „Login Options“ clicca sul pulsante „Windows Hello PIN„Nella casella dei pulsanti che ora si apre, faccia clic sul pulsante „Rimuovi“ Windows 10 ora mostra un avviso che è più facile accedere con un pin e che senza un pin il riconoscimento del viso e delle impronte digitali non funziona più. Un secondo clic su „Remove“ rimuove il perno.

Se porta spesso il suo portatile agli appuntamenti o al lavoro, o se vive in una famiglia dove non tutti devono avere accesso al suo PC fisso, dovrebbe scegliere una protezione con password diversa per il suo dispositivo finale.
Disattivare il login per le riattivazioni
Se vuole disattivare le informazioni di accesso solo quando riattiva il computer, può farlo nelle impostazioni di sistema. Per farlo, richiami il pannello di controllo con la combinazione di tasti „Windows+I“. Come prima, vada in „Accounts“ e apra la finestra „Login Options “ Selezioni l’opzione „Mai“ sotto „Logon required „.
Disabiliti il login per Windows 10
Se non ha bisogno o non vuole affatto una password per il suo computer, può anche disattivarla completamente – sebbene questo sia un po‘ più complicato. Per disattivare il login, apra prima la finestra „Esegui “ con la combinazione di tasti „ Windows+R “ e inserisca il comando „netplwiz“. Poi confermi il suo inserimento con il tasto Invio. Questo comando apre la finestra „Account utente “ Qui, sotto la scheda „Utenti „, troverà il campo „Gli utenti devono inserire nome utente e password“ Tolga la spunta qui cliccando sul campo quadrato a sinistra e confermi con „OK“ Dopo aver cliccato su „Ok“, dovrebbe aprirsi una nuova finestra. Qui digiti la sua password neicampi previsti per la conferma e confermi di nuovo con „Ok“
Immagine dell’intestazione: © Pixel-Shot, stock.adobe.com