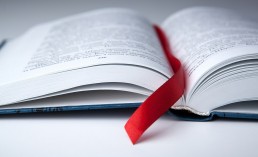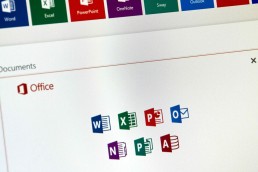Inserire e cancellare i segnalibri in Word - ecco come fare!
Inserire e cancellare i segnalibri in Word - ecco come fare!
Per ritrovare rapidamente le informazioni, molte persone erano solite fare l’orecchio di cane alla pagina che volevano rileggere più tardi quando leggevano i libri. Nei moderni programmi di videoscrittura come Word (che fa parte di Microsoft Office 2021 Standard e può essere trovato sotto Windows 11 Home, tra gli altri), un segnalibro svolge più o meno la stessa funzione: segna un posto nel documento di testo che si vuole ritrovare rapidamente e facilmente – come un segnalibro in un libro! Puoi scoprire come inserire e modificare un segnalibro Word qui.
Davvero pratico: creare un segnalibro Word
Lei conosce già un vantaggio del segnalibro di Word all’interno di Microsoft Office 2021 Home and Business: il segnalibro è uno strumento utile per trovare passaggi di testo rilevanti anche in un documento Word lungo un miglio – e questo è indipendente dal sistema operativo(Windows 11, Windows 11 Pro). Ma questo non è l’unico vantaggio di impostare un segnalibro di Word. I passaggi contrassegnati sono anche estremamente utili per i link. Questo perché un indice con segnalibri è particolarmente pratico in documenti di testo molto grandi: non appena si clicca su una certa parola o sull’intestazione di un capitolo, il cursore salta automaticamente al posto corrispondente nel documento.
Parola: aggiungere segni di testo in 6 passi
Bastano pochi clic e può inserire un segnalibro in un documento, per esempio in Microsoft Office 365 Home:
- Prima vada alla sezione di testo che vuole marcare in Word.
- Poi segni una parola o anche il titolo di un intero capitolo. È anche possibile posizionare semplicemente il cursore in un certo punto del documento.
- Ora richiami la voce di menu „Inserisci“ nel nastro.
- Clicchi sull’icona„Segnalibro“.
- Nel campo „Nome del segnalibro„ nel dialogo che si apre, inserisca un nome chiaro per il segnalibro desiderato.
- Ora clicchi su „Aggiungi“ e il gioco è fatto.
Per trovare in seguito il luogo esatto che è stato segnato, prema semplicemente la combinazione di tasti „CTRL+G“ . Si apre la finestra di dialogo „Search and Replace“ e può aprire la scheda „Go to“. Sotto la voce „Go to element“ clicchi su „Bookmark“. Poi inserisca o clicchi sul nome precedentemente definito.
Aggiungere un link ad un segnalibro
Per saltare ad un posto nel testo senza attivare la finestra di dialogo del marcatore di testo, può anche fornire parole, frasi e anche immagini con un collegamento ipertestuale, che poi crea anche un link al posto di testo desiderato:
- Selezioni una parola, una sezione o un’immagine per il link.
- Prema il tasto destro del mouse e clicchi su „Link“
- Selezioni l’opzione „Documento corrente“ .
- Selezioni l’intestazione o il marcatore di testo da collegare dall’elenco.
- Confermi con „OK„.
Per cancellare di nuovo il segnalibroDiese
Ha messo il segnalibro nel posto sbagliato? Proceda come segue per rimuovere un segnalibro esistente in Word (per esempio in Microsoft 365 Family o Microsoft 365 Business Premium):
- Clicchi su „Inserisci > Segnalibro“ .
- clicchi su„Nome“ o „Posizione“ per ordinare la lista dei segnalibri.
- Attivi il segnalibro da cancellare, poi clicchi su „Cancella“.
- Se il segnalibro ha un link, clicchi con il tasto destro sul testo del link e clicchi su „Rimuovi link“.
Cosa fare in caso di errore di Word „Bookmark not defined“?
Di tanto in tanto, un messaggio di errore si verifica anche nei pacchetti Microsoft installati sotto Windows 11 Education, Windows 11 Enterprise e Windows 11 Pro for Workstation. Questo accade spesso quando il passaggio di testo corrispondente è stato modificato o rimosso. Allora l’errore di Word è „Segnalibro non definito“. Ecco cosa può fare in questo caso:
- Soluzione 1: Prima clicchi con il tasto destro del mouse su “ Update directory à directory“
- Soluzione 2: Un testo cancellato o modificato può spesso essere rimosso con la combinazione di tasti „CTRL + Z“
- Soluzione 3: convertire il marcatore di testo errato in testo statico marcando il testo corrispondente e premendo la combinazione di tasti „CTRL + SHIFT + F9“ .
Header Image: ©mizar_21984, stock.adobe.com
Cos'è un SSD (Solid State Drive)?
Il termine SSD è un'abbreviazione e sta per "solid-state drive". È un mezzo di archiviazione elettronica. I chip di memoria flash e le SDRAM sono utilizzati per l'archiviazione SSD. I supporti di memorizzazione SSD sono silenziosi. Questo perché non hanno parti mobili e quindi non possono generare alcun rumore. Mentre i dati negli hard disk convenzionali (HDD) vengono scritti magneticamente sui dischi da testine di lettura e scrittura meccaniche, l'SSD è un hard disk puramente elettronico. I dati sono immagazzinati in celle di memoria digitale. Il suo maggior vantaggio è il breve tempo di accesso, perché si può accedere a ciascuna di queste celle direttamente e senza deviazioni attraverso il proprio indirizzo Con gli HDD, invece, le testine di lettura-scrittura devono prima viaggiare verso i dati. Se i dati sono distribuiti in luoghi diversi, devono essere raccolti insieme in un processo che richiede tempo
Vantaggi e svantaggi degli SSD
Gli SSD funzionano in modo completamente silenzioso, sono insensibili agli urti, producono poco calore residuo e fanno il loro lavoro anche in condizioni estreme. Soprattutto, gli SSD sono incredibilmente veloci e possono dare a qualsiasi sistema a disco rigido un notevole incremento di prestazioni. Ma hanno anche degli svantaggi. Uno svantaggio degli SSD rispetto agli HDD è la loro durata. Mentre gli HDD classici possono teoricamente essere scritti un numero infinito di volte, le celle di memoria negli SSD si consumano un po' con ogni operazione di scrittura.
I vantaggi più importanti dei drive allo stato solido in breve sono:
- tempi di accesso brevi
- alte velocità di trasferimento
- nessun tempo di avvio
- nessuna usura meccanica - alta affidabilità
- robusto contro urti e vibrazioni
- basso consumo di energia
- bassa generazione di calore
- funzionamento silenzioso
- alta densità di stoccaggio
Si possono elencare i seguenti svantaggi
- più costoso dei dischi rigidi convenzionali
- il numero di cicli di lettura/scrittura della memoria a semiconduttore è limitato
Sistema turbo
Come vettore di dati di sistema, l'SSD dà ad ogni PC e notebook un enorme vantaggio di performance rispetto all'HDD, tra l'altro perché il sistema operativo in particolare recupera piccoli blocchi di dati da un'ampia varietà di posizioni. Inoltre, l'utente beneficia di brevi tempi di conservazione delle applicazioni. Tuttavia, se ha un HDD e desidera pulire e velocizzare il suo disco rigido, abbiamo per lei Paragon Hard Drive Manager 15 Professional, con cui può pulire e alleggerire il suo disco rigido.
Istruzioni: Installare Microsoft Office in 5 passi
Istruzioni: Installare Microsoft Office in 5 passi

Quali versioni di Microsoft 365 sono disponibili?
Quali versioni di Microsoft 365 sono disponibili?
Installare Office 365 su un PC è semplice, ma un po‘ confuso a causa del modello di abbonamento. Prima di tutto, dovrebbe decidere un pacchetto Office 365. Microsoft ha messo insieme due pacchetti diversi per i diversi bisogni degli utenti. C’è anche il Microsoft Home & Student 2019, che è disponibile come classico acquisto singolo I pacchetti Microsoft 365 sono disponibili come Microsoft 365 Personal e come Microsoft 365 Famiglia. Entrambi i pacchetti includono Word, Excel, PowerPoint, OneNote, Outlook, Access e Publisher. L’abbonamento singolo è adatto ad un solo utente e fornisce 1 TB di volume cloud. Il pacchetto Family può essere usato da un massimo di sei utenti e fornisce accesso a 6 TB di cloud storage.
Installi Microsoft 365 in cinque passi – ecco come funziona:
Prima deve accedere con il suo account Microsoft, poi può iniziare. Microsoft 365 è offerto solo come download. Questo significa che non ha un CD o un DVD come supporto di backup.
- Sul sito web http://www.office.com/signin può accedere con l’account Microsoft 365 che ha usato per acquistare il prodotto. Se non si è mai registrato qui prima, deve creare un nuovo account. Poi viene reindirizzato a una pagina dove inserisce il codice prodotto che ha ricevuto quando ha acquistato il prodotto.
- Una volta effettuato con successo l’accesso, troverà la casella „Installare Office.“ nella parte superiore della pagina Clicchi su questo pulsante per scaricare e installare Microsoft 365
- Prima deve selezionare sul sito se vuole installare il programma per PC, Mac o un dispositivo mobile (come smartphone o tablet).
- Se il menu di installazione non si apre automaticamente, può iniziare facendo doppio clic sul file di installazione.
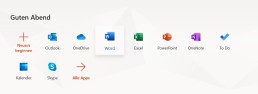
5. Una volta confermato che l’installatore è autorizzato a fare modifiche al dispositivo, il programma si installa e puoi usarlo.
Come disinstallare Microsoft 365?
Per disinstallare nuovamente Microsoft 365, può scaricare un apposito programma di disinstallazione da Microsoft Strumento da scaricareche si occupa della disinstallazione. Altrimenti può rimuovere il programma manualmente. Su Windows 10 questo è possibile, per esempio, attraverso le impostazioni di sistema.
Immagine dell’intestazione: © dennizn, stock.adobe.com
Office per Mac: macOS Catalina - quale versione di Office è supportata?
Office per Mac: macOS Catalina - quale versione di Office è supportata?
Per il rilascio di macOS 10.15, Microsoft promette piena compatibilità con Office. Allo stesso tempo termina il supporto per macOS 10.12, le vecchie app di Office non funzionano più.
Microsoft prepara Office per macOS 10.15 Catalina
Microsoft sta preparando utenti e amministratori per i cambiamenti al supporto di Office per Mac. Si prevede che Office 2019 e Office 365 offriranno „piena compatibilità“ con la nuova versione del sistema operativo in tempo per il giorno del rilascio pubblico di macOS 10.15 Catalina in autunno, promette la società di software. La suite Office può già essere usata con la beta di Catalina se si usa almeno la Build 16.26 con i programmi Office 2019 o Office 365, secondo il canale video Office Deployment Insiders di Microsoft. Office 2016 funziona dalla build 16.16.11 in poi sotto macOS 10.15. L‘azienda chiede agli sviluppatori di fornire feedback in caso di problemi nell’interazione con Word, Excel, PowerPoint & Co. A causa della futura autenticazione obbligatoria da parte di Apple delle app firmate che si ottengono al di fuori dell’App Store, possono ancora verificarsi messaggi di errore quando si installano app di Office in macOS 10.15, nota un dipendente del produttore di software. Vogliono appianare questo problema prima del rilascio generale di Catalina in autunno, aggiunge.
Office 2019/365 abbandona il supporto per macOS 10.12
Con il rilascio di macOS 10.15, Microsoft interromperà contemporaneamente il supporto per macOS 10.12 Sierra, Office 2019 e Office 365 richiederanno quindi almeno macOS 10.13 High Sierra. Microsoft aveva già annunciato l’anno scorso che Office avrebbe supportato solo le tre versioni più recenti di macOS. Le installazioni esistenti delle app di Office potrebbero ancora essere usate sotto macOS 10.12, ma non riceverebbero più aggiornamenti.
Office 2016 ancora supportato fino al 2020
Office 2016 per Mac, tuttavia, rimane esente: A causa della base di codice più vecchia, questa versione sarà supportata invariata su macOS dalla versione 10.15 fino a OS X 10.10 Yosemite. Tuttavia, Office 2016 nel suo complesso è sull’orlo dell’estinzione: secondo Microsoft, questa versione sarà obsoleta da ottobre 2020, quando non verranno più forniti aggiornamenti.
Office 2011 verso la completa scomparsa
Non sarà possibile continuare ad usare Office per Mac 2011 insieme a macOS 10.15, nota il produttore: Dato che il prossimo sistema operativo di Apple non esegue più software a 32 bit, non si possono più aprire nemmeno i vecchi programmi Office. Microsoft ha interrotto il supporto per Office 2011 un buon anno e mezzo fa.
Immagine di testa: © PixieMe, stock.adobe.com