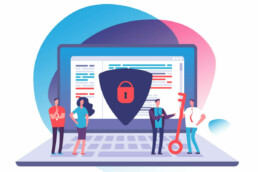Cambiare la firma di Outlook - ecco come!
Cambiare la firma di Microsoft Outlook - spiegato rapidamente e facilmente!
Come cambiare la firma di Outlook? In passato, quando tutte le lettere erano ancora inviate in forma cartacea, la cosiddetta formula d’addio non poteva mancare in nessun caso. Qualcosa come „Cordiali saluti“ o „Cordiali saluti“ e una firma personale erano d’obbligo. Ma chi dice che oggi non dovrebbe più essere così nella corrispondenza via e-mail? Se lavora con Microsoft Outlook, per esempio in Windows 11 o Windows 11 Home, può creare facilmente una firma di Outlook e cambiarla in qualsiasi momento.
Devo creare una firma di Outlook?
Dipende se sta scrivendo un’e-mail puramente privata o d’affari. Nel settore commerciale, la firma è obbligatoria per le e-mail dal 2007. Ciò significa che per i lavoratori autonomi, i freelance o le aziende, non appena inviano una fattura o un’offerta via e-mail, le stesse informazioni di un’impronta devono essere incluse come informazioni sul mittente. Questi dettagli minimi sono obbligatori:
- Nome dell’azienda
- nome completo del proprietario
- indirizzo convocabile
Fortunatamente, con Microsoft Outlook 2021, questo può essere fatto in pochissimo tempo. E si può anche integrare facilmente un bel logo aziendale, una firma già pronta o anche un ritratto del mittente quando si vuole creare la firma di Outlook.
E questo è come si fa
Per esempio, nella versione completa di Microsoft Outlook 2019 Multilanguage con il sistema operativo Windows 11 Pro o Windows 11 Pro N, le firme possono essere allegate automaticamente a tutte le mail in uscita. È anche possibile aggiungere una firma alle singole e-mail. Se vuole cambiare una firma di Outlook, proceda allo stesso modo:
- Per farlo, prima apra un nuovo messaggio di posta elettronica.
- Selezioni l’opzione„Firma“ nel menu „Messaggio „.
- Sotto „Modifica firma“selezioni l’opzione „Nuovo“.
- Nella finestra di dialogo „Nuova firma“, dia un nome alla firma.
- Usi „Modifica firma“ per scrivere la formula di addio personale. Il carattere, la dimensione del carattere, l’allineamento del testo e il colore possono essere facilmente specificati. Se vuole cambiare la firma di Outlook in seguito, ogni singolo punto può essere modificato anche in seguito.
- Usando l’opzione„Select default signature“ nel menu a discesa „E-mail account“, selezioni prima l’account corrispondente a cui assegnare la firma.
Consiglio: ogni account di posta elettronica in Outlook, per esempio in Windows 11 Education, può avere la sua firma individuale. Più sono individuali e specifici, più i destinatari si sentono indirizzati personalmente. In un contesto commerciale, questo può avere un effetto più professionale.
- Se tutti i messaggi devono ricevere la firma, selezioni una delle firme nel menu a discesa „Nuovi messaggi“ .
- Se non vuole che tutti i nuovi messaggi ricevano automaticamente una firma, clicchi semplicemente (nessuno)
- Se la firma deve essere mostrata anche nelle mail di risposta o di inoltro, selezioni una firma appropriata sotto„Replies/Forwards“.
- Se non è necessario, selezioni l’opzione standard (nessuno).

Aggiunga la firma manualmente una per una
Se ha deciso di non aggiungere automaticamente una firma ad ogni e-mail, può comunque aggiungere in seguito una firma, un indirizzo, un’immagine, ecc. alle singole e-mail. Selezioni un’e-mail individuale e scelga l’opzione „Firma“ nella scheda „Messaggio“. Nel menu a comparsa, ogni firma creata può ora essere selezionata per essere visualizzata sotto il singolo messaggio.
Aggiunga immagine, logo e firma
Con Microsoft Outlook si può anche creare una firma con immagini o cambiare la firma di Outlook in Windows 11 Enterprise e Windows 11 Pro for Workstation.
- Per farlo, selezioni Firma> Firme in una nuova e-mail.
- Nel campo „Select signature for editing„, clicchi sulla firma che deve essere fornita con un logo, un’immagine o con la firma digitalizzata (come immagine).
- Ora selezioni un file immagine corrispondente sul PC con l’icona Immagine e lo colleghi alla firma cliccando su „Inserisci“.
- Con un clic destro del mouse sull’immagine sotto la scheda „Size“ regoli l’area dell’immagine.
Suggerimento: se la casella di controllo „Blocca rapporto d’aspetto“ è attivata, i rapporti d’immagine vengono mantenuti.
Immagine d’intestazione: ©monticellllo, stock.adobe.com
Disegni forme in OneNote - ecco come!
Disegnare forme in OneNote - spiegato rapidamente e facilmente
Come disegnare forme? OneNote, per esempio, in Microsoft Office 2021 Standard su Windows 11 è considerato uno dei migliori strumenti quando si tratta di fare note veloci, registrazioni o schizzi. Per una migliore illustrazione e visione d’insieme, un cerchio o un triangolo, per esempio, può essere disegnato in modi diversi – con la Surface Pen o a mano libera in OneNote. Mostriamo qui come funziona nel programma Microsoft 365 Family, per esempio nel sistema operativo Windows 11 Home.
Disegni forme facilmente con la tavoletta grafica
Con una speciale tavoletta grafica o un tablet PC con il sistema operativo Windows 11 Pro o Windows 11 Pro N, in cui è installato Microsoft Office 365 Home, per esempio, può disegnare a mano libera qualsiasi cosa le venga in mente in OneNote. Basta disegnare un rettangolo, un cerchio o un triangolo con la Surface Pen accanto, sotto o in mezzo alle note. Si possono anche disegnare sullo schermo note scritte a mano, stick figures o qualsiasi altra cosa che le piaccia, proprio come sulla carta normale.
Disegna un rettangolo solo con il suo dito? Certo!
Se al momento non ha una penna speciale con cui disegnare, può anche semplicemente mettere le sue forme e note „su carta“ con il dito o il mouse.
- Prima selezioni l’opzione„Drawwith mouse or finger“ nel menu„Draw“ .
- Nello stesso menu può ora selezionare lo spessore della penna. Può scegliere tra una forma di penna sottile o media.
- Con l’opzione „Colore a mano libera“ può determinare il colore del disegno.
- Ora può disegnare sul touch screen con il dito o su qualsiasi altro PC con il cursore del mouse.
Se non le piace, lo cancelli e basta
Chiunque può commettere un errore. Nessun problema in OneNote, gli errori o i disegni poco attraenti possono essere cancellati facilmente:
- Tocchi su „Gomma“ e selezioni una delle seguenti opzioni:
- „Gomma media“ cancella manualmente alcune parti del disegno.
- „Brush stroke eraser“ cancella interi gesti di disegno, cioè sezioni del disegno, con un tocco.

Disegnare forme in modo più ordinato con le impostazioni predefinite
Naturalmente, qualsiasi cosa modellata a mano libera con la Surface Pen in OneNote sembra adeguatamente selvaggia. Soprattutto se vuole mostrare i suoi appunti o sezioni individuali ad altri, può disegnare forme più ordinate con i preset del programma in Windows 11 Education o Windows 11 Enterprise in Microsoft Office 2021 Home and Business, tra gli altri. Per farlo, basta richiamare la funzione „Forme“. Il menu mostra poi figure geometriche predefinite. Selezioni semplicemente quello appropriato e lo metta nel posto giusto della pagina in One Note. Per farlo, clicchi con il cursore sul punto in cui vuole disegnare un cerchio o un rettangolo, per esempio. Poi selezioni la forma corrispondente tenendo premuto il tasto sinistro del mouse ed essa appare nel posto precedentemente selezionato. Con i segni che appaiono intorno alla forma, ora può disegnare tutto più grande o più piccolo. Anche spostare le forme e, ovviamente, cancellarle è un gioco da ragazzi.
Tutto in uno con „A mano libera in forma
Una delle funzioni più pratiche di OneNote in Microsoft 365 Business Premium, per esempio, sotto Windows 11 Pro for Workstation è „Freehand in Shape“. Si trova nella scheda Disegno. Un clic sul pulsante attiva il riconoscimento automatico delle forme.
- Per prima cosa, la funzione in cima al menu è attivata.
- Ora disegni le forme desiderate con la Surface Pen come al solito.
- OneNote riconosce la forma da sola e la converte automaticamente con bordi puliti e uniformi.
- Alla fine, basta disattivare di nuovo „Freehand to Shape“ nel menu.
Suggerimento: proprio accanto alla funzione „A mano libera nella forma“ troverà l’opzione „A mano libera nel testo“. La selezione converte automaticamente passaggi di testo scritti a mano in una stampa più leggibile.
Header Image: ©monticellllo, stock.adobe.com
Ritagliare un'immagine PowerPoint - ecco come fare!
Ritagliare un'immagine in PowerPoint - spiegato rapidamente e facilmente
Chiunque lavori con Microsoft Office 2021 Standard o Microsoft Office 365 Home sotto uno dei sistemi operativi Windows 11, per esempio, prima o poi userà anche il programma di presentazione PowerPoint. Ci sono alcuni trucchi e giri che rendono il lavoro molto più facile. Per esempio, può facilmente ritagliare un’immagine PowerPoint per evidenziare certe sezioni dell’immagine PowerPoint. Le nostre istruzioni mostrano come funziona.
Perché deve ritagliare un’immagine PowerPoint?
Non deve farlo – ma può farlo! E questo è esattamente il grande vantaggio che offrono Microsoft Office 2021 Home and Business, Microsoft 365 Business Premium e Microsoft 365 Family. Dopo tutto, di solito, sia in ambito commerciale che privato, non si vuole o si deve necessariamente vedere tutto quello che si può vedere in un’immagine che si vuole presentare. Oppure è importante attirare l’attenzione solo su una singola sezione dell’immagine. La possibilità di evidenziare sezioni di immagini e ritagliare immagini con PowerPoint 2021, per esempio, è quindi ideale. Dopo tutto, una presentazione con immagini vive attraverso motivi attraenti, dettagli d’immagine impressionanti e forme sorprendenti. Questo sottolinea il messaggio di un testo e suscita la curiosità dello spettatore. Se può ritagliare una foto digitale ed evidenziarla come sezione di immagine in PowerPoint, può migliorare notevolmente la sua presentazione su un PC con sistema operativo Windows 11 Pro o Windows 11 Pro N.
Ritagliare le immagini – ecco come funziona
Non ha bisogno di un programma speciale per ritagliare un’immagine PowerPoint. Con lo strumento sotto Windows 11 Education o Windows 11 Enterprise stesso, può facilmente ritagliare una foto in pochi passi:
- Sotto la scheda„Inserisci→ Immagini“, il motivo viene prima inserito nel punto appropriato della diapositiva.
- Lasci l’immagine attivata e poi vada alla scheda „Strumenti immagine“
- Nel gruppo „Dimensione“, clicchi su „Ritaglia“
- Ora la foto può essere ritagliata – in una forma specifica o secondo un rapporto d’aspetto desiderato.
- La sezione segnata nell’immagine può ora essere ingrandita, ridotta o spostata alla dimensione desiderata con l’aiuto dei segni di ritaglio.
- Quando tutto è come vuole lei, tutto quello che deve fare è cliccare accanto alla forma in modo che PowerPoint salvi le modifiche.
Con la scheda Image Format → Reset Image → Reset Image and Size si può annullare l’intero processo.

Ritagliare più di un’immagine PowerPoint alla volta
A volte è pratico poter ritagliare non solo una, ma diverse immagini allo stesso tempo con PowerPoint sotto Windows 11 Pro for Workstation, per esempio. Per esempio, quando due immagini sono poste una accanto all’altra nella diapositiva ma sono troppo grandi o troppo piccole. Poi tenga semplicemente premuto il tasto CTRL e trascini il marcatore di ritaglio laterale verso l’interno o verso l’esterno di conseguenza. Se vuole ritagliare tutti e quattro i lati delle immagini di PowerPoint, tenga di nuovo premuto il tasto CTRL e poi trascini di conseguenza uno dei segni di ritaglio in un angolo.
La forma speciale crea atmosfera
Se le immagini sono sempre esposte in una forma rettangolare o quadrata, possono diventare un po‘ noiose. Tuttavia, può creare un’atmosfera speciale se non solo ritaglia le immagini di PowerPoint, ma anche se dà loro una forma insolita di presentazione.
- Per farlo, selezioni un’immagine e clicchisulla metà superiore del pulsante „Crop“nella scheda „ Image format„
- Selezioni „Ritagliare informa
- Selezioni la forma appropriata come un‘ellisse, un cerchio, un esagono o simili. La foto ora appare automaticamente con il contorno della forma selezionata.
- Poi clicchi sulla metà superiore del pulsante „Crop“ per far apparire i segni di ritaglio.
- Ora regoli le dimensioni e le proporzioni della forma.
- All’interno della forma si può spostare l’immagine per trovare il giusto ritaglio.
- Un clic del mouse fuori dai segni salva l’immagine nella forma scelta.
- Con il comando da tastiera „Ctrl + Z“ si può annullare il risultato.
Immagine dell’intestazione: ©vladim_ka, stock.adobe.com
Microsoft Office - Come migliorare la sua privacy
Microsoft Office - come migliorare la privacy
Gli utenti privati, ma soprattutto i dipendenti delle aziende, devono fare attenzione alla protezione dei dati e proteggere la loro privacy quando lavorano con Microsoft Office 2019 Home and Student o Home & Business o Microsoft Office 2019 Professional. L’azienda stessa fornisce diverse opzioni proprio per questo scopo. Quindi chi ora vuole un nuovo Acquisti Microsoft Office si consiglia di seguire questi consigli.
Acquisti Microsoft Office - sono disponibili queste versioni
Le varie opzioni di Microsoft Office 365 sono sistemi su abbonamento. La situazione è diversa con Microsoft Office 2019. Qui i vari pacchetti sono offerti per l’acquisto una tantum.
Queste caratteristiche sono incluse nelle versioni:
Microsoft Office 2019 Home and Student è la versione più sottile di tutte. Questo include solo le applicazioni di base Word per l’elaborazione di testi e l’impaginazione, Excel per fogli elettronici e calcoli e PowerPoint per le presentazioni. Microsoft Office 2019 Home & Businessè adatto sia per utenti privati che per piccole imprese e lavoratori autonomi. Oltre alle applicazioni di base, questo pacchetto ha anche Outlook, l’organizzatore per l’ufficio, che può essere usato per creare email che possono essere immediatamente organizzate con il calendario integrato, per esempio per riunioni o appuntamenti. Microsoft Office 2019 Professional è – come suggerisce il nome – destinato all’uso professionale nelle aziende. Tra le altre cose, questa versione convince con due caratteristiche aggiuntive Publisher è il software di impaginazione con cui si possono creare professionalmente pubblicazioni come volantini, opuscoli, inviti, cataloghi e simili. Access permette di creare e gestire applicazioni di database. I database possono essere creati come applicazioni per il PC o come applicazioni per il browser e possono essere facilmente resi accessibili ad altri dopo il completamento.
Proteggere i dati in Microsoft Office 2019
Le applicazioni per PC devono essere sicure e non rendere facile l’accesso esterno. Proteggere i dati e assicurare la privacy è quindi la priorità assoluta! Microsoft fornisce sia opzioni di impostazione locale che criteri di gruppo proprio per questo scopo, con i quali le impostazioni per la sicurezza vengono eseguite localmente La prima cosa da fare è controllare la connessione al cloud. Se i dati sensibili sono archiviati in OneDrive, per esempio, la protezione dei dati può essere rapidamente violata. Il controllo avviene sotto la voce di menu „Account“ nella scheda „File“. Qui può vedere quale account utente usa un utente e per quali collegamenti di cloud storage esistono. Inoltre, le politiche controllano quali impostazioni di sicurezza devono essere applicate a Microsoft Office 2019 Attenzione: Office 2016 appare spesso come versione corrente nelle impostazioni. Questa nota può essere ignorata, dato che Microsoft Office 2019 contiene le stesse identiche configurazioni Le impostazioni per questo si fanno tramite
- Configurazione del computer
- Politiche
- Modelli amministrativi e configurazione utente
- Politiche
- Modelli amministrativi
- Microsoft Office 2016
- Impostazioni di sicurezza
Ulteriori impostazioni per assicurare la privacy e proteggere i dati si trovano sotto [/vc_column_text ]
- Configurazione utente
- Politiche
- Modelli amministrativi e configurazione utente
- Politiche
- Modelli amministrativi
- Microsoft Office 2016
- Privacy
- Centro fiduciario
- Configurazione utente
- Politiche
- Modelli amministrativi
- Microsoft Outlook 2016
- Sicurezza
- Centro fiduciario
Le impostazioni Sicurezza / Limita le impostazioni per il download automatico di immagini determinano come Outlook deve procedere quando scarica immagini da Internet.

Pensa anche alle macro per la protezione!
Soprattutto per le reti, le macro (catena di comandi in un programma applicativo) sono un pericolo da non sottovalutare. Il motivo: i programmi di Office eseguono azioni tramite un codice esterno. Questo crea la possibilità che i dati possano essere visti o addirittura rubati da persone non autorizzate. Il Trust Centre offre opzioni di configurazione che determinano come Office deve reagire. Tutto ciò si trova sotto la voce di menu Impostazioni Macro. Se le macro non hanno una firma, vengono bloccate dai programmi Office. Per le politiche di gruppo, le impostazioni devono essere fatte con i seguenti passi:
- Configurazione utente
- Politiche
- Modelli amministrativi
- Microsoft Office 2016
Attenzione: si dovrebbero fare impostazioni separate per ogni applicazione Office.
Impostazioni di privacy del Trust Center
Il Trust Centre si richiama tramite la scheda File e la voce di menu Options. Sotto Impostazioni per il Centro fiduciario troverà la voce di menu Opzioni di privacy. Qui può fare ulteriori impostazioni per la protezione dei dati che si applicano a tutti i programmi di Office. Questi includono, tra le altre cose, la selezione dei dati diagnostici che vengono trasmessi a Microsoft o le impostazioni individuali dell’account e l’installazione locale di Microsoft Office 2019 Suggerimento:il controllo del documento può essere usato per determinare se i dati sono nascosti in un documento che non è destinato al destinatario.

Contrastare i virus
Se sta per comprare un nuovo Microsoft Office, potrebbe anche iniziare a pensare agli attacchi esterni ai suoi dati e alla sua privacy. Come migliore protezione antivirus soluzione per Windows qui è Microsoft Defender Antivirus. Il programma ottiene una protezione completa in tempo reale contro virus, malware e spyware in e-mail, app, cloud e download da Internet.
Immagine di testa: ©MicroOne, stock.adobe.com
Attivare Windows 10 tramite (CMD)
Attivare Windows 10 tramite (CMD)
A volte Windows non può essere attivato tramite l’interfaccia Senza strumenti di attivazione di Windows 10 di terzi, può attivare gratuitamente Windows 10con CMD. Può aprire il prompt dei comandi in due varianti sotto Windows 10: Con diritti di amministratore o come utente con diritti limitati. Alcune azioni eseguite nella linea di comando richiedono diritti estesi. In questi casi, può avviare specificamente il prompt dei comandi di Windows 10come amministratore. 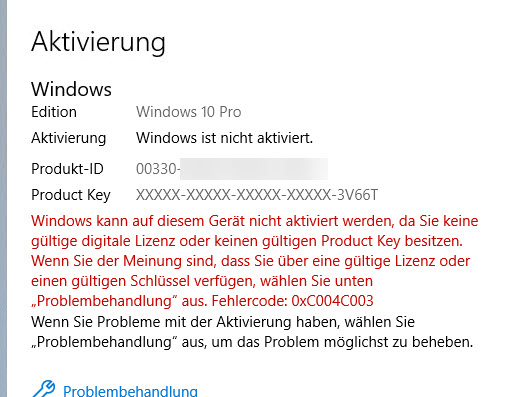 1. Avvii il prompt dei comandi come amministratore (clic destro):
1. Avvii il prompt dei comandi come amministratore (clic destro): 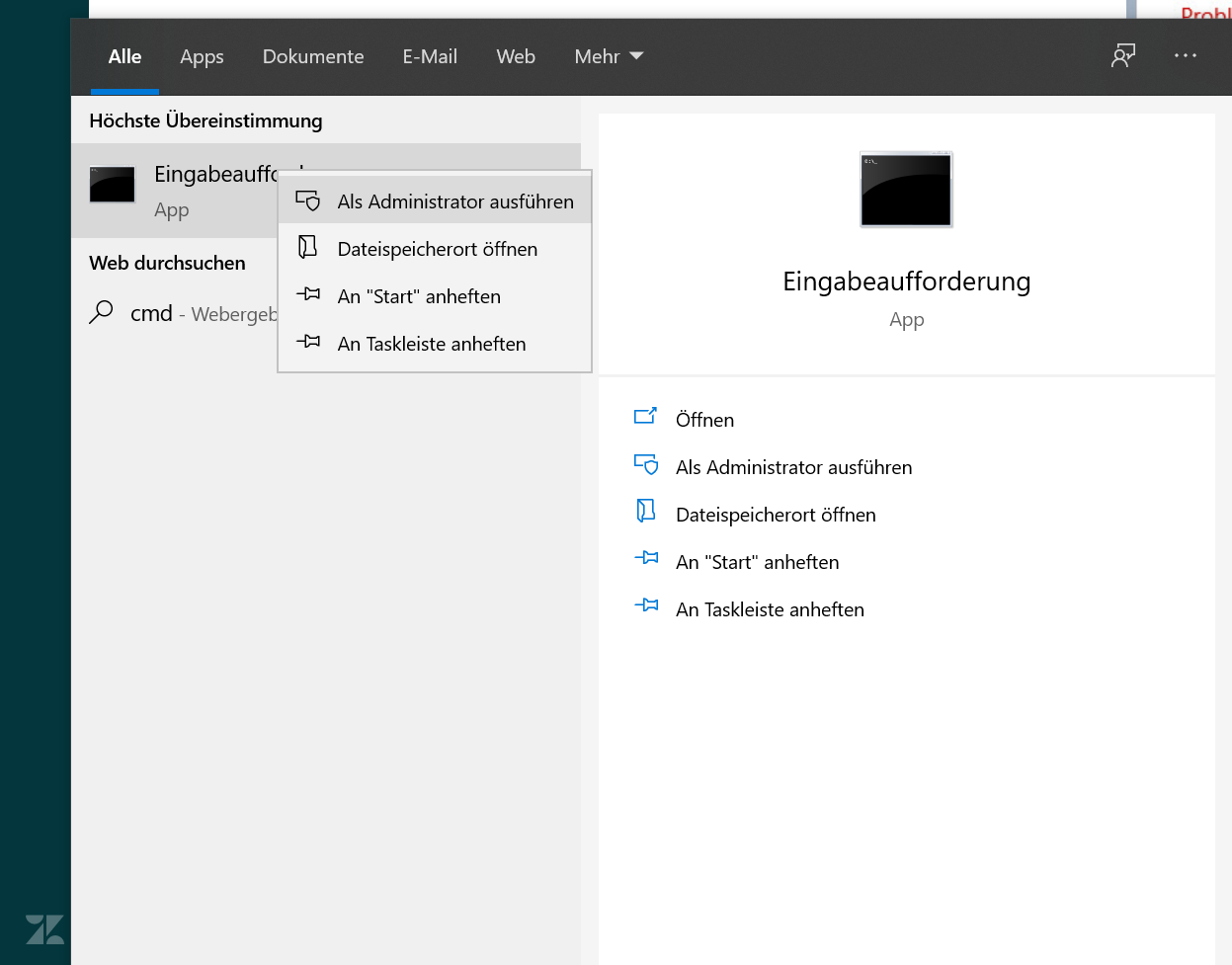 2. Scriva il seguente codice nella finestra: slmgr -ipk XXXXX-XXXXX-XXXXX-XXXXX (Invece di XXXX, inserisca il codice del prodotto)
2. Scriva il seguente codice nella finestra: slmgr -ipk XXXXX-XXXXX-XXXXX-XXXXX (Invece di XXXX, inserisca il codice del prodotto) 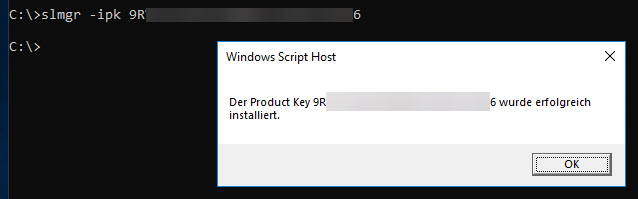 3. La chiave deve poi essere attivata. Scriva le seguenti righe nel prompt dei comandi: slmgr -ato
3. La chiave deve poi essere attivata. Scriva le seguenti righe nel prompt dei comandi: slmgr -ato 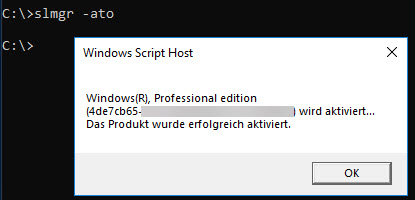
Cosa c’è di nuovo nel nuovo aggiornamento di Windows 10? Risponderemo volentieri a questa domanda sotto questo link qui
Installazione di Windows 10 - Info su versioni e installazione
Installazione di Windows 10 - Informazioni su versione e installazione
Anche se Microsoft ha smesso di supportare Windows 7 nel gennaio 2020, non tutti gli utenti Windows hanno installato l’ultimo sistema operativo Windows 10. Un mese dopo la fine del supporto, circa un quarto di tutti i computer del mondo usavano ancora Windows 7 come sistema operativo. Usare questo Windows 7 invece del nuovo Windows 10 è un rischio per la sicurezza di ogni utente che non deve essere sottovalutato. È facile aggiornare il suo computer con un aggiornamento di Windows 10. Fino a pochi mesi fa gli utenti di Windows potevano scaricare Windows 10 gratuitamente. Questa offerta di Windows è scaduta – ora deve comprare Windows 10 per ottenere la chiave di licenza. Ci sono diversi modi per installare Windows 10. Windows 10 come download può essere installato come un aggiornamento. In alternativa, può scaricare un file iso di Windows 10 e installarlo da lì. Ti presentiamo quale variante è quella giusta per te in questo articolo del blog.
Windows 10 come aggiornamento
Installare Windows 10 come aggiornamento è particolarmente facile per gli utenti di Windows 7 e Windows 8.1. Con questi due sistemi operativi, l’aggiornamento di Windows 10 può essere installato quasi come un normale aggiornamento. Se sceglie questa opzione, Windows le offrirà automaticamente di installare la versione corrispondente di Windows 10. Ci sono differenze tra gli aggiornamenti. A seconda della versione installata, riceverà una versione di Windows 10 corrispondente. Questo può essere visto nella seguente tabella:
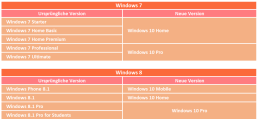
Dopo aver inserito la chiave di Windows 10, il programma di installazione si occupa dell‘installazione in modo quasi completamente indipendente e conserva la maggior parte delle impostazioni di sistema, password, segnalibri, preferenze e i programmi già installati dovrebbero continuare a funzionare dopo l’aggiornamento. Con questa variante, l’utente di Windows 7 o 8.1 deve cliccare sulla piccola icona di Windows 10 Update nella sua barra delle applicazioni. Il computer avvia quindi il download di Windows 10 automaticamente. L‘installazione di Windows 10 è poi quasi completamente automatica, l’utente deve solo inserire la chiave di Windows 10 e alcune preferenze durante l’installazione. Anche se l’esperienza ha dimostrato che questa forma di installazione di Windows 10 funziona completamente senza problemi, è comunque consigliabile fare un backup dei suoi file, come documenti, foto e musica, su un supporto dati esterno prima dell’aggiornamento.
Ricostruire il sistema con Windows 10
Chi non vuole mantenere il suo vecchio sistema può anche ricostruire il sistema. Prima dell’installazione, tutti i file importanti devono essere sottoposti a backup! Dopo l’aggiornamento di Windows 10, gli utenti possono selezionare „Recupero“ e „PC“ nelsottomenu „Aggiornamento e sicurezza“ delle impostazioni di sistema. Qui si può effettuare una reinstallazione completa del sistema. In alternativa, il sistema può anche essere cancellato manualmente e il nuovo sistema operativo installato con un file iso di Windows 10. Per farlo, il file deve essere scaricato da Microsoft usando il Media Creation Tool. Questo file iso di Windows 10 deve poi essere installato su un supporto dati esterno, che viene utilizzato per l’installazione dopo la cancellazione del sistema. Questo metodo è adatto anche per installare Windows 10 su un PC che non è stato usato per scaricare Windows 10.
Windows 10 come secondo sistema operativo su un computer
Chi vuole mantenere il suo vecchio sistema operativo può comprare Windows 10 e installarlo anche come secondo sistema operativo. Per esempio, la vecchia installazione di Windows 7 può ancora essere usata offline, mentre Windows 10 serve per tutte le attività online. Gli utenti che devono ancora spesso ripiegare su programmi più vecchi che non sono compatibili con Windows 10 dovrebbero optare per questa variante. Per farlo, bisogna prima creare una seconda partizione del disco fisso per Windows 10. Con Windows 7 si può fare tramite la gestione del disco. Per Windows 10, il formato„NTFS“ deve essere usato per la nuova partizione! Per questa installazione, Windows 10 deve essere scaricato tramite il Media Creation Tool. Qui si seleziona l’opzione „Crea supporto d’installazione per un altro PC“. L’installazione su una partizione diversa dal drive C: funziona meglio tramite una iso di Windows 10 installata tramite un supporto dati esterno. Durante il setup dell’installazione, l’opzione„Custom“ deve essere selezionata in modo da poter scegliere il percorso di installazione stesso. Altrimenti Windows 10 si installerebbe automaticamente sul drive C:. Da noi sono disponibili le seguenti versioni di Windows 10:
- Acquisti Windows 10 Home
- Acquisti Windows 10 Pro
- Acquisti Windows 10 Enterprise
- Acquisti Windows 10 Enterprise LTSB 2015
- Acquisti Windows 10 Enterprise LTSB 2016
- Acquisti Windows 10 Enterprise LTSC 2019
- Acquisti Windows 10 Education
Immagine dell’intestazione: © rvlsoft, stock.adobe.com