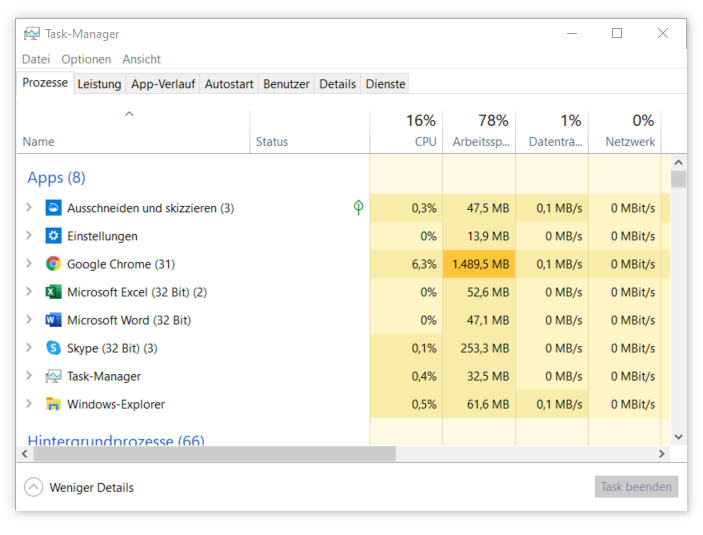Microsoft Word: Creare un indice in Word
Come creare un indice con Word
Per creare un indice con Word, deve prima formattare tutte le intestazioni. Nella scheda „Inizio“ ci sono vari modelli di formato che possono designare un paragrafo come titolo o sottotitolo.
Un paragrafo viene creato in Word premendo il tasto ENTER ed ècontrassegnato dal carattere di formattazione „¶“. Un’interruzione di riga non segna automaticamente la fine del paragrafo.
Titoli di formato
Word può creare fino a 9 livelli di intestazione. I diversi livelli sono anche visualizzati di conseguenza nell’indice. Un titolo di capitolo dovrebbe sempre essere formattato come „Titolo 1“, seguito da un „Titolo 2“ e così via. L‘intestazione del capitolo successivo è quindi di nuovo un „Heading 1″[/vc_column_text]
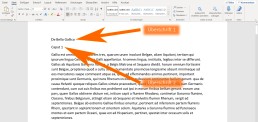
Ecco come appaiono i titoli formattati correttamente nel documento:
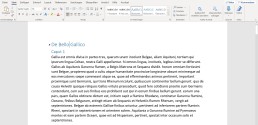
Inserisca l'indice dei contenuti
Dopo aver formattato correttamente i titoli, può inserire l’indice con pochi clic. Per farlo, sposti il cursore con il mouse nel punto in cui deve essere inserito l’indice – di solito è nella seconda pagina del documento. Poi passi alla scheda „Riferimenti“ e clicchi su „Indice “ Si apre un menu a discesa da cui può scegliere un formato. Cliccando sull’indice, Word inserisce automaticamente l’indice.
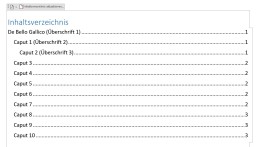
Aggiornare l'indice dei contenuti
Word mostra automaticamente il numero di pagina su cuiappare un titolo o un sottotitolo quando viene creato l’indice. Se apporta modifiche al testo dopo che l’indice è stato creato, la posizione di un titolo può cambiare. Affinché l’indice possa mostrare il numero di pagina corretto, l’indice deve essere aggiornato.
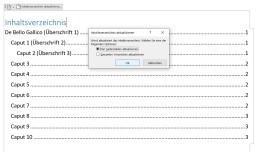
Per aggiornare l’indice, passa di nuovo alla scheda „References“ e clicca sul pulsante „Update table of contents Se vuole aggiornare solo altri numeri di pagina, clicchi su „Update page numbers only.“ nel menu contestuale Se ha anche inserito nuovi titoli o cambiato titoli, clicchi su „Update whole table of contents“
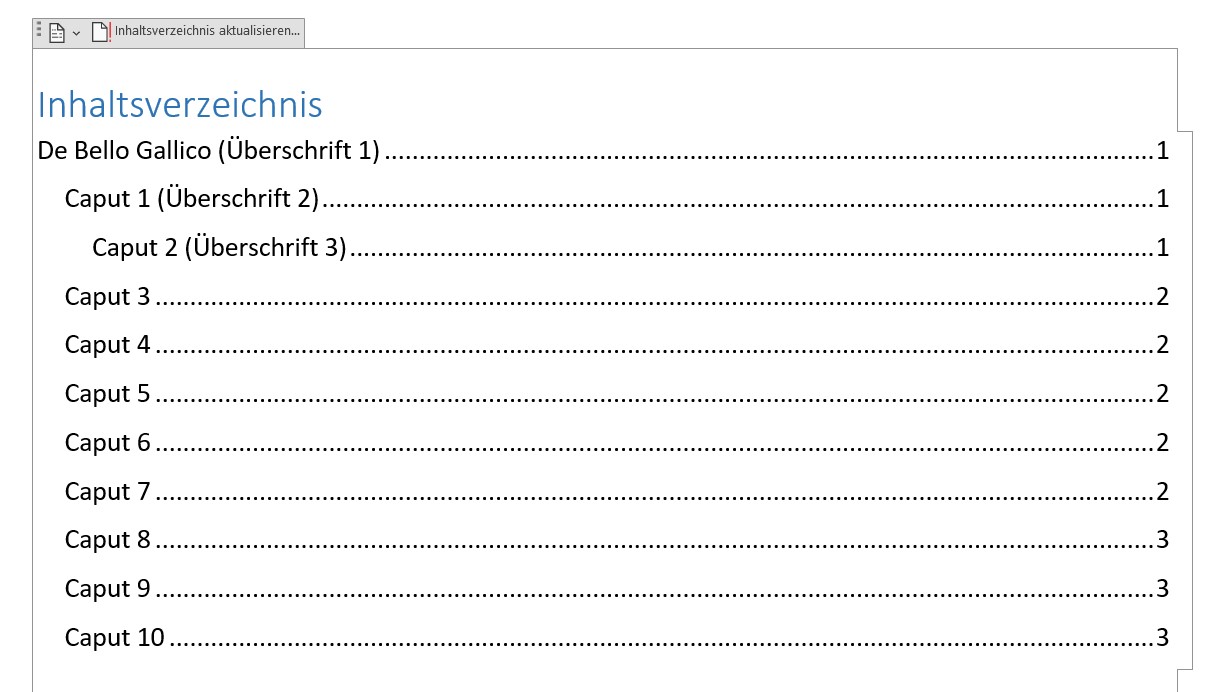
Un buon consiglio è di aggiornare sempre l’indice un’ultima volta prima di salvare il lavoro come file .pdf e inviarlo.
L'indice non ha bisogno di numeri di pagina
Affinché l’indice venga visualizzato correttamente, non è necessario inserire numeri di pagina in Word. Anche se non ci sono numeri di pagina sulle singole pagine, Word visualizza il numero di pagina nell’indice. Se vuole far visualizzare i numeri di pagina nel suo documento, abbiamo già creato le istruzioni corrispondenti. Qui può anche trovare istruzioni su come inserire il numero di pagina solo da pagina 3 in poi.
Immagine dell’intestazione: © pit24, stock.adobe.com