Microsoft Word: inserire numeri di pagina - semplicemente iniziando da pagina 3
Inserire numeri di pagina in Microsoft Word
Per inserire numeri di pagina in Microsoft Word, vada alla scheda „Inserisci“ e trovi un menu a discesa „Piè di pagina“ nella sezione „Intestazione e piè di pagina “ Qui può selezionare un piè di pagina secondo i suoi gusti
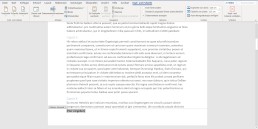
Non appena hai selezionato un formato per il piè di pagina, Word passa automaticamente alla visualizzazione dell’intestazione o del piè di pagina.
In questa scheda „Header and Footer „si naviga tramite „Page Number“ e „ Page End“ alla formattazione preferita. Può scegliere se il numero di pagina deve essere posizionato in basso (o in alto) a sinistra, al centro o a destra.
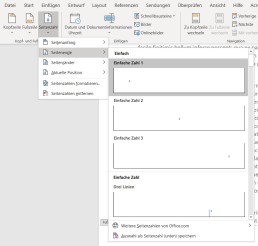
Se inserisci il numero di pagina in questo modo, inizierà automaticamente dalla prima pagina e ogni pagina avrà un numero di pagina .

Per modificare ulteriormente il formato del numero di pagina, può passare alla scheda „Inizio“(mentre è attiva la modifica dell’intestazione o del piè di pagina) e modificare il numero di paginacome farebbe conqualsiasi altro corpo di testo. Per farlo, deve solo selezionare il numero su una pagina e poi scegliere il tipo, la dimensione del carattere e il colore del carattere. Questa impostazione viene poi applicata anche alle altre pagine. Quando è soddisfatto del numero di pagina, può finire di modificare il piè di pagina cliccando su „Close header and footer“ o facendo doppio clic nel documento.
Inizia con il numero di pagina solo a pagina 3
Se vuole formattare correttamente la sua tesina nei suoi studi, deve formattare il numero di pagina in modo che non inizi fino a pagina 3. La pagina di copertina e il contorno non sono formattati. Può farlo con una stampella di due documenti diversi (ma allora non può creare automaticamente l’indice), oppure può dividere il documento in due sezioni. Per dividere il documento in due (o più) sezioni, sposti il cursore a pagina 2, passi alla scheda „Layout“ e aggiunga una nuova „Interruzione di sezione“ sotto „Interruzioni„. Ora il documento è diviso in due sezioni. La seconda sezione inizia ora dopo la pagina in cui si trovava il cursore (in questo esempio a pagina 3). Se attiva i segni di paragrafo e i simboli di formattazione, vedrà qui l’interruzione di sezione.
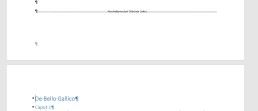
Poivada a pagina 3 e passi al menu header e footer, facendo doppio clic sull’intestazione o sul piè di pagina. Nel menu „Header and Footer“, al centro della fascia superiore del menu, troverà il campo Navigation con il pulsante „Link to previous page“Disattivi questo pulsante affinché i numeri di pagina vengano inseriti solo dalla pagina 3 in poi. Ora può inserire il numero di pagina come al solito. Per default, il numero di pagina 3 appare qui, ma per numerare la pagina 3 del documento come pagina 1, passi da „Numero di pagina“ nella scheda „Inserisci“ a „Formato numero di pagina“ Qui inserisca il valore 1 per „Start at“.
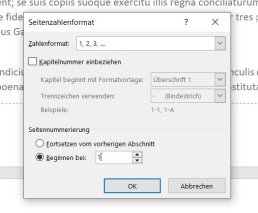
Ora la pagina numero 1 appare a pagina 3 del documento
Immagine di intestazione: © adam121, stock.adobe.com
