Aggiungere una casella di posta a Outlook - è così facile
Nel corso degli anni si sono accumulati numerosi indirizzi e-mail – per lo più involontariamente, ma per ragioni e circostanze sia professionali che private. Questo è scomodo ed è facile perderne traccia o, nel peggiore dei casi, semplicemente non trovare quell’e-mail di cui ha bisogno adesso. Se vuole controllare le nuove e-mail da tutti questi indirizzi, non deve accedere a ciascuno di essi individualmente. Il programma Outlook offre la possibilità di raccogliere diverse caselle di posta, in modo da avere una panoramica di tutta la sua posta elettronica. Le mostriamo come è facile aggiungere caselle di posta a Outlook. È così semplice: Fortunatamente, impostare un account di posta elettronica aggiuntivo in Outlook è abbastanza semplice:
- Selezioni File, la scheda Informazioni e poi clicchi su „Aggiungi account
„.
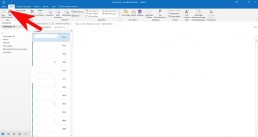
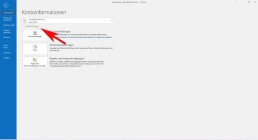
- A questo punto, inserisca il nome dell’utente, l’indirizzo e-mail e la password corrispondente.
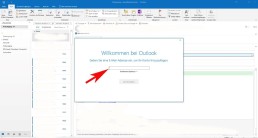
-
- Confermi i dati con „continua
„.
- Outlook controlla quindi la correttezza dei dati inseriti. Se tutto è corretto, il processo di installazione è completo.
- Infine, clicchi su „Fine
“ e la nuova casella di posta viene aggiunta. Attenzione
: se ha aggiunto troppe caselle di posta con grandi quantità di dati, questo può portare a notevoli fluttuazioni di performance con Outlook – e anche con altri provider. È quindi consigliabile cancellare i dati non importanti ad intervalli regolari e salvare i file importanti su un hard disk (esterno), per esempio.
Casella postale condivisa in Outlook
Con le caselle di posta condivise, certi gruppi di persone possono facilmente visualizzare e inviare e-mail usando un alias di posta elettronica pubblica come „info@xy.com“ o „kontakt@xy.com“. Se una persona del gruppo risponde ad un messaggio, il mittente dell’e-mail è la casella postale condivisa e non l’utente individuale. Inoltre, la casella di posta condivisa può funzionare come un calendario di squadra condiviso. È così semplice:
- In Outlook, selezioni la scheda File nella barra multifunzione.
- SelezioniImpostazioni account e poi Impostazioni account nel menu.
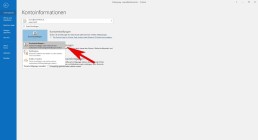
- Selezioni la scheda Email.
- Si assicuri che il conto corretto sia evidenziato, quindi selezioni‚Cambia‘.
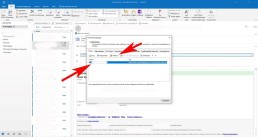
- Selezioni più„Impostazioni“ > „Avanzate“ > „Aggiungi“.
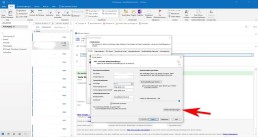
- Inserisca l’indirizzo email condiviso, selezioniOKe selezioni Next > Finish > Close
- Avanti > Fine > Seleziona Chiudi.
Tuttavia, una mailbox condivisa non è progettata per il login diretto. L’account utente per la casella di posta condivisa stessa dovrebbe mantenere lo stato„disabilitato„
Connettere Outlook con Exchange
A un account POP3 o IMAP esistente, può impostare un account Microsoft Exchange in Microsoft Outlook 2019. È così semplice:
- Selezioni File, la scheda Informazioni e poi clicchi su„Aggiungi account„.
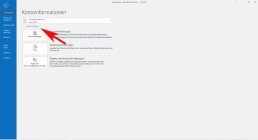
- Inserisca l’indirizzo email del nuovo account Microsoft Exchange 2019, clicchi su„Advanced options“, attivi l’opzione„I want to configure my account manually“ e poi clicchi su„Connect„.
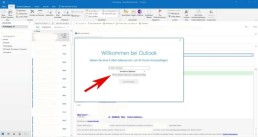
- Selezioni il tipo di conto„Exchange

Il computer ora si collega ai server Microsoft Exchange. Viene visualizzato il seguente messaggio: „Aggiungendo un nuovo account Microsoft Exchange, ha cambiato la posizione di alcuni dei suoi nuovi messaggi email e delle informazioni del calendario“
- Clicchi su„OK
Le viene chiesto di autorizzare Autodiscover a configurare Microsoft Outlook per suo conto.
- Clicchi su„Consenti„.
- Inserisca la password e clicchi su„OK„.
Viene visualizzata la finestra Account Setup Complete.
- Clicchi su„OK„.
L’account Microsoft Exchange è ora impostato e pronto all’uso. Se ha già creato un profilo per un account Microsoft Exchange in Microsoft Outlook 2019 e desidera utilizzare un ulteriore account Microsoft Exchange, deve creare un nuovo profilo per questo.
Immagine di testa: © IB Photography, stock.adobe.com
