Design PowerPoint per una presentazione perfetta
Per una buona e impressionante presentazione all’università, in una riunione in ufficio o nel corso del lancio di un prodotto , il Microsoft PowerPoint lo strumento principale. In collaborazione con Microsoft Word nel pacchetto completo Microsoft Office 365 il programma di presentazione è un asso! Le spieghiamo come creare facilmente un modello PowerPoint, come usare i modelli di design PowerPoint e come realizzare le sue idee di design PowerPoint.
Creare modello PowerPoint
Una volta che ha familiarizzato con Microsoft PowerPoint 2020 di Microsoft Office 365, può creare facilmente il suo modello di PowerPoint. Per farlo, può usare uno dei numerosi modelli di design PowerPoint, che può poi modificare secondo i suoi desideri. Oppure può iniziare con un „foglio bianco“. Prima però deve decidere se la presentazione deve apparire in formato verticale o orizzontale. Diconseguenza, apra una presentazione vuota nel formato appropriatosotto „File“ e poi sotto „Nuovo“. Nel passo successivo, passi alla scheda „Vista“. Clicchi sull‚ icona „Slide master„ nel gruppo „Viste master„ sulla barra di lancio rapido . Questo crea automaticamente una diapositiva di base con le impostazioni corrispondenti. Una panoramica di tutti i tipi di diapositive si trova sul lato sinistro dello schermo nel modello di presentazione. Se seleziona lì, per esempio, in Microsoft Office 365 su Windows 11 per selezionare uno dei modelli di design PowerPoint, può adattarlo ai suoi desideri e alle sue idee in qualsiasi momento. Per una migliore visione d’insieme, i modelli di design che non sono necessari possono essere semplicemente cancellati con il tasto destro del mouse. Gli strumenti adatti per creare un modello PowerPoint si trovano nella scheda in alto dello schermo. Se ha selezionato la barra di avvio rapido, può selezionare direttamente elementi, effetti speciali e animazioni adatti.
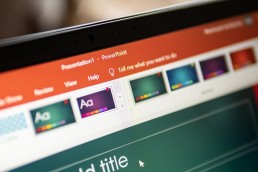
Modelli di design per PowerPoint
Soprattutto quando si inizia a creare modelli di design PowerPoint, può essere utile lavorare con le idee di design PowerPoint predefinite in Microsoft PowerPoint 2020. Questi possono essere cambiati in qualsiasi momento. Ed è una buona cosa, perché lo sfondo in particolare spesso non corrisponde alle sue esigenze o all’identità aziendale Per cambiare lo sfondo (così come tutti gli altri elementi del design PowerPont), apra prima la scheda „Slide master“ nella vista slide master. Nei sottogruppi „Sfondo“ e „Modifica design“, troverà numerosi strumenti per regolare tutti gli elementi del design di PowerPoint. Da questo punto del processo di editing si possono incorporare design, effetti, font, palette di colori, ecc. di PowerPoint già pronti. Con un po‘ di pratica, può combinare e ridisegnare numerosi modelli di design PowerPoint, ma anche realizzare le sue idee di design PowerPoint efficaci.
Effetti speciali per le sue idee di design in PowerPoint
In linea di principio, il motto „meno è più“ si applica ad una presentazione con design PowerPoint. Non deve quindi usare troppi colori ed effetti in modo che il pubblico non sia confuso e distratto. Tuttavia, alcuni effetti speciali possono catturare l’attenzione e rendere la presentazione con Windows 11 e Microsoft PowerPoint 2020 molto più interessante Esempi di effetti di input che diventano attivi quando si apre la diapositiva:
- Aspetto: Dopo alcuni secondi o dopo un clic di un tasto, appaiono oggetti come immagini o blocchi di testo.
- Arrivi in aereo: Gli oggetti volano da una direzione predefinita verso un punto specifico della diapositiva, aumentando di dimensioni.
- Diviso: Qui appaiono prima due metà di un elemento a sinistra e a destra della diapositiva, che vengono poi unite in una posizione predefinita per formare un tutto.
- Ruota: Da un punto centrale, un’immagine, un blocco di testo o un simbolo diventa visibile dopo che inizialmente ruota intorno al proprio asse ad un ritmo più lento
- Zoom: In questo effetto, un elemento viene ingrandito lentamente da un piccolo punto.
- Salti: Gli elementi e/o oggetti selezionati saltano alla vista nell’angolo in alto a sinistra della diapositiva.
Questi ed altri effetti speciali servono anche come effetti di uscita. Ciò significa che gli oggetti o gli elementi animati in questo modo possono scomparire dallo schermo o dalla diapositiva proprio come sono apparsi.
Immagine dell’intestazione: © monticellllo, stock.adobe.com
