Spostare cartelle in Microsoft Teams - spiegato rapidamente e semplicemente
Spostare nella cartella Teams sembra semplice, ma non è così semplice. Con Windows 11 Home e anche Windows 11 Pro per Workstation può fare molto. Soprattutto se ha anche un pacchetto di strumenti come Microsoft Office 2021 Standard o Microsoft Office 2021 Home and Business è installato. Soprattutto di recente, le squadre si sono affermate come uno dei programmi più popolari. Ma è proprio qui che si verifica sempre un problema, che in realtà si basa su un malinteso: Se vuole spostare cartelle in Teams, semplicemente non funziona. Cosa fare allora è spiegato qui.
La funzione „Cartella“ in Team
Con, per esempio, il Microsoft Office 365 Home per esempio sotto Windows 11 Pro N può raccogliere i file in cartelle nello strumento Squadre. In questo modo, i file correlati sono raggruppati insieme e la visione d’insieme non si perde.
- Per poter ora condividere una cartella di squadra tra più persone, nella dashboard della console di amministrazione clicchi prima su „Creare cartella di squadra“ nel cruscotto.
- Nel passo successivo, selezioni la posizione di archiviazione cliccando su „Conservazione del mandato esistente“ e poi „Memorizzazione predefinita del cliente“ è selezionato.
- Ora chiami la cartella con un nome breve e conciso Nome (per favore non usi caratteri speciali!). Vai a „Avanti“ pulsante.
- Distribuire le autorizzazioni di accesso sotto „Personale“ e nel secondo passo „Aggiungere persone responsabili è possibile.
Dopo qualche istante, la cartella è disponibile per tutti i partecipanti autorizzati sia sull’unità Datastore, per esempio in Windows 11 Education o Windows 11 Enterprise o viene visualizzato sui computer, per esempio con Microsoft 365 Famiglia sull’interfaccia web. Tuttavia, non è facile spostare la cartella Teams.
Spostare le cartelle delle squadre è possibile solo in modo indiretto
Naturalmente sarebbe pratico poter spostare una cartella Teams con un semplice clic del mouse. Alcuni utenti sono infastiditi dal fatto che questo non funzioni così facilmente. Microsoft stessa è ben consapevole del problema e quando le viene chiesto, l’azienda promette di trovare qualcosa Fino ad allora, però, c’è solo un modo per spostare le cartelle di Teams. E questo tramite SharePoint.
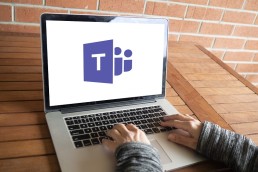
Cos’è SharePoint?
Si tratta di un sistema basato su un sito web che ottimizza la collaborazione tra diversi impiegati, alcune applicazioni di flusso di lavoro, database di liste e funzioni di sicurezza. Numerose aziende usano il programma, per esempio, come intranet, portale aziendale, sistema di gestione dei documenti o come puro database di conoscenze. I maggiori vantaggi di SharePoint sono l’automazione di compiti manuali che richiedono tempo, l’organizzazione strutturata dei dati e l’enorme risparmio di tempo dovuto al minor traffico interno di e-mail. Molti pacchetti Microsoft includono SharePoint come strumento integrato, ma è disponibile anche la versione cloud SharePoint Online Con SharePoint è possibile per esempio Microsoft 365 Business Premium Si possono creare siti web e le informazioni possono essere immagazzinate in modo sicuro, strutturate – e anche condivise. Per spostare una cartella creata in Teams, proceda come segue:
- Selezioni la cartella da spostare e clicchi a destra su „menu a tre punti a destra.
- Opzione „Aprire in SharePoint opzione.
- La cartella e i file che contiene vengono ora salvati automaticamente in SharePoint.
- Ora la cartella può essere collocata in un’altra posizione, come un livello gerarchico superiore, in due modi diversi.
Metodo 1: con il drag & drop
- Per farlo, semplicemente „tenga“ la cartella corrispondente con il cursore del mouse e la trascini al livello desiderato
- Per assicurarsi che la cartella sia ora visualizzata nel posto corretto, aggiorni la pagina nel passo successivo
- Nel browser, ad esempio Chrome, vada alla scheda „Visualizza“.
- Selezioni l’opzione „Ricarica questa pagina“.
Metodo 2: via „Move to
- Nel „menu a tre punti“ accanto alla cartella, ora può selezionare l’opzione „Si muova verso può essere selezionato.
- Si apre un menu sul lato destro dello schermo.
- Selezioni l’opzione „Cerca sito web“.
- Clicchi sull’evento di squadra corrispondente.
- Selezioni la destinazione.
- Se necessario, selezioni una sotto-destinazione e clicchi sulla voce di menu „Sposta qui“.
Immagine dell’intestazione: ©Renan, stock.adobe.com
