Come disattivare Cortana
Come disattivare Cortana
Cortana è un software di Microsoft e l’assistente personale di produttività del venditore. Si suppone che aiuti a risparmiare tempo in modo che gli utenti possano concentrarsi su ciò che è importante. Tuttavia non è chiaro cosa registri Cortana e dove finisca la registrazione dei comandi vocali di Cortana. Questi problemi di privacy stanno portando molti utenti a voler disattivare Cortana.
Il problema
L’assistente vocale Cortana in Windows 10 è criticato da alcuni utenti perché Cortana è sospettata di trasferire i dati degli utenti al cloud e di monitorare l’utente. Cortana non può essere semplicemente cancellata e disinstallata, ma ci sono alcuni modi per disattivare lo strumento in Windows 10. Soprattutto gli utenti con Windows 10 Pro ed Enterprise lo trovano facile perché possono contare sulle politiche di gruppo. Nelle versioni più piccole di Windows 10, deve affidarsi alle impostazioni manuali.
Disattivare Cortana
Cortana può essere disattivata in qualsiasi momento – ma la configurazione viene mantenuta se lo si desidera. Chi usa ancora la versione originale di Windows 10 può disattivare Cortana rapidamente e facilmente nelle impostazioni:
- Per disattivare, clicchi sul campo di ricerca nella barra delle applicazioni e poi a sinistra sul Simbolo del taccuino (terzo simbolo dall’alto), poi clicchi su Impostazioni
- Il Cursore per Cortana può offrire suggerimenti, idee, promemoria, avvisi e molto altro farlo scorrere su „Off. A questo punto può riattivare l’assistente in qualsiasi momento
Disattivare Cortana nelle versioni di Windows 10 precedenti all'Anniversary Update (1607)
Anche dalla versione 1607 e 1703, Cortana non può essere disinstallata né rimossa completamente. Tuttavia, Cortana può essere in gran parte eliminata dal sistema in modo che l’assistente non possa più raccogliere dati. Gli utenti con Windows 10 Pro e Windows 10 Enterprise ce l’hanno un po‘ più facile: possono disattivare Cortana nelle impostazioni dei criteri. Per farlo,apra lostrumento „gpedit.msc“ e navighi su Configurazione del computerModelli amministrativiComponenti di WindowsRicerca. Sul lato destro può impedire agli utenti di attivare Cortana e di cercare su Internet, per esempio con „Non cercare sul web e non visualizzare i risultati web nella ricerca“ Con l’impostazione della policy „Consenti Cortana„, si puòdisabilitareCortana su tutti i computer che usano questa policyimpostando l’opzione „Disabilita„.Gli utenti potranno quindi usare solo la ricerca normale, ma non Cortana.
Disattivare Cortana in Windows 10 Home attraverso il registro
Nelle versioni più piccole di Windows 10 si può disattivare Cortana solo attraverso il registro:
- Apra l’editor del registro inserendo regedit.exe nel campo di ricerca del menu Start.

- Vada al percorso „HKEY_LOCAL_MACHINESOFTWAREPolicyManagmentocurrentdeviceExperience„Navigare
- Sulla destra, selezioni la voce „ConsentiCortana“ a „0“ (zero) e riavviare il computer
Se la voce non è disponibile, proceda come segue:
- Clicchi con il tasto destro del mouse sulla chiave „L’Esperienza _COPY l’Esperienza _COPY l l’Esperienza _COPY l l’Esperienza _COPY l“ e selezioni dal menu di contesto Nuovo valore DWORD (32-bit) dal menu di contesto. Lì danno al valore la designazione „ConsentiCortana e impostare il valore su „0“ (zero).
- Riavviare il computer. Nel campo di ricerca la voce „Ricerca Windows“ invece di „Chiedimi qualcosa“ dovrebbe apparire.
Disinstallare Cortana
Se vuole sperimentare, può disinstallare Cortana tramite uno script non ufficiale che si trova sul sito „deskmodder.de“. Tuttavia, dovrebbe fare un backup completo di Windows 10 prima di disinstallare, poiché non c’è garanzia che il sistema sopravviva indenne. L’esecuzione dello script è raccomandata solo ad utenti esperti.
Immagine dell’intestazione: © monticellllo, stock.adobe.com
Ecco come dovrebbe essere Windows in futuro
Windows 10: prevede un nuovo design per il 2021
Cinque anni dopo il primo rilascio, Microsoft vuole implementare nuove idee in Windows 10. I primi rapporti indicano che gli utenti dovranno cambiare in molte aree. Cosa ha in mente Microsoft? Microsoft sta lavorando ad un nuovo design per Windows 10. Cosa significherà l'aggiornamento per gli utenti non è chiaro nei dettagli secondo i primi rapporti, ma la direzione è chiara. Il sistema operativo riceverà un look completamente nuovo nel 2021, in cui il menu Start, tra le altre cose, sarà rinfrescato. Il nuovo design non dovrebbe essere rilasciato prima della fine del 2021.
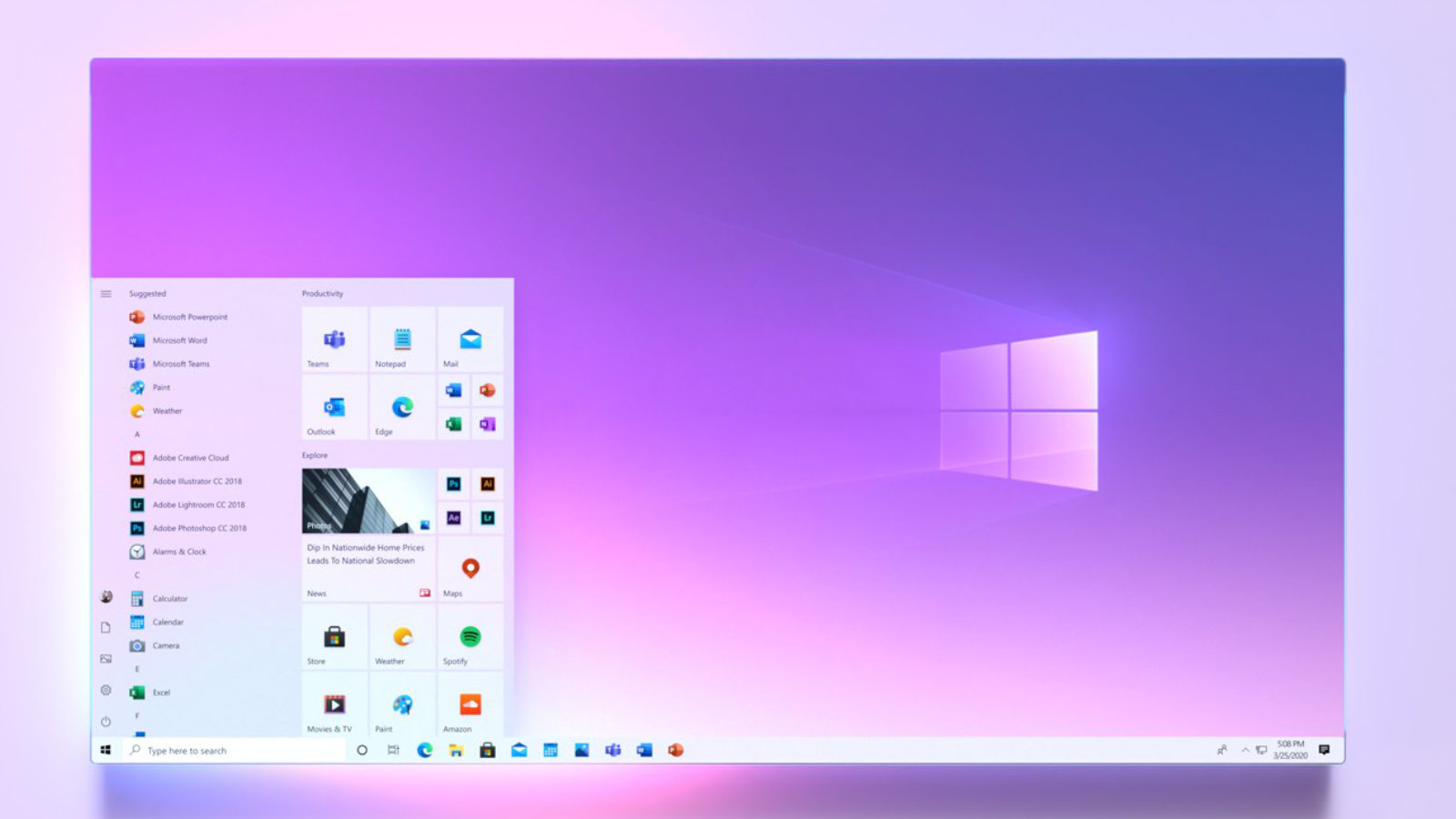
Ci sarà un nuovo look nelle seguenti aree:
Menu di avvio:
Solo con Windows 10October Update è stato modificato l'aspetto del menu Start, ma non era ancora tutto. A quanto pare Microsoft sta lavorando sugli effetti usati.
Barra delle applicazioni:
Presumibilmente, il codice della barra delle applicazioni sarà cambiato più estesamente, ma i dettagli non sono ancora chiari. Naturalmente i fan stanno già sognando caratteristiche come un pulsante di avvio centrato come in Windows 10X o una barra delle applicazioni trasparente, tutte cose che si devono ancora impostare da soli con strumenti aggiuntivi.
Esploratore
Explorer non ha nuove caratteristiche da molto tempo, quindi l'interfaccia potrebbe certamente essere migliorata. La direzione è chiara: gli utenti non devono più essere sopraffatti dalle opzioni.
Rimozione del pin di Windows 10: istruzioni semplici!
Rimuovere il pin di Windows 10: istruzioni semplici!
Disattivare il pin di Windows 10
Per disattivare il pin di Windows, richiami le impostazioni di sistema con la combinazione di tasti „Windows+I“. Selezioni il menu „Accounts“ e passi alla scheda „Login options“ sul lato sinistro

Sotto „Login Options“ clicca sul pulsante „Windows Hello PIN„Nella casella dei pulsanti che ora si apre, faccia clic sul pulsante „Rimuovi“ Windows 10 ora mostra un avviso che è più facile accedere con un pin e che senza un pin il riconoscimento del viso e delle impronte digitali non funziona più. Un secondo clic su „Remove“ rimuove il perno.

Se porta spesso il suo portatile agli appuntamenti o al lavoro, o se vive in una famiglia dove non tutti devono avere accesso al suo PC fisso, dovrebbe scegliere una protezione con password diversa per il suo dispositivo finale.
Disattivare il login per le riattivazioni
Se vuole disattivare le informazioni di accesso solo quando riattiva il computer, può farlo nelle impostazioni di sistema. Per farlo, richiami il pannello di controllo con la combinazione di tasti „Windows+I“. Come prima, vada in „Accounts“ e apra la finestra „Login Options “ Selezioni l’opzione „Mai“ sotto „Logon required „.
Disabiliti il login per Windows 10
Se non ha bisogno o non vuole affatto una password per il suo computer, può anche disattivarla completamente – sebbene questo sia un po‘ più complicato. Per disattivare il login, apra prima la finestra „Esegui “ con la combinazione di tasti „ Windows+R “ e inserisca il comando „netplwiz“. Poi confermi il suo inserimento con il tasto Invio. Questo comando apre la finestra „Account utente “ Qui, sotto la scheda „Utenti „, troverà il campo „Gli utenti devono inserire nome utente e password“ Tolga la spunta qui cliccando sul campo quadrato a sinistra e confermi con „OK“ Dopo aver cliccato su „Ok“, dovrebbe aprirsi una nuova finestra. Qui digiti la sua password neicampi previsti per la conferma e confermi di nuovo con „Ok“
Immagine dell’intestazione: © Pixel-Shot, stock.adobe.com
Installazione di Windows 10 - Info su versioni e installazione
Installazione di Windows 10 - Informazioni su versione e installazione
Anche se Microsoft ha smesso di supportare Windows 7 nel gennaio 2020, non tutti gli utenti Windows hanno installato l’ultimo sistema operativo Windows 10. Un mese dopo la fine del supporto, circa un quarto di tutti i computer del mondo usavano ancora Windows 7 come sistema operativo. Usare questo Windows 7 invece del nuovo Windows 10 è un rischio per la sicurezza di ogni utente che non deve essere sottovalutato. È facile aggiornare il suo computer con un aggiornamento di Windows 10. Fino a pochi mesi fa gli utenti di Windows potevano scaricare Windows 10 gratuitamente. Questa offerta di Windows è scaduta – ora deve comprare Windows 10 per ottenere la chiave di licenza. Ci sono diversi modi per installare Windows 10. Windows 10 come download può essere installato come un aggiornamento. In alternativa, può scaricare un file iso di Windows 10 e installarlo da lì. Ti presentiamo quale variante è quella giusta per te in questo articolo del blog.
Windows 10 come aggiornamento
Installare Windows 10 come aggiornamento è particolarmente facile per gli utenti di Windows 7 e Windows 8.1. Con questi due sistemi operativi, l’aggiornamento di Windows 10 può essere installato quasi come un normale aggiornamento. Se sceglie questa opzione, Windows le offrirà automaticamente di installare la versione corrispondente di Windows 10. Ci sono differenze tra gli aggiornamenti. A seconda della versione installata, riceverà una versione di Windows 10 corrispondente. Questo può essere visto nella seguente tabella:
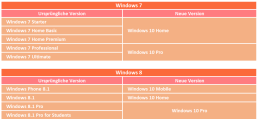
Dopo aver inserito la chiave di Windows 10, il programma di installazione si occupa dell‘installazione in modo quasi completamente indipendente e conserva la maggior parte delle impostazioni di sistema, password, segnalibri, preferenze e i programmi già installati dovrebbero continuare a funzionare dopo l’aggiornamento. Con questa variante, l’utente di Windows 7 o 8.1 deve cliccare sulla piccola icona di Windows 10 Update nella sua barra delle applicazioni. Il computer avvia quindi il download di Windows 10 automaticamente. L‘installazione di Windows 10 è poi quasi completamente automatica, l’utente deve solo inserire la chiave di Windows 10 e alcune preferenze durante l’installazione. Anche se l’esperienza ha dimostrato che questa forma di installazione di Windows 10 funziona completamente senza problemi, è comunque consigliabile fare un backup dei suoi file, come documenti, foto e musica, su un supporto dati esterno prima dell’aggiornamento.
Ricostruire il sistema con Windows 10
Chi non vuole mantenere il suo vecchio sistema può anche ricostruire il sistema. Prima dell’installazione, tutti i file importanti devono essere sottoposti a backup! Dopo l’aggiornamento di Windows 10, gli utenti possono selezionare „Recupero“ e „PC“ nelsottomenu „Aggiornamento e sicurezza“ delle impostazioni di sistema. Qui si può effettuare una reinstallazione completa del sistema. In alternativa, il sistema può anche essere cancellato manualmente e il nuovo sistema operativo installato con un file iso di Windows 10. Per farlo, il file deve essere scaricato da Microsoft usando il Media Creation Tool. Questo file iso di Windows 10 deve poi essere installato su un supporto dati esterno, che viene utilizzato per l’installazione dopo la cancellazione del sistema. Questo metodo è adatto anche per installare Windows 10 su un PC che non è stato usato per scaricare Windows 10.
Windows 10 come secondo sistema operativo su un computer
Chi vuole mantenere il suo vecchio sistema operativo può comprare Windows 10 e installarlo anche come secondo sistema operativo. Per esempio, la vecchia installazione di Windows 7 può ancora essere usata offline, mentre Windows 10 serve per tutte le attività online. Gli utenti che devono ancora spesso ripiegare su programmi più vecchi che non sono compatibili con Windows 10 dovrebbero optare per questa variante. Per farlo, bisogna prima creare una seconda partizione del disco fisso per Windows 10. Con Windows 7 si può fare tramite la gestione del disco. Per Windows 10, il formato„NTFS“ deve essere usato per la nuova partizione! Per questa installazione, Windows 10 deve essere scaricato tramite il Media Creation Tool. Qui si seleziona l’opzione „Crea supporto d’installazione per un altro PC“. L’installazione su una partizione diversa dal drive C: funziona meglio tramite una iso di Windows 10 installata tramite un supporto dati esterno. Durante il setup dell’installazione, l’opzione„Custom“ deve essere selezionata in modo da poter scegliere il percorso di installazione stesso. Altrimenti Windows 10 si installerebbe automaticamente sul drive C:. Da noi sono disponibili le seguenti versioni di Windows 10:
- Acquisti Windows 10 Home
- Acquisti Windows 10 Pro
- Acquisti Windows 10 Enterprise
- Acquisti Windows 10 Enterprise LTSB 2015
- Acquisti Windows 10 Enterprise LTSB 2016
- Acquisti Windows 10 Enterprise LTSC 2019
- Acquisti Windows 10 Education
Immagine dell’intestazione: © rvlsoft, stock.adobe.com
Creare screenshot (Windows 10)
Creare screenshot (Windows 10)
Questo non richiede nemmeno altri programmi da scaricare e installare da qualche parte. Windows stesso ha programmi come lo „Snipping Tool“. In alternativa, gli screenshot possono ancora essere dotati di simboli e altri segni colorati usando strumenti come „Paint“.
Come fare uno screenshot normale in Windows 10
Se vuole fare uno screenshot del contenuto dello schermo corrente, prema la combinazione di tasti „Windows key + Print“. L’immagine viene ora salvata negli appunti e da lì può essere incollata in un programma come „Paint“. Per farlo, prema la combinazione di tasti „Ctrl + V“. Se usa diversi monitor, viene creata un’immagine grande completa di tutti gli schermi. In alternativa, per fare uno screenshot della finestra attiva corrente, prema la combinazione di tasti „Alt+Print“. Di nuovo, lo screenshot può essere incollato in qualsiasi programma con „Ctrl + V“
Come creare uno screenshot con lo Snipping Tool
Lo Snipping Tool è uno strumento a bordo di Windows. Se vuole fare uno screenshot velocemente, è meglio richiamare il piccolo programma nel menu Start inserendo il suo nome. Dopo che lo strumento si è avviato, può marcare con il puntatore del mouse l’area da visualizzare nello screenshot. Questo è particolarmente vantaggioso se vuole mostrare solo piccole aree individuali. Dopo aver creato lo screenshot, sono disponibili funzioni come evidenziatore, penna e gomma. Inoltre, lo screenshot può anche essere salvato o inviato direttamente via e-mail con un solo clic del mouse. Provi lei stesso.
Immagine di testa: © charnsitr, stock.adobe.com
Vuole installare Windows 10 sul suo PC? usando Windows MediaCreationTool
Vuole installare Windows 10 sul suo PC? usando Windows MediaCreationTool
Creare chiavetta USB avviabile per Windows 10 da Internet
Se Windows 10 è disponibile per lei come file ISO, il modo più semplice per creare una chiavetta USB avviabile è basato su Windows 7 o Windows 8 / 8.1 oltre a Windows 10. Microsoft fornisce i file ISO di Windows 10 gratuitamente. Scarichi il MediaCreationTool gratuito da questa pagina e lo esegua. Poi scarichi i file ISO. Per farlo, selezioni l‘opzione Create installation media for another PC.

Se ha un file ISO di Windows 10, può scaricare gratuitamente un ISO da Microsoft usando uno strumento.
02. Scelta dell'edizione, della lingua e dell'architettura
Nella pagina successiva dello strumento si seleziona la lingua desiderata, l’edizione che si vuole scaricare e l’architettura, cioè 32-bit o 64-bit. L’edizione Enterprise non è disponibile per questa via. Se vuole creare una chiavetta USB avviabile da essa, deve ottenere il file ISO in un altro modo.

Nel MediaCreationTool puoi scaricare un file ISO con l’edizione desiderata se lo desideri
03. Esegua il download della ISO e selezioni la chiavetta USB
Nel passo successivo, può copiare immediatamente i file di installazione su una chiavetta USB adatta o scaricare i file di installazione come ISO. Questo è il modo migliore nella maggior parte dei casi, perché puoi creare rapidamente e facilmente una chiavetta USB dalla ISO in qualsiasi momento.

Puoi creare rapidamente e facilmente un file ISO dal MediaCreationTool, o una chiavetta USB avviabile.
04. Finalizzare la configurazione
Se vuole creare una chiavetta USB dal MediaCreationTool, ora deve essere collegato al computer. Può quindi selezionare quale bastone vuole usare. La chiavetta deve avere almeno 4 GByte di memoria, preferibilmente di più. La procedura guidata scarica quindi i file di installazione di Windows 10 e li copia sulla chiavetta USB o sul file ISO.

Nella procedura guidata di download di Windows 10, puoi selezionare una chiavetta USB.
05. Creare una chiavetta USB avviabile da un file ISO esistente
Se ha già un file ISO di Windows 10, può anche creare una chiavetta USB avviabile da Windows 7/8/8.1/10 usando strumenti a bordo. Per farlo, renda disponibile il file ISO come unità tramite il menu contestuale e avvii un prompt dei comandi con diritti di amministratore. Anche la chiavetta USB deve essere collegata al computer. Avvii un prompt dei comandi per questo tramite il menu contestuale in modalità amministratore. Per esempio, digiti cmd nella pagina iniziale/menù di avvio, clicchi sul simbolo del prompt dei comandi che appare e clicchi su Esegui come amministratore.

In Windows 8/8.1 e Windows 10, avvia il prompt dei comandi con diritti amministrativi per creare una chiavetta USB avviabile.
Header image: © rvlsoft, stock.adobe.com
Windows 10 Cambia lingua
Cambiare la lingua di Windows 10
Con Windows 10, è possibile utilizzare non solo la lingua impostata di default. Inoltre si possono installare, gestire e assegnare a diversi utenti anche altri pacchetti linguistici. Per esempio, le rispettive lingue del suo profilo utente sono assegnate a diversi altoparlanti e possono essere cambiate. In questa guida le mostreremo come regolare con successo le impostazioni della lingua.
Gestire le lingue in Windows 10
Ha la possibilità di cambiare la lingua dell’utente e della tastiera di Windows 10 in qualsiasi momento. Questo è il modo in cui gestiscono le diverse lingue:
- Aggiunga una nuova lingua aprendo le impostazioni di sistema. Per farlo, prema la combinazione di tasti„tasto Windows + I„. Poi clicchi su„Cambia lingua e opzioni della tastiera„.
- Nell’amministrazione vedrà una lista di tutte le lingue disponibili sul computer sotto„Linguepreferite„. Quando si aprono app e siti web, Windows 10 cerca di visualizzarli nella lingua selezionata. Se questo non è disponibile, si usa la lingua sottostante. Usando i simboli delle frecce è possibile cambiare l’ordine.
- Ci sono dei simboli a destra della lingua. Questi le mostrano per quali aree di applicazione questo linguaggio è adatto (per esempio, riconoscimento vocale, linguaggio da tastiera, ecc.)
Installare lingue aggiuntive in Windows 10
- Può installare una nuova lingua in qualsiasi momento. Per farlo, clicchi sulsimbolo „più“ sopra la lista.
- Ora inserisca il nome della lingua desiderata. Tutte le lingue disponibili per l’installazione sono visualizzate nella lista dei risultati. Anche qui i simboli a destra del nome indicano per cosa può essere usata la lingua. Clicchi sulla lingua e poi su„Next„.
- Ora si apre un menu di selezione in cui si possono selezionare diverse caratteristiche. Se seleziona„Set as my Windows display language„, l’intero sistema operativo viene visualizzato in questa lingua.
Cambiare la lingua di visualizzazione in Windows 10
Se l’installazione della nuova lingua è stata effettuata con successo, può essere regolata direttamente sotto„Regione e lingua“ nelle impostazioni. Windows è ora visualizzato nella lingua nazionale.
Cambi la lingua per la schermata iniziale e i nuovi account
- Apra il pannello di controllo normale e classico per cambiare la lingua di visualizzazione di Windows 10.
- Inserisca il termine „Regione“ nel campo di ricerca e poi apra il colpo di ricerca.
- Passi alla scheda „Administrative Tools“ e clicchi su „Copy Settings“.
- In basso, ora ha la possibilità di cambiare la lingua di visualizzazione attivata per la schermata iniziale, la schermata di blocco e gli account utente appena creati per mezzo di caselle di controllo. Clicchi su„OK“ per applicare le nuove impostazioni.
Cambiare la lingua della tastiera in Windows 10
- Se sono installate diverse lingue, può cambiare la lingua della tastiera in Windows 10 separatamente.
- Per farlo, prema la combinazione di tasti„tasto Windows + barra spaziatrice„.
- Si apre una piccola scatola informativa che mostra le lingue disponibili. Ora clicchi di nuovo sulla „barra spaziatrice“ per passare avanti e indietro tra le lingue.
Cambiare l'output vocale in Windows 10
- L’uscita vocale può essere cambiata anche in Windows 10. Per farlo, apra le „Impostazioni di uscita vocale“ nelle impostazioni di sistema. Inserisca il termine nel campo di ricerca.
- Le singole lingue sono visualizzate nella lista sotto„Seleziona voce„. Questi vengono installati insieme al rispettivo pacchetto di lingue.
- Dopo la selezione, può anche cambiare impostazioni come „Velocità del discorso“, „Intensità della voce“ e il „Volume della voce„.
Cambiare la lingua dell'input vocale di Cortana in Windows 10
- Per cambiare la lingua dell’input vocale di Cortana, apra le impostazioni di sistemacome nel passo precedente e cerchi „Impostazioni per il riconoscimento vocale“.
- Nella selezione superiore può quindi cambiare la lingua di riconoscimento vocale desiderata per Cortana. Qui sono possibili anche altre impostazioni come la velocità.
Immagine dell’intestazione: © kotoyamagami, stock.adobe.com
Windows 7, 8 e 10 - Quali sono le differenze?
Windows 7, 8 e 10 - Quali sono le differenze?
Quale versione di Windows è giusta per me? Forse si è posto questa domanda e ha persino pensato di passare ad un’altra versione superiore. Cosa c’è da considerare? Quali sono le differenze? In questo confronto tra Windows 7, 8 e 10, diamo un’occhiata da vicino a tutti e 3 i sistemi operativi e spieghiamo quali caratteristiche hanno. Dopodiché dovrebbe essere sicuro di quale sia il Windows giusto per lei. Tutte e 3 le versioni sono sviluppate attivamente da Windows e vengono regolarmente fornite di aggiornamenti. Questo assicura soprattutto una maggiore sicurezza contro gli aggressori e altri programmi maligni, ma anche stabilità. Se ha ancora un sistema operativo più vecchio come Windows XP, le consigliamo vivamente di passare a 7, 8 o 10. Tutte le versioni inferiori a questa non sono più supportate e quindi non sono più fornite di aggiornamenti di sicurezza. Se confronta Windows 7, 8 e 10, la prima cosa che nota è l‚interfaccia grafica, che è cambiata molto. A partire da Windows 8, Microsoft ha causato molta confusione con le piastrelle al posto del desktop classico e ha preso rapidamente una strada diversa. Con gli aggiornamenti e le estensioni è stata riportata la classica schermata del desktop con il menu Start, perché questo è ciò a cui gli utenti sono ed erano abituati. Sullo sfondo, sono avvenuti alcuni sviluppi e cambiamenti tecnici, che vorremmo discutere più in dettaglio nelle sezioni seguenti.
Funzionamento e menu iniziale
Windows 7 ha il classico menu Start, come gli utenti sono sempre stati abituati. Con la versione 8 è arrivato il grande cambiamento con l’interfaccia a mattonelle, che ha causato una vera e propria antipatia tra molti utenti. Come già detto, sono stati lanciati diversi aggiornamenti, con i quali Windows 8.1 ha recuperato la sua classica panoramica del desktop con menu Start. Ciononostante, Microsoft non ha abbandonato il suo concetto con i tiles, come si può vedere molto chiaramente in Windows 10. Tuttavia, il buon vecchio pulsante Start in basso a sinistra è tornato e rende l’esperienza molto più amichevole.
Cerca sotto Windows
In Windows 7, il campo di ricerca si trova ancora nel menu Start, dove si possono trovare programmi e file di ogni tipo. Con Windows 8, tutto quello che deve fare è aprire l’interfaccia a mattonelle, ora può semplicemente inserire un termine senza dover cliccare su un campo di ricerca. Vengono visualizzati anche i risultati di ricerca del motore di ricerca Bing. In Windows 10, invece, il campo di ricerca si trova nella barra delle applicazioni e in alternativa può essere visualizzato come una piccola icona. Microsoft ha anche rilasciato l’assistente di ricerca Cortana con Windows 10, che risponde direttamente ai comandi vocali.
La funzionalità di Windows
Chi vuole usare più monitor non deve farne a meno in tutte e 3 le versioni. Con Windows 10, anche i desktop virtuali possono essere gestiti per la prima volta, cosa che non avviene con 7 e 8. Vuole accedere ai file dal suo portatile, tablet o smartphone allo stesso tempo e condividerli con altri? Allora OneDrive è la cosa giusta da fare! Tuttavia, questo pratico strumento è disponibile solo per Windows 8 e 10, non per 7. Windows 7 funziona ancora con Internet Explorer 8, mentre Windows 8 e 10 lavorano con Internet Explorer 11 o 11 Edge.
La sicurezza prima di tutto! Ecco quanto sono sicure le versioni di Windows
Mentre con Windows 7 si deve installare un antivirus extra, 8 e 10 sono dotati dello scanner antivirus interno Defender. Questo è un software di sicurezza di Microsoft che scansiona i suoi file alla ricerca di virus, malware e spyware. Con Windows 8 e 10 è stato rilasciato il nuovo sistema Secure Boot, che offre maggiore sicurezza all’avvio del computer. Windows 7 non ha ancora questo strumento a bordo. Per fare un backup dei file, Windows 7 ha ancora il backup classico. Windows 8 e 10 hanno una cronologia delle versioni dei file, che esegue automaticamente il backup dei dati in background.
Performance
Mentre DirectX 11 è ancora installato su Windows 7, Windows 8 e 10 sono dotati di DirectX 11.2 e 12. Ci sono anche alcune differenze nelle versioni USB supportate. Windows 7 funziona ancora con 2.0, Windows 8 e 10 supportano USB 3.0 e 3.1. Questo permette velocità di dati più elevate, quindi i file vengono copiati avanti e indietro sul suo supporto o dispositivo USB più velocemente.
Rimuovere / disabilitare i programmi di avvio in Windows 10
Rimuovere / disabilitare i programmi di avvio in Windows 10
Quando il computer è acceso, alcuni programmi si avviano automaticamente quando il computer si avvia. I cosiddetti programmi di avvio (conosciuti anche come Autostart) possono quindi essere utilizzati più rapidamente. Tuttavia, non tutti i programmi sono sempre necessari. Se si avviano molti programmi allo stesso tempo, Windows impiega un po‘ più tempo. Le mostriamo come rimuovere o disattivare alcuni programmi di avvio in Windows 10 che non sono necessari. Spesso i programmi vengono semplicemente aggiunti alla lista di avvio dopo l’installazione, anche se lei non vuole che lo siano o non ne è a conoscenza. Trovi tutti i programmi che si caricano inutilmente e quindi occupano inutilmente le prestazioni del sistema.
Come rimuovere e disabilitare i programmi di avvio non necessari in Windows 10
- Apra il task manager. Per esempio, può usare la combinazione di tasti„Ctrl+Shift+Esc„
- Nel task manager vedrà una panoramica di tutti i programmi attualmente aperti
- Clicchi su„Altri dettagli“ in basso a sinistra
- Nella panoramica, clicchi sulla scheda„Autostart„. Qui vengono visualizzati tutti i programmi che possono essere aperti automaticamente all’avvio del sistema. Dietro ogni nome di programma può vedere il rispettivo„Stato„. Questo è attivato o disattivato.
- Clicchi su„Stato“ in alto per raggruppare tutti gli elementi. In questo modo può vedere in gruppi quali programmi sono destinati all’avvio automatico del sistema.
- Per escludere un programma attivato dall’autostart, clicchi su di esso con il tasto destro del mouse. Poi clicchi su„Disattiva„. Non sarà più caricato al prossimo avvio del sistema.
Immagine dell’intestazione: © dennizn, stock.adobe.com
Esegua gli aggiornamenti di Windows 10 solo di notte
Esegua gli aggiornamenti di Windows 10 solo di notte
Gli aggiornamenti sono molto importanti per mantenere regolarmente aggiornato il sistema operativo in termini di prestazioni e sicurezza. Molti utenti fanno scaricare e installare automaticamente gli aggiornamenti. Per chi si siede spesso al computer e ci lavora, per esempio, gli aggiornamenti possono diventare rapidamente un peso perché distraggono. Le mostriamo come configurare Windows 10 in modo che gli aggiornamenti vengano eseguiti solo di notte.
Per eseguire gli aggiornamenti di Windows 10 solo di notte
- Clicchi su„Start“ e poi sull‘icona „Ingranaggio (Impostazioni)„.
- Ora selezioni„Aggiornamento e sicurezza„.
- Sotto„Windows Update“ clicchi su„Change time of use„.
- Ora stabilisca l’ora in cui si siede spesso al computer. Windows ricorda questa impostazione ed esegue gli aggiornamenti solo al di fuori del tempo che ha impostato. Ciò significa che il tempo di aggiornamento e il tempo di utilizzo non si sovrappongono. Esempio: non si siede al computer tra le 00:00 e le 09:00. Di conseguenza, imposti un orario tra le 09:00 e le 00:00 (mezzanotte).
- Ora clicchi su„Salva“ per salvare le nuove impostazioni.
Immagine dell’intestazione: © Claudio Divizia, stock.adobe.com











