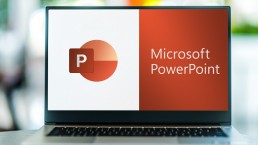Cambiare la firma di Outlook - ecco come!
Cambiare la firma di Microsoft Outlook - spiegato rapidamente e facilmente!
Come cambiare la firma di Outlook? In passato, quando tutte le lettere erano ancora inviate in forma cartacea, la cosiddetta formula d’addio non poteva mancare in nessun caso. Qualcosa come „Cordiali saluti“ o „Cordiali saluti“ e una firma personale erano d’obbligo. Ma chi dice che oggi non dovrebbe più essere così nella corrispondenza via e-mail? Se lavora con Microsoft Outlook, per esempio in Windows 11 o Windows 11 Home, può creare facilmente una firma di Outlook e cambiarla in qualsiasi momento.
Devo creare una firma di Outlook?
Dipende se sta scrivendo un’e-mail puramente privata o d’affari. Nel settore commerciale, la firma è obbligatoria per le e-mail dal 2007. Ciò significa che per i lavoratori autonomi, i freelance o le aziende, non appena inviano una fattura o un’offerta via e-mail, le stesse informazioni di un’impronta devono essere incluse come informazioni sul mittente. Questi dettagli minimi sono obbligatori:
- Nome dell’azienda
- nome completo del proprietario
- indirizzo convocabile
Fortunatamente, con Microsoft Outlook 2021, questo può essere fatto in pochissimo tempo. E si può anche integrare facilmente un bel logo aziendale, una firma già pronta o anche un ritratto del mittente quando si vuole creare la firma di Outlook.
E questo è come si fa
Per esempio, nella versione completa di Microsoft Outlook 2019 Multilanguage con il sistema operativo Windows 11 Pro o Windows 11 Pro N, le firme possono essere allegate automaticamente a tutte le mail in uscita. È anche possibile aggiungere una firma alle singole e-mail. Se vuole cambiare una firma di Outlook, proceda allo stesso modo:
- Per farlo, prima apra un nuovo messaggio di posta elettronica.
- Selezioni l’opzione„Firma“ nel menu „Messaggio „.
- Sotto „Modifica firma“selezioni l’opzione „Nuovo“.
- Nella finestra di dialogo „Nuova firma“, dia un nome alla firma.
- Usi „Modifica firma“ per scrivere la formula di addio personale. Il carattere, la dimensione del carattere, l’allineamento del testo e il colore possono essere facilmente specificati. Se vuole cambiare la firma di Outlook in seguito, ogni singolo punto può essere modificato anche in seguito.
- Usando l’opzione„Select default signature“ nel menu a discesa „E-mail account“, selezioni prima l’account corrispondente a cui assegnare la firma.
Consiglio: ogni account di posta elettronica in Outlook, per esempio in Windows 11 Education, può avere la sua firma individuale. Più sono individuali e specifici, più i destinatari si sentono indirizzati personalmente. In un contesto commerciale, questo può avere un effetto più professionale.
- Se tutti i messaggi devono ricevere la firma, selezioni una delle firme nel menu a discesa „Nuovi messaggi“ .
- Se non vuole che tutti i nuovi messaggi ricevano automaticamente una firma, clicchi semplicemente (nessuno)
- Se la firma deve essere mostrata anche nelle mail di risposta o di inoltro, selezioni una firma appropriata sotto„Replies/Forwards“.
- Se non è necessario, selezioni l’opzione standard (nessuno).

Aggiunga la firma manualmente una per una
Se ha deciso di non aggiungere automaticamente una firma ad ogni e-mail, può comunque aggiungere in seguito una firma, un indirizzo, un’immagine, ecc. alle singole e-mail. Selezioni un’e-mail individuale e scelga l’opzione „Firma“ nella scheda „Messaggio“. Nel menu a comparsa, ogni firma creata può ora essere selezionata per essere visualizzata sotto il singolo messaggio.
Aggiunga immagine, logo e firma
Con Microsoft Outlook si può anche creare una firma con immagini o cambiare la firma di Outlook in Windows 11 Enterprise e Windows 11 Pro for Workstation.
- Per farlo, selezioni Firma> Firme in una nuova e-mail.
- Nel campo „Select signature for editing„, clicchi sulla firma che deve essere fornita con un logo, un’immagine o con la firma digitalizzata (come immagine).
- Ora selezioni un file immagine corrispondente sul PC con l’icona Immagine e lo colleghi alla firma cliccando su „Inserisci“.
- Con un clic destro del mouse sull’immagine sotto la scheda „Size“ regoli l’area dell’immagine.
Suggerimento: se la casella di controllo „Blocca rapporto d’aspetto“ è attivata, i rapporti d’immagine vengono mantenuti.
Immagine d’intestazione: ©monticellllo, stock.adobe.com
Spostare cartelle in Microsoft Teams - ecco come!
Spostare cartelle in Microsoft Teams - spiegato rapidamente e semplicemente
Spostare nella cartella Teams sembra semplice, ma non è così semplice. Con Windows 11 Home e anche Windows 11 Pro per Workstation può fare molto. Soprattutto se ha anche un pacchetto di strumenti come Microsoft Office 2021 Standard o Microsoft Office 2021 Home and Business è installato. Soprattutto di recente, le squadre si sono affermate come uno dei programmi più popolari. Ma è proprio qui che si verifica sempre un problema, che in realtà si basa su un malinteso: Se vuole spostare cartelle in Teams, semplicemente non funziona. Cosa fare allora è spiegato qui.
La funzione „Cartella“ in Team
Con, per esempio, il Microsoft Office 365 Home per esempio sotto Windows 11 Pro N può raccogliere i file in cartelle nello strumento Squadre. In questo modo, i file correlati sono raggruppati insieme e la visione d’insieme non si perde.
- Per poter ora condividere una cartella di squadra tra più persone, nella dashboard della console di amministrazione clicchi prima su „Creare cartella di squadra“ nel cruscotto.
- Nel passo successivo, selezioni la posizione di archiviazione cliccando su „Conservazione del mandato esistente“ e poi „Memorizzazione predefinita del cliente“ è selezionato.
- Ora chiami la cartella con un nome breve e conciso Nome (per favore non usi caratteri speciali!). Vai a „Avanti“ pulsante.
- Distribuire le autorizzazioni di accesso sotto „Personale“ e nel secondo passo „Aggiungere persone responsabili è possibile.
Dopo qualche istante, la cartella è disponibile per tutti i partecipanti autorizzati sia sull’unità Datastore, per esempio in Windows 11 Education o Windows 11 Enterprise o viene visualizzato sui computer, per esempio con Microsoft 365 Famiglia sull’interfaccia web. Tuttavia, non è facile spostare la cartella Teams.
Spostare le cartelle delle squadre è possibile solo in modo indiretto
Naturalmente sarebbe pratico poter spostare una cartella Teams con un semplice clic del mouse. Alcuni utenti sono infastiditi dal fatto che questo non funzioni così facilmente. Microsoft stessa è ben consapevole del problema e quando le viene chiesto, l’azienda promette di trovare qualcosa Fino ad allora, però, c’è solo un modo per spostare le cartelle di Teams. E questo tramite SharePoint.
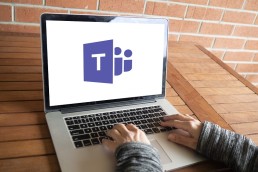
Cos’è SharePoint?
Si tratta di un sistema basato su un sito web che ottimizza la collaborazione tra diversi impiegati, alcune applicazioni di flusso di lavoro, database di liste e funzioni di sicurezza. Numerose aziende usano il programma, per esempio, come intranet, portale aziendale, sistema di gestione dei documenti o come puro database di conoscenze. I maggiori vantaggi di SharePoint sono l’automazione di compiti manuali che richiedono tempo, l’organizzazione strutturata dei dati e l’enorme risparmio di tempo dovuto al minor traffico interno di e-mail. Molti pacchetti Microsoft includono SharePoint come strumento integrato, ma è disponibile anche la versione cloud SharePoint Online Con SharePoint è possibile per esempio Microsoft 365 Business Premium Si possono creare siti web e le informazioni possono essere immagazzinate in modo sicuro, strutturate – e anche condivise. Per spostare una cartella creata in Teams, proceda come segue:
- Selezioni la cartella da spostare e clicchi a destra su „menu a tre punti a destra.
- Opzione „Aprire in SharePoint opzione.
- La cartella e i file che contiene vengono ora salvati automaticamente in SharePoint.
- Ora la cartella può essere collocata in un’altra posizione, come un livello gerarchico superiore, in due modi diversi.
Metodo 1: con il drag & drop
- Per farlo, semplicemente „tenga“ la cartella corrispondente con il cursore del mouse e la trascini al livello desiderato
- Per assicurarsi che la cartella sia ora visualizzata nel posto corretto, aggiorni la pagina nel passo successivo
- Nel browser, ad esempio Chrome, vada alla scheda „Visualizza“.
- Selezioni l’opzione „Ricarica questa pagina“.
Metodo 2: via „Move to
- Nel „menu a tre punti“ accanto alla cartella, ora può selezionare l’opzione „Si muova verso può essere selezionato.
- Si apre un menu sul lato destro dello schermo.
- Selezioni l’opzione „Cerca sito web“.
- Clicchi sull’evento di squadra corrispondente.
- Selezioni la destinazione.
- Se necessario, selezioni una sotto-destinazione e clicchi sulla voce di menu „Sposta qui“.
Immagine dell’intestazione: ©Renan, stock.adobe.com
Disegni forme in OneNote - ecco come!
Disegnare forme in OneNote - spiegato rapidamente e facilmente
Come disegnare forme? OneNote, per esempio, in Microsoft Office 2021 Standard su Windows 11 è considerato uno dei migliori strumenti quando si tratta di fare note veloci, registrazioni o schizzi. Per una migliore illustrazione e visione d’insieme, un cerchio o un triangolo, per esempio, può essere disegnato in modi diversi – con la Surface Pen o a mano libera in OneNote. Mostriamo qui come funziona nel programma Microsoft 365 Family, per esempio nel sistema operativo Windows 11 Home.
Disegni forme facilmente con la tavoletta grafica
Con una speciale tavoletta grafica o un tablet PC con il sistema operativo Windows 11 Pro o Windows 11 Pro N, in cui è installato Microsoft Office 365 Home, per esempio, può disegnare a mano libera qualsiasi cosa le venga in mente in OneNote. Basta disegnare un rettangolo, un cerchio o un triangolo con la Surface Pen accanto, sotto o in mezzo alle note. Si possono anche disegnare sullo schermo note scritte a mano, stick figures o qualsiasi altra cosa che le piaccia, proprio come sulla carta normale.
Disegna un rettangolo solo con il suo dito? Certo!
Se al momento non ha una penna speciale con cui disegnare, può anche semplicemente mettere le sue forme e note „su carta“ con il dito o il mouse.
- Prima selezioni l’opzione„Drawwith mouse or finger“ nel menu„Draw“ .
- Nello stesso menu può ora selezionare lo spessore della penna. Può scegliere tra una forma di penna sottile o media.
- Con l’opzione „Colore a mano libera“ può determinare il colore del disegno.
- Ora può disegnare sul touch screen con il dito o su qualsiasi altro PC con il cursore del mouse.
Se non le piace, lo cancelli e basta
Chiunque può commettere un errore. Nessun problema in OneNote, gli errori o i disegni poco attraenti possono essere cancellati facilmente:
- Tocchi su „Gomma“ e selezioni una delle seguenti opzioni:
- „Gomma media“ cancella manualmente alcune parti del disegno.
- „Brush stroke eraser“ cancella interi gesti di disegno, cioè sezioni del disegno, con un tocco.

Disegnare forme in modo più ordinato con le impostazioni predefinite
Naturalmente, qualsiasi cosa modellata a mano libera con la Surface Pen in OneNote sembra adeguatamente selvaggia. Soprattutto se vuole mostrare i suoi appunti o sezioni individuali ad altri, può disegnare forme più ordinate con i preset del programma in Windows 11 Education o Windows 11 Enterprise in Microsoft Office 2021 Home and Business, tra gli altri. Per farlo, basta richiamare la funzione „Forme“. Il menu mostra poi figure geometriche predefinite. Selezioni semplicemente quello appropriato e lo metta nel posto giusto della pagina in One Note. Per farlo, clicchi con il cursore sul punto in cui vuole disegnare un cerchio o un rettangolo, per esempio. Poi selezioni la forma corrispondente tenendo premuto il tasto sinistro del mouse ed essa appare nel posto precedentemente selezionato. Con i segni che appaiono intorno alla forma, ora può disegnare tutto più grande o più piccolo. Anche spostare le forme e, ovviamente, cancellarle è un gioco da ragazzi.
Tutto in uno con „A mano libera in forma
Una delle funzioni più pratiche di OneNote in Microsoft 365 Business Premium, per esempio, sotto Windows 11 Pro for Workstation è „Freehand in Shape“. Si trova nella scheda Disegno. Un clic sul pulsante attiva il riconoscimento automatico delle forme.
- Per prima cosa, la funzione in cima al menu è attivata.
- Ora disegni le forme desiderate con la Surface Pen come al solito.
- OneNote riconosce la forma da sola e la converte automaticamente con bordi puliti e uniformi.
- Alla fine, basta disattivare di nuovo „Freehand to Shape“ nel menu.
Suggerimento: proprio accanto alla funzione „A mano libera nella forma“ troverà l’opzione „A mano libera nel testo“. La selezione converte automaticamente passaggi di testo scritti a mano in una stampa più leggibile.
Header Image: ©monticellllo, stock.adobe.com
Ritagliare un'immagine PowerPoint - ecco come fare!
Ritagliare un'immagine in PowerPoint - spiegato rapidamente e facilmente
Chiunque lavori con Microsoft Office 2021 Standard o Microsoft Office 365 Home sotto uno dei sistemi operativi Windows 11, per esempio, prima o poi userà anche il programma di presentazione PowerPoint. Ci sono alcuni trucchi e giri che rendono il lavoro molto più facile. Per esempio, può facilmente ritagliare un’immagine PowerPoint per evidenziare certe sezioni dell’immagine PowerPoint. Le nostre istruzioni mostrano come funziona.
Perché deve ritagliare un’immagine PowerPoint?
Non deve farlo – ma può farlo! E questo è esattamente il grande vantaggio che offrono Microsoft Office 2021 Home and Business, Microsoft 365 Business Premium e Microsoft 365 Family. Dopo tutto, di solito, sia in ambito commerciale che privato, non si vuole o si deve necessariamente vedere tutto quello che si può vedere in un’immagine che si vuole presentare. Oppure è importante attirare l’attenzione solo su una singola sezione dell’immagine. La possibilità di evidenziare sezioni di immagini e ritagliare immagini con PowerPoint 2021, per esempio, è quindi ideale. Dopo tutto, una presentazione con immagini vive attraverso motivi attraenti, dettagli d’immagine impressionanti e forme sorprendenti. Questo sottolinea il messaggio di un testo e suscita la curiosità dello spettatore. Se può ritagliare una foto digitale ed evidenziarla come sezione di immagine in PowerPoint, può migliorare notevolmente la sua presentazione su un PC con sistema operativo Windows 11 Pro o Windows 11 Pro N.
Ritagliare le immagini – ecco come funziona
Non ha bisogno di un programma speciale per ritagliare un’immagine PowerPoint. Con lo strumento sotto Windows 11 Education o Windows 11 Enterprise stesso, può facilmente ritagliare una foto in pochi passi:
- Sotto la scheda„Inserisci→ Immagini“, il motivo viene prima inserito nel punto appropriato della diapositiva.
- Lasci l’immagine attivata e poi vada alla scheda „Strumenti immagine“
- Nel gruppo „Dimensione“, clicchi su „Ritaglia“
- Ora la foto può essere ritagliata – in una forma specifica o secondo un rapporto d’aspetto desiderato.
- La sezione segnata nell’immagine può ora essere ingrandita, ridotta o spostata alla dimensione desiderata con l’aiuto dei segni di ritaglio.
- Quando tutto è come vuole lei, tutto quello che deve fare è cliccare accanto alla forma in modo che PowerPoint salvi le modifiche.
Con la scheda Image Format → Reset Image → Reset Image and Size si può annullare l’intero processo.

Ritagliare più di un’immagine PowerPoint alla volta
A volte è pratico poter ritagliare non solo una, ma diverse immagini allo stesso tempo con PowerPoint sotto Windows 11 Pro for Workstation, per esempio. Per esempio, quando due immagini sono poste una accanto all’altra nella diapositiva ma sono troppo grandi o troppo piccole. Poi tenga semplicemente premuto il tasto CTRL e trascini il marcatore di ritaglio laterale verso l’interno o verso l’esterno di conseguenza. Se vuole ritagliare tutti e quattro i lati delle immagini di PowerPoint, tenga di nuovo premuto il tasto CTRL e poi trascini di conseguenza uno dei segni di ritaglio in un angolo.
La forma speciale crea atmosfera
Se le immagini sono sempre esposte in una forma rettangolare o quadrata, possono diventare un po‘ noiose. Tuttavia, può creare un’atmosfera speciale se non solo ritaglia le immagini di PowerPoint, ma anche se dà loro una forma insolita di presentazione.
- Per farlo, selezioni un’immagine e clicchisulla metà superiore del pulsante „Crop“nella scheda „ Image format„
- Selezioni „Ritagliare informa
- Selezioni la forma appropriata come un‘ellisse, un cerchio, un esagono o simili. La foto ora appare automaticamente con il contorno della forma selezionata.
- Poi clicchi sulla metà superiore del pulsante „Crop“ per far apparire i segni di ritaglio.
- Ora regoli le dimensioni e le proporzioni della forma.
- All’interno della forma si può spostare l’immagine per trovare il giusto ritaglio.
- Un clic del mouse fuori dai segni salva l’immagine nella forma scelta.
- Con il comando da tastiera „Ctrl + Z“ si può annullare il risultato.
Immagine dell’intestazione: ©vladim_ka, stock.adobe.com
OneNote: come integrare un quaderno nei team
OneNote: come integrare un quaderno nei team
Molti affrontano ancora il lavoro quotidiano senza un taccuino OneNote: si ha un’idea e la si appunta su un pezzo di carta tra una cosa e l’altra. Scarabocchi anche il numero di telefono che vuole che un collega la richiami. Scopre una grande offerta di risparmio su Internet e scrive l’URL su un pezzo di carta… In men che non si dica si perde tra tutti questi pezzi di carta e alla fine non trova più nulla. Ma tutti coloro che si sono iscritti sotto uno dei pacchetti di Windows 11 per esempio con il Microsoft Office 2021 Standard o Microsoft Office 365 Home hanno uno strumento a portata di mano che rende superflue queste scartoffie: il taccuino OneNote.
Cos'è il taccuino OneNote?
Word, Excel, PowerPoint e Outlook sono familiari a chiunque lavori su un PC con Windows 11 Home, Windows 11 Pro o Windows 11 Pro N, Microsoft Office 2021 Home and Business o Microsoft 365 Famiglia su un PC. Ma pochi sanno che il taccuino OneNote è già installato lì. È un taccuino digitale che può sostituire calendari, quaderni e promemoria. Si possono inserire e gestire comodamente schizzi, note scritte a mano, grafici, immagini, liste e documenti. Anche i contenuti multimediali come e-mail, siti web e video possono essere organizzati bene con il taccuino OneNote Dato che può anche salvare tutti i contenuti in una nuvola, non c’è pericolo di smarrire o dimenticare qualcosa.

OneNote come parte di Teams
Uno dei componenti della suite Microsoft Office come Microsoft 365 Business Premium nel sistema operativo Windows 11 Education o Windows 11 Enterprise è la piattaforma di comunicazione Teams. Anche OneNote è integrato in questo. Lavorare con esso facilita molti processi ed è molto semplice: [/vc_column_text ]
Creare un nuovo quaderno
- Nella pagina iniziale di Office, clicchi sull'icona OneNote a sinistra.
- Clicchi sul pulsante "+ Nuovo notebook".
- Inserisca il titolo per il quaderno e confermi con "Crea".
- Le verrà chiesto di premere il tasto invio per creare una prima sezione nel nuovo quaderno di OneNote.
Condividi il taccuino
Per lavorare insieme, il quaderno OneNote può essere condiviso:
- Nel web sotto OneNote apra il Apra il quaderno, che vuole condividere.
- Su "File" seleziona "Condividi poi selezioni "Condividi con gli altri".
- Nella colonna di sinistra sotto "Condividere" deve "Inviti le persone deve essere attivato.
- Nel campo "A" inserisca l'indirizzo e-mail della persona con cui vuole condividere il blocco note di OneNote.
- Nel campo sottostante può inserire un breve Nota per il destinatario.
- Se non vuole che il destinatario possa modificare il contenuto dopo aver condiviso il quaderno OneNote, deve cliccare sul link blu "I destinatari possono modificare gli articoli" cambiare le impostazioni dei permessi.
- Invii l'invito con "Condividi".
Esportare il taccuino OneNote
Per esempio, come copia di sicurezza o per usare le note in un altro formato, si possono esportare sezioni individuali o anche un intero quaderno OneNote:
- In OneNote apra il Aprire la pagina che vuole esportare.
- Clicchi su "Esporta" nella scheda"File ".
- Specifichi se il computer deve esportare solo una sezione o l'intero quaderno di OneNote .
- Formato per l'esportazione. Può scegliere tra il formato OneNote, PDF o Word.
- Clicchi su "Esporta" e selezioni una posizione di archiviazione.
Esportare un quaderno OneNote salvato
Se il quaderno è memorizzato in un cloud o su OneDrive, per esempio, deve anche essere esportato per continuare a lavorarci. Ecco come fare:
- Con il Account utente Microsoft acceda.
- Nella navigazione "Altri quaderni selezionare.
- Su "I miei quaderni clicchi con il tasto destro del mouse sul quaderno corrispondente.
- Appare una nuova finestra di menu, in cui cliccare su "Esportazione del taccuino click.
- Impostare la posizione di stoccaggio
Il PC crea automaticamente un file zip del quaderno OneNote esportato. Questo deve solo essere decompresso per usare il quaderno come al solito.
Immagine dell’intestazione: ©monticellllo, stock.adobe.com
PowerPoint - Dissolvenza delle immagini una dopo l'altra
PowerPoint - Dissolvenza delle immagini una dopo l'altra
Creare una presentazione PowerPoint è una cosa. Un’altra cosa è rendere varia anche questa presentazione. In questo tutorial spieghiamo come aggiungere effetti e sfumare le immagini di PowerPoint una dopo l’altra quando si crea una presentazione PowerPoint.
Cosa deve avere il suo PC per PowerPoint 2021
I vecchi computer non sono più adatti alla nuova versione di PowerPoint. In ogni caso, Windows 11 è il miglior sistema operativo. Lo strumento molto complesso PowerPoint 2021 può essere usato in tutto il suo potenziale con Windows 11 Home e Windows 11 Pro o Windows 11 Pro N, tra gli altri. Il software con cui si può creare facilmente una presentazione PowerPoint comprende, ovviamente, Microsoft Office 2021 Standard. Microsoft Office 365 Home e Microsoft 365 Family funzionano anche in modo eccellente sui sistemi operativi Microsoft Windows 11 Education e Windows 11 Enterprise. Nel settore professionale o semi-professionale, Microsoft Office 2021 Home and Business e il software per ufficio Microsoft 365 Business Premium hanno dimostrato il loro valore. Il pacchetto completo Windows 11 Pro for Workstation è la scelta migliore in questo caso.
Come aggiungere effetti alle immagini in PowerPoint
Se vuole sfumare le immagini una dopo l’altra su uno dei sistemi Windows 11, per esempio con Microsoft Office 2021 Standard o Microsoft 365 Family PowerPoint, deve prima aggiungervi degli effetti. Per farlo, clicchi prima sull’immagine nella diapositiva che deve apparire per prima nella presentazione. Ora passi alla scheda „Animazioni“ e selezioni l’effetto che le piace di più nel gruppo „Animazione“.
4 tipi base di animazioni possibili
I numerosi effetti di animazione che PowerPoint fornisce sotto Windows 11 Home, Windows 11 Pro o Windows 11 Pro N sotto Windows 11 Education, Windows 11, Enterprise o Windows 11 Pro for Workstation, per esempio, possono essere divisi in quattro tipi fondamentali:
- Input: determina come appare l’immagine nella diapositiva di presentazione.
- Focus: Con un clic del mouse si possono ruotare gli oggetti con il cursore.
- Uscita: Determina l’effetto con cui l’immagine lascia la diapositiva.
- Percorsi di movimento: Questo fa sì che gli oggetti animati „scivolino“ attraverso la diapositiva su un percorso predefinito.

Dissolva facilmente le immagini di PowerPoint una per una
Dopo che ogni immagine è stata dotata di effetti, deve anche essere sfumata in un certo ordine. Per farlo, bisogna definire il comportamento di inizio di ogni animazione e la sua durata. Per permettere a PowerPoint di sfumare le immagini una dopo l’altra, proceda come segue:
- Durata: Clicchi sull’immagine animata, inserisca il numero di secondi in cui l’immagine deve essere visualizzata nel campo „Durata“ nel gruppo „Durata visualizzazione“.
- Ritardo: Qui può ritardare l’animazione delle singole immagini dopo l’inizio effettivo. Anche qui la durata del ritardo deve essere inserita in secondi.
- Inizio: si può selezionare il momento in cui deve apparire un’immagine animata attraverso varie opzioni:
- „Start at Click“ avvia l’animazione con un clic del mouse.
- „Con precedente“ fa iniziare l’animazione allo stesso tempo di quella nella sequenza precedente. Attenzione: con questa impostazione, sono visibili diverse animazioni allo stesso tempo!
- „Dopo il precedente“ permette alle immagini di PowerPoint di sfumare una dopo l’altra, ma immediatamente dopo l’effetto precedente
- „Anteprima“ nella scheda „Animazioni“ le permette di testare le animazioni nel loro ordine.
Consigli per organizzare gli effetti
Con tutte le possibilità che offre PowerPoint 2021, è facile perdere il conto del numero di effetti e animazioni. Per evitare che ciò accada, è molto facile organizzare tutti gli effetti. Se clicca prima sull’opzione „Advanced animation“ nella scheda „Animations“ e poi su „Animation area“, appare l’area di animazione completa. Qui vengono visualizzate in ordine tutte le animazioni selezionate della diapositiva. Ora può cambiare facilmente impostazioni come la durata o l’inizio dell’effetto. Con il tasto destro del mouse può accedere ad un menu contestuale che offre numerose altre opzioni. Per inciso, l’ordine in cui le animazioni devono avvenire può essere cambiato semplicemente trascinando e rilasciando.
Immagine di testata: ©Gorodenkoff, stock.adobe.com
Marcatura precisa del testo in Word
Evidenziare accuratamente il testo in Word - ecco come!
Chiunque usi Windows 11 Home a casa o Windows 11 Enterprise al lavoro e lavori con Microsoft Word 2021 o Microsoft 365 vorrà e avrà bisogno di usare questa funzione di tanto in tanto: Marcatura di passaggi di testo in Word. Ci possono essere molte ragioni diverse per questo, ma spesso porta a problemi, specialmente con testi più lunghi – se non conosce i nostri piccoli trucchi, che le spieghiamo qui.
Motivi per cui deve marcare i passaggi di testo in Word
A volte deve marcare una parola, una frase o un singolo paragrafo in un documento di testo Microsoft Word, a volte anche interi passaggi, che spesso possono estendersi per diverse pagine. Questo può essere necessario, per esempio, se vuole copiare un paragrafo del testo o cancellarlo completamente. Anche se vuole visualizzare certi passaggi del documento in un carattere o colore diverso, se vuole impostare una frase in grassetto o in corsivo, deve segnare il posto corrispondente in Microsoft Word. Se vuole formattare un testo, a volte è necessario sottolineare certi passaggi a colori, impostare rientri o aggiungere caratteri di testo o elenchi puntati a paragrafi individuali. Per tutto questo, deve selezionare la parte di testo desiderata in Word.

Marcatura di aree in Word – sono disponibili questi metodi
Ci sono vari approcci per formattare un testo o marcarlo in Microsoft Word, che qui vogliamo esaminare più in dettaglio.
- Segna passaggi di testo in Word con il tasto sinistro del mouse: Questo è probabilmente il metodo più comune usato da molti utenti. Basta posizionare il cursore all’inizio del passaggio da marcare e poi, tenendo premuto il tasto sinistro del mouse, trascinarlo fino a dove dovrebbe essere la fine del marchio.
- Doppio clic e triplo clic: Se clicca due volte velocemente su una parola con il mouse, questa viene automaticamente marcata. Un rapido triplo clic segna il paragrafo cliccato.
- Combinazione di tasti „Ctrl+A“: Se vuole risparmiarsi la fatica di usare il mouse, selezioni semplicemente questa combinazione di tasti per marcare l’intero testo in Word.
- Usi le combinazioni di tasti per evidenziare lettere individuali: Se vuole evidenziare solo lettere o caratteri individuali, queste combinazioni di tasti possono essere usate tenendo premuto il tasto „Shift“:
- La freccia destra segna il carattere successivo
- La freccia sinistra segna il carattere precedente
- La freccia in alto segna la linea sopra di essa
- La freccia verso il basso segna la linea sottostante
- Contrassegni intere parti di testo con combinazione di tasti: Poco più di singoli caratteri segna la combinazione di tasti „Shift+Ctrl“ insieme a:
- Freccia destra per marcare la parola successiva o la parola corrente dalla posizione del cursore alla fine
- La freccia sinistra segna la parola precedente o la parola corrente dalla posizione del cursore all’inizio
- La freccia su imposta un marcatore di testo all’inizio del paragrafo
- La freccia verso il basso segna il paragrafo corrente fino alla sua fine
- Marcatura con il tasto F8: Se vuole marcare parti individuali di testo da un paragrafo in Microsoft Word – sia nella versione completa 2016 Multilingua che nella versione completa 2019 Multilingua – posizionare il cursore esattamente nel posto giusto può andare rapidamente male. Tuttavia, se lo posiziona nella posizione del testo da cui vuole marcare e poi preme il tasto F8, diventa davvero comodo. Poi tutto quello che deve fare è spostare il cursore nel punto in cui vuole che la selezione finisca – ed esattamente questa sezione in mezzo è selezionata. Se forse non ha colpito il punto esatto con il cursore, anche questo non è un problema. Il punto finale può essere collocato in un’altra posizione in qualsiasi momento usando il metodo F8.
- Se il tasto F8 viene premuto due volte di seguito mentre il cursore è fermo, viene marcata la parola su cui il cursore è attualmente appoggiato – simile ad un doppio clic del mouse. Premendo il tasto tre volte si evidenzia il paragrafo corrente e premendo il „tasto magico“ cinque volte si evidenzia l’intero testo nel documento Microsoft Word da Microsoft Office 2021 o Microsoft 365.
Se ha premuto una o due volte troppo spesso, può tornare alla selezione precedentemente impostata con la combinazione „Shift+F8“. Il tasto Esc termina la modalità di marcatura.
Immagine dell’intestazione: ©lassedesignen, stock.adobe.com
Attivare macro in Microsoft Word e Excel
PowerPoint: Modifica il link Excel senza problemi
Chiunque lavori con Microsoft Office 2021 o Microsoft 365 ne ha probabilmente sentito parlare: bisogna attivare le macro per poter lavorare in modo più efficace. Microsoft Word e Microsoft Excel in particolare dovrebbero trarne beneficio. Ma molte persone non sanno cosa siano effettivamente queste minacciose macro e come attivarle. Per tutti, ecco le nostre istruzioni.
Cosa sono le macro in Microsoft Word e Microsoft Excel?
Fondamentalmente le macro sono comandi sul PC che facilitano e accelerano enormemente i processi di lavoro che vengono eseguiti più volte. Questo significa che le macro in Microsoft Word o Microsoft Excel, per esempio, salvano questi comandi e li rendono automaticamente disponibili quando servono con un semplice clic del mouse. Tali istruzioni o comandi ricorrenti vengono eseguiti insieme con l’aiuto di macro tramite il mouse o tramite una combinazione di tasti. Nei fogli di calcolo Excel, per esempio, i dati possono essere organizzati, formattati e importati rapidamente cliccando su un simbolo definito o usando una specifica combinazione di tasti. Oppure frasi costantemente ricorrenti nella corrispondenza, come „Cordiali saluti“, non devono essere digitate sotto la lettera, ma possono essere inserite automaticamente sotto ogni lettera con una macro. Un testo scritto una volta o una sequenza di comandi usati frequentemente vengono quindi registrati o eseguiti automaticamente dalle macro. Per poterlo fare, però, devono prima „imparare“ quali passi di lavoro devono salvare. Deve quindi prima attivare le macro per poter lavorare con esse.
Attivare macro in Microsoft Office 2021
Prima decida se vuole attivare macro di Excel o macro di Word. Di conseguenza, apra il programma desiderato in Microsoft Office 2021 o Microsoft 365 e proceda come segue:
- In Microsoft Word o Microsoft Excel 2010, vada alla scheda File.
- Selezioni le opzioni.
- Vada alla sezione Centro sicurezza (Trust Center).
- Clicchi sul pulsante Impostazioni per il Trust Center.
- Ora vada alla sezione Impostazioni per le macro (Macro Settings).
- Clicchi su Attivare tutte le macro (Activate VBA macros).
- Confermi le modifiche con OK.
Ora le macro possono essere programmate in Microsoft Excel o Microsoft Word per facilitare il lavoro. Per creare macro, clicchi su „View“ in alto nella barra dei menu di Excel – all’estrema destra troverà l’area macro dove può creare nuove macro con la funzione „Record macro…“. Può definire ogni macro con le seguenti proprietà:
- Nome della macro
- Combinazione di tasti con cui vuole attivare la macro
- Salvare la macro in
- Descrizione (opzionale)

Attivare e programmare macro di Excel
Innanzitutto, le macro in Microsoft Excel devono essere attivate come descritto sopra. Per programmare i singoli comandi automatici, si eseguono ancora i seguenti passi:
- Clicchi su „Visualizza“ nella barra del menu Excel in alto.
- Crei nuove macro a destra nell’area macro con la funzione „Record macro…“.
- Ogni singola macro deve essere definita con certe proprietà
- Nome della macro
- Combinazione di tasti che deve attivare la macro
- Posizione di memorizzazione per la macro
- Se lo desidera, descrizione della macro
Attivare macro di Word tramite pulsante
Le macro di Word possono essere attivate non solo tramite una specifica combinazione di tasti, ma anche tramite un pulsante definito:
- Vada alla scheda „Vista“ nella barra dei menu e clicchi sul simbolo per „Macro“.
- Nel menu di contesto selezioni l’opzione centrale „Registra macro“.
- Ora definisca il „Nome della macro“.
- La selezione „Save macro in“ offre l’opzione di usare la macro in tutti i documenti Word selezionando „All documents (Normal.dotm)“.
- Ora selezioni l’opzione „Button“ sotto „Assign Macro“.
- Clicchi sulla macro appena creata („Normal.NewMacros.MacroName“)
- clicchi su „Aggiungi“.
- Con il pulsante „Cambia“ si può dare alla macro un simbolo e un nome adatto.
- Confermi con „OK“.
D’ora in poi, il simbolo dato alla macro appare nel pulsante sopra la barra del menu. Se ora vuole attivare questa o diverse macro, tutto quello che deve fare è cliccare sul simbolo corrispondente nel punto appropriato del testo.
Header Image: © Gorodenkoff, stock.adobe.com
PowerPoint: Modifica il link Excel senza problemi
PowerPoint: Modifica il link Excel senza problemi
Microsoft Office 2021 o Microsoft 365 contiene molti servizi pratici che rendono la vita quotidiana in ufficio, ma anche la comunicazione e l’organizzazione nella sfera privata, molto più facile. Editare testi con Word, creare calcoli con Excel o progettare presentazioni con PowerPoint… Alcune caratteristiche permettono anche di collegare i singoli programmi tra loro. Per esempio, una tabella Excel può essere inserita senza sforzo in Word – e altrettanto facilmente in Microsoft PowerPoint. Qui mostriamo come modificare un tale link di Excel.
Spesso non è possibile modificare un collegamento Excel perché..
… quando si inserisce una tabella Excel in Microsoft PowerPoint, il collegamento non veniva considerato in uno dei primi passi o veniva eseguito in modo errato. Un collegamento inoltre non reagisce ai cambiamenti se la cartella di lavoro Excel in cui si trova originariamente la tabella di Microsoft Excel è stata rinominata ad un certo punto. Un’altra fonte di errore è quando la cartella di lavoro Excel è stata spostata in un’altra directory all’interno di Microsoft 365 o Microsoft Office 2021. In entrambi i casi, Microsoft PowerPoint non può più accedere al foglio di calcolo originale di Microsoft Excel. Semplicemente non esiste più per il programma e non è possibile aggiornarlo. Ora c’è solo una cosa che aiuta: modificare il link di Excel in modo che PowerPoint adotti automaticamente le modifiche al foglio di calcolo originale di Microsoft Excel.
Inserire una tabella Excel e modificare il link Excel
Se vuole inserire una tabella Excel in una presentazione di Microsoft PowerPoint, deve selezionare la funzione „Inserisci collegamento“ fin dall’inizio. La cartella di lavoro Excel prende poi automaticamente i dati.
Come inserire la tabella Excel nella diapositiva di PowerPoint
Chiunque lavori molto con Word ed Excel ha sicuramente già imparato con successo l’opzione „Inserisci tabella Excel in Word“. Nel programma PowerPoint, la procedura per inserire una tabella Excel è molto simile.
- Apra la presentazione corrispondente in Excel PowerPoint.
- Poi apra la cartella di lavoro Excel con la tabella da inserire.
- Selezioni la tabella.
- Clicchi sulla scheda „Start“ e navighi fino al pulsante „Copy“.
- Ora clicchi sul posto appropriato nella diapositiva PowerPoint di Excel per potervi incollare la tabella Excel. Di nuovo, apra la scheda „Start“ e selezioni „Incolla“ sotto „Appunti“.
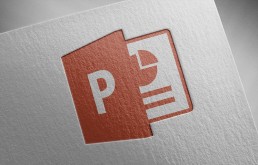
Modifica collegamento Excel
I passi precedenti possono essere usati per inserire il foglio di calcolo Excel in Microsoft PowerPoint e poi viene collegato in modo che le modifiche vengano applicate automaticamente. Tuttavia, se la cartella di lavoro Excel è stata successivamente rinominata o spostata, il collegamento Excel deve essere modificato.
- Logicamente, la presentazione PowerPoint il cui link è difettoso viene aperta per prima.
- Il „Backstage View“ può essere aperto tramite la scheda „File“.
- Nel menu che appare, clicchi su „Informazioni“.
- Appare la diapositiva attiva di PowerPoint, con varie opzioni di selezione sotto di essa.
- Sotto „Documenti correlati“ clicchi su „Modifica collegamenti con file“.
- Nella finestra di dialogo „Links“ si può ora cliccare sul comando „Change source“.
- Si apre un’altra finestra di dialogo „Change source“ e appare una lista con diversi documenti disponibili per la selezione.
- Ora si deve selezionare il documento corretto e dare il comando „Apri“ cliccando su di esso.
- Di nuovo nella finestra di dialogo „Links“, clicchi su „Update now“.
- Se il link aggiornato funziona, il comando „Close“ è delineato in blu e può essere cliccato.
Ora può continuare a lavorare sulla diapositiva di Microsoft PowerPoint. Dopo che la presentazione è stata chiusa e riaperta una volta, il programma ha adottato automaticamente le modifiche o gli aggiornamenti al foglio Excel.
Anche questo è possibile: creare un foglio Excel direttamente in PowerPoint
A volte non è necessario creare prima una tabella in Excel e poi integrarla in una presentazione PowerPoint – può crearla direttamente su una diapositiva.
- Clicchi sulla diapositiva nella vista in miniatura su cui deve essere creata una tabella Excel.
- Selezioni la scheda „Inserisci“ e clicchi sulla piccola freccia sotto „Tabelle“.
- clicchi su „Inserisci tabella Excel“ nel menu a discesa.
- Appare una tabella nella diapositiva Power-Point, che può essere modificata come al solito usando la barra multifunzione di Excel.
Immagine dell’intestazione: © monticellllo, stock.adobe.com
Colleghi Outlook, Word ed Excel
Colleghi Outlook, Word ed Excel - ecco come funziona!
In questo articolo le mostriamo come collegare Microsoft Outlook, Word ed Excel. Sia per uso privato che per affari – la Suite Office sul PC facilita molti processi di lavoro e permette una presentazione pulita di un’ampia varietà di documenti. Microsoft Word può essere usato per creare testi formattati, Microsoft Excel è il programma di punta per fogli di calcolo, calcoli ed elaborazione dati. E infine, Microsoft Outlook viene usato per gestire tutte le e-mail e organizzare gli appuntamenti con l’aiuto del calendario integrato.
Collegamento di Word ed Excel
Nella vita quotidiana d’ufficio è spesso necessario integrare una tabella in un documento Microsoft Word. Questo può essere creato nel programma stesso – o semplicemente collegato ad una tabella in Microsoft Excel. Per farlo, prima apra il file Excel corrispondente. Ora segni la tabella o sezioni individuali della tabella e le copi con il comando da tastiera „CTRL+C“. Poi apra il documento Microsoft Word in cui si vuole inserire la tabella o parti di essa. Ora diriga il cursore nel punto in cui deve apparire la tabella. Con il comando da tastiera „CTRL+V“ ora può metterlo esattamente lì. Lo svantaggio, però, è che le modifiche alla tabella possono essere fatte solo con le funzioni di Microsoft Word. È più comodo poter inserire un link di Excel in Word. Come collegare Word con Excel:
- Per prima cosa selezioni la tabella corrispondente in Microsoft Excel e la copi usando il comando rapido.
- Nel documento Microsoft Word, clicchi sulla freccia sotto „Incolla“ nella scheda „Inizio“ e selezioni „Incolla contenuto“ nel menu a discesa.
- Nella nuova finestra, clicchi su „Inserisci collegamento“.
- Poi selezioni „Microsoft Excel Workbook Object“ nella finestra del menu e confermi con „Ok“.
- Le modifiche apportate alla tabella in Microsoft Excel appaiono automaticamente nel documento Microsoft Word.

Collegamento di Microsoft Outlook con Word ed Excel
Con un account Microsoft è facile armonizzare le funzioni di tutti e tre gli strumenti. Quindi non solo i link di Excel possono essere inseriti in Word. Ma compiti, appuntamenti e modifiche possono anche essere visti su diversi dispositivi finali da diversi impiegati. Il primo passo è preparare la barra degli strumenti per l’accesso a DeepL.
- Per farlo, clicchi con il tasto destro del mouse su un simbolo nella barra degli strumenti.
- Selezioni l’opzione „Personalizzare la barra degli strumenti per l’accesso DeepL“. Si apre una nuova finestra di dialogo (a seconda del programma selezionato in Microsoft Word o Microsoft Excel).
- Nella voce „Toolbar for DeepL access“ nella barra di navigazione nel campo elenco „Select commands“, selezioni la voce „Commands not included in the ribbon“.
- Clicchi su „Create Microsoft Outlook task“ nell’elenco e lo attivi.
Uno dei vantaggi di questa opzione è che il documento inviato tramite Microsoft Outlook rimane sul PC originale. Prima di essere inviata, può essere „rilasciata“ o „bloccata“ in modo che la modifica da parte di altri sia impedita o resa possibile. In questo modo i compiti possono essere distribuiti rapidamente e senza sforzo cambiando programma. Ha senso distribuire i compiti, per esempio, quando si lavora su un documento Word o un foglio Excel. E l’impiegato deve essere informato di un cambio di scadenza in corso, per esempio. Quindi questo nuovo compito non deve essere creato prima in Microsoft Outlook. Invece, può essere visualizzato direttamente nel documento su cui si sta lavorando. Se non ci sono altri compiti associati al documento, può essere inviato a tutti o a singoli contatti dalla rubrica di Outlook – senza dover cambiare programma. Si possono anche aggiungere nuovi destinatari in qualsiasi momento usando la funzione tabella.
Suggerimento: lavorare con gli evidenziatori nei documenti Microsoft Word
Se diverse persone lavorano insieme su un documento Microsoft Word, ha senso contrassegnare passaggi di testo particolarmente importanti con marcatori. Tali segnalibri permettono di trovare rapidamente determinate sezioni del testo, specialmente in un documento esteso o in una directory condivisa con Outlook. I contatti precedentemente non coinvolti possono quindi continuare a lavorare su questi come compito, per esempio, o apportare modifiche.
Header Image: © Prima91, stock.adobe.com