Word 2019: inserire e rimuovere una filigrana
Quando parliamo di filigrane in Parola 2019 filigrane, non intendiamo le immagini luccicanti come sulle banconote, l’avviso di copyright sulle immagini da internet o i certificati. Piuttosto, stiamo parlando di un testo, un grafico o un altro elemento che si trova visibilmente dietro il testo continuo di un documento. Si usa, per esempio, per indicare stati come „urgente“, „copia“ o „bozza“ nel documento. In Word 2019, una filigrana può anche essere una firma personale o semplicemente un dispositivo stilistico aggiuntivo. Qui spieghiamo come inserire una tale filigrana e, se necessario, come rimuoverla di nuovo.
Inserire una filigrana in Word 2019
Inserire una filigrana in Word 2019 o anche Word 2016 è abbastanza semplice. Una volta aperto il documento Word che deve ricevere una firma o un’indicazione di stato, il primo passo è cliccare sulla scheda „Bozza“ nel menu.
Parola 2019
Nell’area „Page background“ all’estrema destra, selezioni il campo „Watermark“ .
Word 2016
Qui può cliccare direttamente sulla voce „Watermark“ nella barra che appare a sinistra. Poi proceda allo stesso modo per entrambe le versioni.
Dopo il clic, sia Word 2019 che Word 2016 hanno già diverse filigrane tra cui scegliere. Se quello giusto è già presente, basta cliccarci sopra e apparirà sullo sfondo in ogni pagina del documento. Se vuole inserire la sua filigrana personale in Word 2019 o Word 2016 clicchi sulla scheda „Filigrana definita dall’utente…“. Si apre la finestra di dialogo „Filigrana stampata“, in cui deve essere selezionata l’opzione „Filigrana di testo“. Nel campo di inserimento del testo „Esempio“ può ora inserire il suo testo per la filigrana. Sotto ci sono alcune opzioni di layout come font, dimensione, colore e disposizione (diagonale/orizzontale) con cui può personalizzare ulteriormente la filigrana.
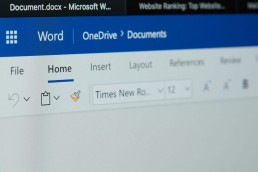
Come rimuovere la filigrana in Word 2019
Ma può anche essere che il documento con la filigrana sia diventato inutile. Per esempio, se il documento non è più una bozza. Oppure vuole inviare un testo senza la sua filigrana sullo sfondo. Allora ha senso poter rimuovere di nuovo la filigrana.
Per farlo, proceda come segue:
- Prima apra di nuovo il documento corrispondente
- Selezioni la scheda "Bozza".
- Nell'area "Sfondo della pagina", clicchi di nuovo su "Filigrana".
- Selezioni "Remove watermark" nell'area inferiore.
Consiglio: A volte può succedere che la filigrana sia ancora visibile in tutto o in parte sul documento. Può quindi far parte dell’intestazione. In questo caso, faccia semplicemente doppio clic sulla parte superiore del documento e poi segua i passi precedenti.
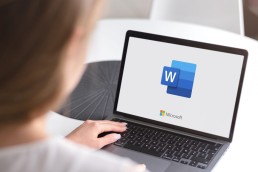
Filigrana ancora visibile su un documento Word 2019?
Allora l’elemento in questione è probabilmente una grafica di sfondo parzialmente trasparente. E ovviamente non è stato inserito tramite la funzione di filigrana come descritto sopra. In questo caso può provare a rimuovere il grafico cliccando con il tasto destro del mouse sul documento corrispondente. Ora selezioni „Format graphic“ nella finestra, poi clicchi di nuovo con il tasto destro del mouse su „Delete“.
È possibile anche con le immagini?
Certo, le immagini possono anche essere installate come watermark nello sfondo di un testo .
- Per farlo, clicchi prima sulla scheda "Bozza" come prima e poi sul pulsante "Filigrana". Poi selezioni questa volta la scheda "Filigrana personalizzata...".
- Si apre la finestra di dialogo "Filigrana stampata". In questo caso, attivi l'opzione "Image watermark". Il pulsante "Seleziona immagine..." appare direttamente sotto.
- Ci clicchi sopra e si apre la finestra "Inserisci immagini". Ora selezioni il pulsante "Sfoglia" sotto l'opzione "Da un file". Ora si può selezionare un'immagine o un grafico dal disco fisso del PC, che viene semplicemente cliccato e poi attivato con il comando "Inserisci" e "OK".
Suggerimento: nellafinestra di dialogo „Printed Watermark“ sotto l’opzione „Image Watermark“, può usare le funzioni „Scale“ e „Wash Out“ per rendere l’immagine più grande o più piccola e per renderla più o meno contrastata.
Immagine dell’intestazione: © Web Buttons Inc, stock.adobe.com
