PowerPoint: Modifica il link Excel senza problemi
Microsoft Office 2021 o Microsoft 365 contiene molti servizi pratici che rendono la vita quotidiana in ufficio, ma anche la comunicazione e l’organizzazione nella sfera privata, molto più facile. Editare testi con Word, creare calcoli con Excel o progettare presentazioni con PowerPoint… Alcune caratteristiche permettono anche di collegare i singoli programmi tra loro. Per esempio, una tabella Excel può essere inserita senza sforzo in Word – e altrettanto facilmente in Microsoft PowerPoint. Qui mostriamo come modificare un tale link di Excel.
Spesso non è possibile modificare un collegamento Excel perché..
… quando si inserisce una tabella Excel in Microsoft PowerPoint, il collegamento non veniva considerato in uno dei primi passi o veniva eseguito in modo errato. Un collegamento inoltre non reagisce ai cambiamenti se la cartella di lavoro Excel in cui si trova originariamente la tabella di Microsoft Excel è stata rinominata ad un certo punto. Un’altra fonte di errore è quando la cartella di lavoro Excel è stata spostata in un’altra directory all’interno di Microsoft 365 o Microsoft Office 2021. In entrambi i casi, Microsoft PowerPoint non può più accedere al foglio di calcolo originale di Microsoft Excel. Semplicemente non esiste più per il programma e non è possibile aggiornarlo. Ora c’è solo una cosa che aiuta: modificare il link di Excel in modo che PowerPoint adotti automaticamente le modifiche al foglio di calcolo originale di Microsoft Excel.
Inserire una tabella Excel e modificare il link Excel
Se vuole inserire una tabella Excel in una presentazione di Microsoft PowerPoint, deve selezionare la funzione „Inserisci collegamento“ fin dall’inizio. La cartella di lavoro Excel prende poi automaticamente i dati.
Come inserire la tabella Excel nella diapositiva di PowerPoint
Chiunque lavori molto con Word ed Excel ha sicuramente già imparato con successo l’opzione „Inserisci tabella Excel in Word“. Nel programma PowerPoint, la procedura per inserire una tabella Excel è molto simile.
- Apra la presentazione corrispondente in Excel PowerPoint.
- Poi apra la cartella di lavoro Excel con la tabella da inserire.
- Selezioni la tabella.
- Clicchi sulla scheda „Start“ e navighi fino al pulsante „Copy“.
- Ora clicchi sul posto appropriato nella diapositiva PowerPoint di Excel per potervi incollare la tabella Excel. Di nuovo, apra la scheda „Start“ e selezioni „Incolla“ sotto „Appunti“.
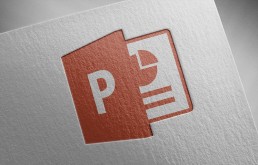
Modifica collegamento Excel
I passi precedenti possono essere usati per inserire il foglio di calcolo Excel in Microsoft PowerPoint e poi viene collegato in modo che le modifiche vengano applicate automaticamente. Tuttavia, se la cartella di lavoro Excel è stata successivamente rinominata o spostata, il collegamento Excel deve essere modificato.
- Logicamente, la presentazione PowerPoint il cui link è difettoso viene aperta per prima.
- Il „Backstage View“ può essere aperto tramite la scheda „File“.
- Nel menu che appare, clicchi su „Informazioni“.
- Appare la diapositiva attiva di PowerPoint, con varie opzioni di selezione sotto di essa.
- Sotto „Documenti correlati“ clicchi su „Modifica collegamenti con file“.
- Nella finestra di dialogo „Links“ si può ora cliccare sul comando „Change source“.
- Si apre un’altra finestra di dialogo „Change source“ e appare una lista con diversi documenti disponibili per la selezione.
- Ora si deve selezionare il documento corretto e dare il comando „Apri“ cliccando su di esso.
- Di nuovo nella finestra di dialogo „Links“, clicchi su „Update now“.
- Se il link aggiornato funziona, il comando „Close“ è delineato in blu e può essere cliccato.
Ora può continuare a lavorare sulla diapositiva di Microsoft PowerPoint. Dopo che la presentazione è stata chiusa e riaperta una volta, il programma ha adottato automaticamente le modifiche o gli aggiornamenti al foglio Excel.
Anche questo è possibile: creare un foglio Excel direttamente in PowerPoint
A volte non è necessario creare prima una tabella in Excel e poi integrarla in una presentazione PowerPoint – può crearla direttamente su una diapositiva.
- Clicchi sulla diapositiva nella vista in miniatura su cui deve essere creata una tabella Excel.
- Selezioni la scheda „Inserisci“ e clicchi sulla piccola freccia sotto „Tabelle“.
- clicchi su „Inserisci tabella Excel“ nel menu a discesa.
- Appare una tabella nella diapositiva Power-Point, che può essere modificata come al solito usando la barra multifunzione di Excel.
Immagine dell’intestazione: © monticellllo, stock.adobe.com
