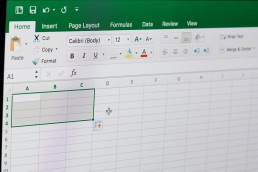Tradurre documenti con Microsoft Word - ecco come funziona!
Tradurre documenti con Microsoft Word - ecco come funziona!
Anche se molte persone oggi parlano e capiscono l’inglese, il francese o lo spagnolo più o meno bene, la maggior parte di loro ha ancora problemi con i termini tecnici, la grammatica corretta e il linguaggio commerciale. Se, per esempio, riceve un articolo tecnico esattamente in questa lingua, spesso non ne capisce una parola. D’altra parte può succedere che voglia inviare un testo che ha scritto in tedesco a un socio d’affari o un amico di penna in Svezia, Cina o Chioggia che non capisce il tedesco. Ma grazie a Microsoft Office 365 Home, i documenti possono essere tradotti molto rapidamente e convertiti nella lingua di destinazione. Le riveliamo come funziona qui.
Tradurre documenti: sezioni individuali
Hai capito quasi tutto, ma qua e là manca qualche termine tecnico? Nessun problema! Può anche tradurre facilmente un documento Microsoft Word sezione per sezione. Sono necessari i seguenti passi:
- Per prima cosa si segna con il tasto sinistro del mouse la sezione di testo che deve essere tradotta nella lingua di destinazione.
- Ora clicchi sul testo segnato con il tasto destro del mouse e selezioni „Translate“ dal menu.
- Nella finestra che poi appare, il testo è già tradotto in tedesco.
- Se vuole tradurre in un’altra lingua, può selezionare la lingua desiderata dal menu a discesa nel campo „A“.
- Se il testo originale deve essere sostituito nella nuova lingua di destinazione, selezioni la sezione pertinente e poi clicchi su „Inserisci“. La sezione di testo viene convertita nella nuova lingua.
- Se vuole mantenere entrambe le versioni linguistiche, sposti semplicemente il cursore nel documento nel punto in cui il testo deve apparire nella lingua di destinazione e poi clicchi su „Inserisci“.
- Naturalmente questi passi funzionano anche al contrario, per esempio se vuole tradurre documenti dal tedesco all’inglese.
Nota: questi passi possono essere usati solo per tradurre documenti scritti in Word, Excel o PowerPoint. Outlook ha il suo traduttore, che deve essere installato come add-in da Office Store. Permette la traduzione del testo di un messaggio di posta elettronica senza preparazione. In questo caso, la traduzione viene visualizzata direttamente accanto all’area di lettura nella posta in arrivo.

Traduca l’intero documento Word
Non solo passaggi di testo individuali, ma anche documenti completi possono essere tradotti in innumerevoli lingue con Microsoft Word.
- Per farlo, clicchi prima sul pulsante „Translate“ nella scheda „Check“.
- Poi selezioni „Tradurre documento“.
- Sia la lingua di origine che quella di destinazione possono ora essere selezionate nella finestra a destra.
- Poi clicchi di nuovo su „Traduci“, Word crea automaticamente un nuovo file con il documento tradotto.
Traduzione rapida resa facile
Se vuole una traduzione rapida senza Word, può anche usare un utile strumento di Google. Tuttavia, tradurre documenti qui non è sempre completamente privo di errori.
- Per prima cosa apra il documento corrispondente in Google Docs.
- Poi clicchi su „Strumenti“ nel menu superiore e selezioni „Traduci documento“.
- Si deve poi dare un nome al documento e selezionare la lingua.
- Clicchi su „Translate“.
- Una versione contenente la traduzione si aprirà in una nuova finestra.
Attenzione: se si usano file di Microsoft Office, può succedere che „Translate document“ non venga visualizzato. In questo caso il file deve essere prima convertito.
E se volessi tradurre un testo in cinese o cirillico?
Si possono tradurre documenti anche da lingue o lettere non latine. In questo caso, il menu „Input Tools“ viene visualizzato nella barra degli strumenti. Se clicca sulla freccia verso il basso accanto ad essa, può selezionare la lingua corrispondente. Ora le singole parole o passaggi di testo possono essere inseriti e tradotti sia nella loro ortografia fonetica con caratteri latini, tramite la tastiera virtuale sullo schermo o anche come caratteri scritti a mano. Suggerimento: il menu „Input tools“ può anche essere richiamato molto semplicemente usando le scorciatoie da tastiera: PC: Ctrl + Alt + Shift + K Mac: ⌘ + Option + Shift + K
Immagine di testa: © Cybrain, stock.adobe.com
Download di video online - Video dalla rete al suo computer
Download di video online - Video dalla rete al suo computer
È fastidioso quando ha programmato di guardare un video più tardi, quando c’è tempo – e poi non è più disponibile nella libreria multimediale o nel portale di streaming. „Vorrei aver fatto una copia veloce prima!“ è quello che pensano alcune persone. Ma un tale download di video online è del tutto legale o si muove in una zona grigia legale? Ti spieghiamo!
Cosa dice la legge sul download di video online?
A seconda del metodo che usa per esportare un video e creare così una copia privata, si sta effettivamente muovendo in una zona grigia legale. Oppure no! Secondo la Sezione 53 del Copyright Act (UrhG), copie individuali di video da una mediateca, per esempio, possono essere fatte per uso privato su qualsiasi mezzo. Tuttavia, queste copie non possono essere rivendute o prestate per denaro. Tuttavia, diventa problematico se l’accesso alla fonte del video – cioè il servizio di streaming o la libreria multimediale – non era del tutto legale. Per esempio, se non ha sottoscritto un abbonamento valido. Dipende anche da COME viene fatta la copia privata. Se il contenuto dello schermo viene salvato con un software speciale come Web Video Recorder Professional o Web Video Recorder Premium mentre il film è in corso, tutto va bene. Tuttavia, può anche esportare un video direttamente dalla scheda grafica – e allora diventa complicato. La situazione legale qui non è del tutto chiara.
Come faccio a scaricare il video online sul mio PC?
Ci sono vari modi per avviare un download di video online in modo da poter guardare i video in seguito e non perdere più gli „scarti“ dei servizi di streaming o delle mediateche. Con un software di cattura dello schermo, per esempio, può filmare l’intero schermo mentre il video è in esecuzione. In seguito, il video può essere esportato. Per farlo, selezioni la finestra di registrazione dopo aver installato e avviato il programma. Questo mostra poi la sezione dello schermo che deve essere registrata. Poi selezioni la qualità del video e la posizione di archiviazione e la registrazione può essere avviata.

Più comodi, però, sono programmi speciali per la registrazione video come Web Video Recorder Professional o Web Video Recorder Premium. Questi programmi includono già un browser in modo da poter accedere direttamente a piattaforme video popolari come YouTube, Yahoo o Stream. Dopo l’installazione e l’avvio, tutto quello che deve fare è cliccare sul film e selezionare „Scarica da questa pagina“. Il video viene quindi salvato automaticamente nel file manager e il download del video online può iniziare. Ulteriori vantaggi di questo software:
- I video possono essere esportati su computer, smartphone o tablet e guardati in qualsiasi momento.
- Grazie all’ampio database di questi programmi, è possibile anche una ricerca mirata di argomenti specifici nei portali video supportati.
- Si possono regolare il volume, le dimensioni e la velocità delle registrazioni.
- L’interfaccia utente può essere cambiata individualmente.
- Attualmente è disponibile un rapporto di download.
- Può creare le sue cartelle nella libreria multimediale.
- Promemoria automatici per non perdere nessun programma preferito.
- A seconda della versione, i file scaricati possono essere convertiti.
Si assicuri di leggere le scritte in piccolo quando usa i servizi di streaming!
Abbiamo già detto che potrebbe trovarsi in una zona grigia legale con un download di video online. Questo diventa molto chiaro quando dà un’occhiata alle scritte in piccolo nei termini e condizioni generali dei contratti con Netflix, per esempio. Dice: „L’utente accetta di non archiviare, riprodurre (…) contenuti e informazioni disponibili su Netflix o ottenuti da o attraverso il servizio Netflix. Lei accetta anche di non eludere, rimuovere, alterare, disabilitare, degradare o impedire qualsiasi protezione della copia sul Servizio Netflix“. Amazon e altri servizi di streaming hanno clausole molto simili nei loro contratti, secondo le quali lei è fondamentalmente perseguibile se registra i loro contenuti. Anche se la legge sul copyright fondamentalmente lo contraddice – se si vuole correre il rischio di essere bloccati dal provider e non poter guardare proprio nulla è qualcosa che ognuno deve decidere da solo.
Immagine di testa: © Cybrain, stock.adobe.com
Ritagliare un'immagine in Photoshop - come fare!
Ritagliare un'immagine in Photoshop - ecco come!
Non deve essere un grafico professionista per ritagliare un’immagine. Anche quando si compone una collezione di immagini digitali, si possono ottenere grandi effetti con un „crop“ e uno sfondo adeguato. Come ritagliare gli oggetti nelle foto è mostrato qui.
Perché dovrebbe ritagliare un'immagine
In passato si scattavano semplicemente alcune foto, si sceglievano le migliori e poi si mettevano in un album fotografico. Oggi le immagini hanno assunto un significato diverso. Per esempio, per i profili dei social media, per le domande di lavoro o solo per divertimento. È molto pratico poter „tagliare“ elementi individuali dall’immagine complessiva – e questo è ciò che significa ritagliare un’immagine nell’editing delle foto. È particolarmente importante poter ritagliare oggetti individuali come base per i fotomontaggi. Per esempio, è possibile scattare una foto della sua ragazza a casa in salotto e poi ritagliarla sul computer usando gli strumenti di ritaglio Adobe Photoshop Elements 2021 o Adobe Photoshop Lightroom. Con pochi clic, il divano è sparito, così come il tavolino accanto e il muro sullo sfondo. Nella fase successiva, la ragazza può essere montata, per esempio, su un’amaca sulla spiaggia alle Hawaii o sulla cima del Monte Everest.

Ritaglio dell'immagine: Modificare le foto come un professionista
Adobe rende il ritaglio delle immagini un gioco da ragazzi con i suoi strumenti di ritaglio. Ci sono solo quattro passi per modificare le foto con loro:
1: Selezioni il motivo
Prima, ovviamente, apra l’immagine in Photoshop sul computer che deve essere modificata con lo strumento di ritaglio corrispondente. Con un clic sul tasto „W“ o sullo strumento di selezione rapida nella barra dei menu, si può ora selezionare l’oggetto nella foto (per esempio la ragazza). Muova semplicemente il mouse sopra di esso.
2: Impostare i bordi dell’oggetto
Quando ritaglia gli oggetti, ora clicchi sulla scheda „Enhance edges“. Per ritagliare il motivo con precisione, i parametri „Radius“, „Round off“ e „Reduce/Enlarge“ devono essere regolati finché il motivo è stato catturato completamente e i bordi sono dove dovrebbero essere.
3: Montare le foto
Una volta che il motivo è stato ritagliato esattamente come vuole, lo copi semplicemente con la scorciatoia „Ctrl + C“. Ora apra una nuova immagine con lo sfondo desiderato e incolli l’oggetto ritagliato. Normalmente i bordi antiestetici e non levigati dovrebbero essere visibili anche adesso. Prema il tasto „E“ per aprire la funzione di cancellazione in Photoshop. Selezioni la durezza „0“ e cancelli attentamente i bordi intorno al soggetto.
4: Modificare i dettagli più fini quando si ritaglia l’immagine
A seconda di quanto è grande il raggio della gomma, il ritocco di solito comporta la perdita di dettagli interessanti come piccoli capelli o un’ombra suggestiva. In questo caso basta premere il tasto „B“, che apre il pennello in Photoshop. Prima ingrandisca le aree della foto che devono essere corrette. Poi, tenendo premuto il tasto „Alt“, sposti il cursore sulla parte dell’immagine che vuole migliorare. Ora prema il tasto sinistro del mouse per copiare il colore e la struttura della parte selezionata dell’immagine. Con qualche colpo di mouse sul punto corrispondente, i capelli o altri dettagli possono ora essere riprodotti fedelmente dove dovrebbero essere.
Questo è il senso della "bacchetta magica
Lo strumento Bacchetta Magica si seleziona con un clic sinistro dalla barra degli strumenti. Se si clicca su uno sfondo semplice, preferibilmente monocolore, si attiva quest’area – riconoscibile dalla linea tratteggiata. Il motivo da ritagliare rimane inalterato perché normalmente ha un colore e una struttura diversa. Con la combinazione di tasti „Ctrl + X“ o il tasto „Remove“, l’area marcata – lo sfondo noioso – viene semplicemente tagliata. Tuttavia, un ritaglio fatto in questo modo è molto meno pulito che con il metodo precedente.
Header Image: © monticellllo, stock.adobe.com
Formatta il suo articolo scientifico in pochi passi
Formatta il suo articolo scientifico in pochi passi
Per ottenere punti con una tesi di laurea, di master, di diploma o di dottorato è prescritta una formattazione molto specifica. Anche le menti più brillanti a volte si disperano nell’impostare la corretta numerazione delle pagine o i margini in Word. Non ci sono alcuni trucchi in Microsoft Office 365 Home o Microsoft Word per formattare il suo lavoro accademico senza rischiare un esaurimento nervoso? Sì, ci sono – e le mostreremo quali sono.
Quali aree deve formattare per un articolo scientifico?
A seconda dell’università, è possibile che ci siano requisiti molto specifici su come deve apparire la formattazione in Word. Perciò è utile scoprire esattamente quali sono i requisiti dell’università prima di formattare il documento per il giornale accademico. In generale, però, deve sempre tenere a mente questi punti quando formatta un articolo scientifico:
- Carattere e dimensione del carattere
- Interlinea
- Margini di pagina
- Numerazione delle pagine
- Pagina di copertina
Con la formattazione in Word, è fondamentalmente abbastanza facile – se sai come farlo!
Formattazione del carattere e dimensione del carattere
Se vuole formattare un articolo scientifico, deve assicurarsi di scegliere un carattere coerente e di facile lettura. Di solito si usa il carattere serif a volte un po‘ antiquato Times New Roman o il moderno sans-serif Arial. Per il testo del corpo, il font dovrebbe essere usato in 12 punti, per i titoli 14 punti.
Scelga l’interlinea corretta
I testi sono formattati come testo giustificato, cioè a filo a sinistra e a destra in modo che non ci sia nulla che sbatta ai bordi. Come regola, l’interlinea è 1,5; solo per le note a piè di pagina si può scegliere un’interlinea singola. Ricordi i margini Specialmente nei caratteri giustificati, è importante che i margini – lo spazio tra le lettere e il bordo della pagina – siano abbastanza grandi, perché questo facilita la lettura. Prima di iniziare a scrivere, il documento deve essere impostato in modo che i seguenti margini siano preformati:
- margini superiore e inferiore da 2 a 2,5 cm ciascuno
- margine sinistro da 3 a 3,5 cm
- margine destro da 2 a 2,5 cm
Formatta la carta accademica e imposta la numerazione delle pagine
Prima di tutto: né la pagina di copertina né l’indice hanno un numero di pagina (paginazione). A seconda di come è strutturata la tesi di laurea o di dottorato, ecc. la paginazione inizierà quindi solo dalla terza pagina o dalla pagina in cui è scritta l’introduzione. Il numero di pagina è impostato nella formattazione al centro del piè di pagina o giustificato a destra. Per iniziare la numerazione delle pagine solo da pagina 3 quando si formatta in Word, sono necessari alcuni passi:
- viene inserita un’interruzione di sezione a pagina 2
- il piè di pagina non deve essere collegato a quello precedente
- ora inizi con il comando „Formattare i numeri di pagina“ da 1
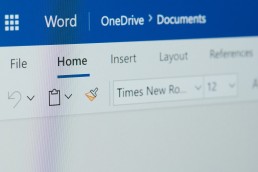
Come far funzionare il frontespizio
Praticamente ogni università richiede una copertina per i documenti accademici. Contiene i dati chiave più importanti e dovrebbe dare agli esaminatori una rapida panoramica degli aspetti formali del lavoro. In un certo senso, è come la copertina di un libro: deve fare una buona prima impressione! Il foglio di copertina deve includere le seguenti informazioni:
- Tipo di tesi (tesi di laurea, tesi di master, tesi di dottorato, ecc.)
- il titolo ed eventualmente un sottotitolo dell’articolo accademico
- Nome dell’università, se possibile anche il logo in ottima qualità di stampa
- Il nome dell’autore della tesi e il suo numero di matricola
- i dati di contatto dell’autore
- i nomi delle persone che hanno supervisionato l’autore durante il suo lavoro
- se disponibile, il nome del secondo correttore
- Nome del programma di laurea o del dipartimento
- Data di presentazione
Consiglio: come strutturare una tesi di laurea o di master
Con queste forme di lavoro accademico, lo schema corretto è fondamentale se vuole ottenere un buon voto. Di solito il contorno si presenta così:
- Pagina di copertina
- Abstract (prefazione/introduzione)
- Tabella dei contenuti
- Elenco delle immagini usate (se disponibile)
- Elenco delle tabelle utilizzate (se disponibile)
- Elenco di abbreviazioni
- Testo continuo diviso in
- Introduzione
- quadro teorico
- Metodologia
- Risultati
- Conclusione
- Elenco della letteratura utilizzata
- Appendici, se presenti
- Affidavit
Immagine dell’intestazione: © monticellllo, stock.adobe.com
Come usare Google Authenticator su Windows
Come usare Google Authenticator su Windows
Google Authenticator è una bella cosa. L’app rende la navigazione in rete molto più sicura. Soprattutto, impedisce a persone non autorizzate di accedere a pagine che sono doppiamente protette con il cosiddetto metodo 2FA. Il problema è che l’app è in realtà disponibile solo per dispositivi iOS e Android. La doppia autenticazione tramite il PC non è quindi possibile. O lo è? Le mostriamo come impostare il Microsoft Authenticator per essere al sicuro anche dal computer.
Questa è autenticazione a due fattori
Sempre più fornitori di servizi online richiedono agli utenti di identificarsi oltre alla password per accedere al loro account L’autenticazione avviene di solito inserendo una password. Ma invece di poter accedere al sito, l’utente deve prima identificarsi con un altro codice, che può recuperare sul suo Google Authenticator installato, per esempio, e che è valido solo per pochi minuti.
Google Authenticator o Microsoft Authenticator?
Anche se Google Authenticator funziona ugualmente bene per iOS e Android, Microsoft Authenticator è la scelta migliore per alcuni. Soprattutto se Microsoft Office, Microsoft Office 365 Pro Pluswindows 10 o Windows 10 Pro devono essere dotati di questo strumento di sicurezza
Autenticatore Google
È una delle app di autenticazione più popolari. Molti utenti iOs e Android sono particolarmente affezionati alla sua facilità d’uso. Per aggiungere un nuovo conto nell’app, basta fotografare il codice QR. Questo funziona anche mentre l’app è ancora aperta. Svantaggi: Purtroppo il software non può essere bloccato (per esempio tramite un PIN o un’impronta digitale). Quindi se qualcuno riesce a sbloccare lo smartphone, ha accesso a tutti i codici memorizzati nell’app. Anche la sincronizzazione dei codici 2FA tra due dispositivi non funziona. Con un nuovo smartphone, tutti gli account devono quindi essere aggiunti di nuovo
Microsoft Authenticator App
L’app Microsoft Authenticator, anch’essa gratuita, funziona anche su iOS e Android. Tuttavia, ha il vantaggio di poter essere integrato facilmente in altri account Microsoft. Si possono impostare diversi dispositivi con l’app Microsoft Authenticator. I codici di autenticazione sono criptati e sincronizzati tramite il cloud Un altro vantaggio: tutti gli account aggiunti vengono salvati automaticamente, in modo che il passaggio ad un nuovo dispositivo avvenga senza problemi. Quindi chiunque lavori quotidianamente con Windows 10 ogni giorno avrà più facilità con il Microsoft Authenticator.
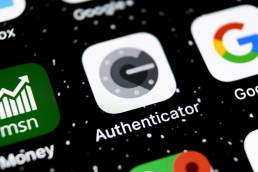
Come usare Google Authenticator anche su Windows
Con i programmi Microsoft Office, Microsoft Office 365 Pro Plus, Windows 10 o Windows 10 Pro il Google Authenticator può essere usato se non vuole attivare il suo cellulare o impostare il Microsoft Authenticator ogni volta per l’autenticazione a due fattori Il prerequisito per questo, però, è che lei abbia la chiave segreta che il rispettivo provider online fornisce durante il setup iniziale. Attenzione: Google Authenticator non viene offerto come strumento separato per Windows! Per poter usare lo strumento di sicurezza bisogna prima trovare l’algoritmo con cui si creano i codici di sicurezza. L‘app open-source WinAuth conosce questo algoritmo e genera gli stessi codici di uno smartphone dopo aver inserito la chiave segreta. Ecco come procedere se vuole impostare Google Authenticator o Microsoft Authenticator per Microsoft Office, Microsoft Office 365 Pro Plus, Windows 10 o Windows 10 Pro:
- Scarichi l’ultima versione di WinAuth.
- Decomprima e lanci, poi clicchi su „add“ per aggiungere un nuovo provider.
- Selezioni Google come primo fornitore per trovare l’algoritmo.
- Inserisca il nome del fornitore e selezioni l’icona.
- Poi inserisca la chiave segreta nel campo centrale.
- Sotto „Verify Authenticator“ appare un codice per accedere al provider corrispondente.
- clicchi su „OK“ e imposti altri fornitori
- Si genera un nuovo codice 2FA semplicemente cliccando sul codice di aggiornamento accanto al nome del provider.
Immagine dell’intestazione: © Proxima Studio, stock.adobe.com
Windows 10: come funziona la Power Shell
Windows 10: come funziona la Power Shell
In realtà, la Power Shell in Windows 10 o Windows 10 Pro è uno strumento così ingegnoso che tutti dovrebbero utilizzarlo. Ma molti utenti che acquistano Microsoft Office pensano che sia solo per i professionisti. Non è così! Perché con la Power Shell, è possibile svolgere qualsiasi attività sul computer con poche voci. Invece di fare infiniti clic attraverso sottomenu e impostazioni di sistema, la Power Shell è tutto ciò che le serve. Qui le spieghiamo esattamente come lavorare con essa e quali vantaggi porta questo strumento.
Questa è la Power Shell in Windows 10
Su Windows 10 e Windows 10 Pro i comandi per il computer possono essere inseriti in due modi: In primo luogo, con il classico prompt dei comandi o cmd.exe. In secondo luogo, con il programma Power Shell. Questo permette di eseguire in modo breve i comandi che – se possibile in Windows 10 – sono estremamente complicati tramite il clic del mouse e le impostazioni. Ciò significa che il prompt dei comandi con PowerShell è molto più semplice, richiede meno tempo e rende più efficace il lavoro al computer. Nella sua essenza, PowerShell è una versione aggiornata del familiare prompt dei comandi. Tutti i „vecchi“ comandi funzionano in un modo o nell’altro, ma Power Shell aggiunge alcune nuove funzioni che sono negate agli utenti del vecchio prompt dei comandi. A titolo di esempio, qui vengono menzionati solo i comandi If. Dopo l Acquisto di Microsoft Office un modo per riconoscere il lavoro con PowerShell è che il display utilizza uno sfondo blu con scritte bianche. Suggerimento: se si inserisce il comando „cmd“ o „cmd.exe“ nella Power Shell, i comandi possono essere inseriti come nel solito prompt dei comandi.
Avviare Power Shell tramite il prompt dei comandi
Per poter eseguire i comandi di Power Shell in Windows 10, ovviamente deve prima avviarla . Dopo il prompt dei comandi (combinazione di tasti) „WINDOWS + R“, si digita il comando „PowerShell“. In alternativa, PowerShell può essere richiamato anche tramite il menu Start.
Esegua Power Shell come amministratore
Il menu Start le consente anche di avviare il programma come amministratore e di eseguire i comandi. Il vantaggio è che si possono eseguire più comandi rispetto al semplice prompt dei comandi.
- Per farlo, digiti „PowerShell“ nel menu di avvio, quindi clicchi sulla voce corrispondente.
- Clicchi su PowerShell con il tasto destro del mouse e selezioni „Esegui come amministratore“.
Ora è possibile utilizzare tutte le funzioni della console di input di PowerShell.

Ecco i vantaggi dell'utilizzo della Power Shell con Windows 10
Uno dei maggiori vantaggi è che i comandi non devono più essere inseriti faticosamente tramite il prompt dei comandi o cmd.exe, ma possono essere scritti direttamente in una finestra di input . Inoltre, con un semplice comando si possono richiamare funzioni utili. Queste includono, ad esempio, l’analisi del carico del processore, il ripristino di un pulsante di avvio difettoso, la lettura del numero di serie di Windows o persino la disinstallazione di applicazioni. Le funzioni e i comandi più utili sono:
- get-command + Invio: Questo comando di base mostra una panoramica di tutti i comandi.
- Tasto F7: Nelle versioni precedenti di Windows 10, visualizza le ultime righe inserite.
- cancella + Invio: Viene visualizzata la riga di comando corrente, mentre le ultime righe inserite vengono nascoste.
- && + Invio: Questa combinazione viene utilizzata per inserire diversi comandi contemporaneamente. Questi sono separati l’uno dall’altro con la doppia ampersand (senza spazi).
- Charmap + Invio: Visualizza la tabella dei caratteri di Windows, che elenca i caratteri speciali non direttamente disponibili sulla tastiera.
- dir (nome file) + Invio: Questo comando può essere utilizzato per cercare i file nel sistema, anche se non conosce il nome completo del file. Al posto delle lettere sconosciute, è sufficiente digitare il simbolo dell’asterisco * e Power Shell cercherà automaticamente i file che corrispondono al nome incompleto del file.
- dir /? Un breve comando che spiega i dettagli delle funzioni dir.
PowerShell offre anche la possibilità di aprire i percorsi dei file direttamente nel programma. Ciò significa che il percorso viene trascinato dall’intestazione di Explorer in PowerShell, eliminando la necessità di ulteriori input digitati.
Windows 10: come funziona PowerShell
Windows 10: come funziona PowerShell
Invece di stabilire Windows 10X come successore del popolare Windows 10 Pro windows 10X, Microsoft ha proposto qualcosa di completamente nuovo: Windows 11 con nuove caratteristiche e, soprattutto, un design completamente rinnovato. Ma è proprio questo che sta già incontrando poca approvazione da parte di alcuni utenti. Chi è abituato al menu start di Windows 10 troverà difficile il passaggio al successore di Windows 10. Ma con alcuni trucchi può lavorare come al solito con la versione beta di Windows 11.
Questo è diverso da Windows 10 Pro
Già alla fine di giugno 2021 gli utenti hanno potuto scaricare le build di prova di Windows 11 attraverso il programma Windows Insider (la versione finale dovrebbe essere disponibile alla fine del 2021). E chiunque abbia provato Windows 11 Beta si renderà subito conto che molti elementi sono stati ripresi da Windows 10X Particolarmente sorprendente è l’inizio del Sistema operativo. A differenza del menu start di Windows 10, nella versione 11 galleggia leggermente sopra la barra delle applicazioni e può anche essere posizionato al centro del desktop Sono spariti i live tiles, che avevano causato qualche fastidio. Al loro posto, ora troverà i programmi appuntati nell’area superiore dello schermo e quelli usati più di recente appena sotto. Anche i controlli sono collocati lì – e tutto ha eleganti angoli arrotondati. Microsoft ha mantenuto le modalità chiara e scura nell’ultima versione – ma senza il vistoso logo di Windows. Un’altra innovazione è in realtà vecchia – ma popolare! Perché con Windows 11 tornano i widget. I piccoli frammenti di informazioni con le ultime notizie, le previsioni del tempo o i prezzi delle azioni sono ancora familiari agli utenti di Windows Vista Consiglio:i computer con l’attuale versione di Windows 10 possono essere aggiornati a Windows 11 gratuitamente. Il prerequisito per questo, però, è che l’hardware sia adeguatamente adatto.

Requisiti
- CPU dual-core (1GHz) con supporto a 64-bit
- 4 GByte RAM
- 64 GByte di memoria
- Firmware UEFI
- Secure Boot con TPM 2.0
- Scheda grafica compatibile con DirectX 12
- Display con almeno 720p di risoluzione
Se preferisce tornare al menu di avvio di Windows 10: ecco i passi per farlo
Microsoft mostra ovviamente comprensione per le abitudini dei suoi fedeli fan. Ecco perché Windows 11 include un’opzione che permette agli utenti di tornare al loro amato menu di avvio di Windows 10 in un attimo. Tuttavia i programmatori hanno nascosto un po‘ questa opzione. Ma la ricerca dovrebbe essere divertente, come si dice.
Questi sono i passi per tornare al menu di avvio di Windows 10:
- Per prima cosa, clicchi con il tasto destro del mouse su uno spazio vuoto sul Barra delle applicazioni click.
- Allora "Impostazioni della barra delle applicazioni attivare.
- Se non è impostato automaticamente, ora nella barra di sinistra "Personalizzazione nella barra di sinistra.
- Ora nella finestra "Comportamenti della barra delle applicazioni o "Comportamenti della barra delle applicazioni".
- Selezioni la parola "sinistra " con la funzione " Allineamento della barra delle applicazioni ". Questo rimette il pulsante di avvio, il menu di avvio pieghevole e altre icone al solito posto.
Se le piacciono, può anche riportare le piastrelle
Windows 10 Pro ha causato un enorme dispiacere tra alcuni utenti. La causa della rabbia erano le piastrelle che ospitavano le app nel menu Start di Windows 10 Alcuni, però, lo trovano più elegante e chiaro del vecchio design. Windows 11 fa a meno del „tiling“. Ma chi li ama può anche attivare il design con pochi passi e pochi click:
- Apra l'editor di registro con il termine di ricerca "regedit".
- Nella barra di navigazione, inserisca il comando "ComputerHKEY_CURRENT_USERSoftwareMicrosoftWindowsCurrentVersionExplorerAdvanced".
- Ora selezioni "Avanzate" nella barra laterale con un clic destro del mouse
- Appare un menu contestuale in cui si seleziona "New - DWORD value (32-bit)".
- Questo nuovo valore DWORD si chiama "Start_ShowClassicMode".
- Faccia doppio clic per aprire questo nuovo valore, ora inserisca un 1 sotto la password "Value" e salvi con "OK".
- Per tornare al menu di avvio a mattonelle, ora deve solo riavviare il computer
Header Image: © monticellllo, stock.adobe.com
Menu Start di Windows 10: come attivarlo anche in Windows 11
Menu Start di Windows 10: come attivarlo anche in Windows 11
Invece di stabilire Windows 10X come successore del popolare Windows 10 Pro windows 10X, Microsoft ha proposto qualcosa di completamente nuovo: Windows 11 con nuove caratteristiche e, soprattutto, un design completamente rinnovato. Ma è proprio questo che sta già incontrando poca approvazione da parte di alcuni utenti. Chi è abituato al menu start di Windows 10 troverà difficile il passaggio al successore di Windows 10. Ma con alcuni trucchi può lavorare come al solito con la versione beta di Windows 11.
Questo è diverso da Windows 10 Pro
Già alla fine di giugno 2021 gli utenti hanno potuto scaricare le build di prova di Windows 11 attraverso il programma Windows Insider (la versione finale dovrebbe essere disponibile alla fine del 2021). E chiunque abbia provato Windows 11 Beta si renderà subito conto che molti elementi sono stati ripresi da Windows 10X Particolarmente sorprendente è l’inizio del Sistema operativo. A differenza del menu start di Windows 10, nella versione 11 galleggia leggermente sopra la barra delle applicazioni e può anche essere posizionato al centro del desktop Sono spariti i live tiles, che avevano causato qualche fastidio. Al loro posto, ora troverà i programmi appuntati nell’area superiore dello schermo e quelli usati più di recente appena sotto. Anche i controlli sono posizionati lì – e tutto ha eleganti angoli arrotondati. Microsoft ha mantenuto le modalità chiara e scura nell’ultima versione – ma senza il vistoso logo di Windows. Un’altra innovazione è in realtà vecchia – ma molto popolare! Perché con Windows 11 tornano i widget. I piccoli frammenti di informazioni con le ultime notizie, le previsioni del tempo o i prezzi delle azioni sono ancora familiari agli utenti di Windows Vista Consiglio:i computer con l’attuale versione di Windows 10 possono essere aggiornati a Windows 11 gratuitamente. Il prerequisito per questo, però, è che l’hardware sia adeguatamente adatto.

Requisiti
- CPU dual-core (1GHz) con supporto a 64-bit
- 4 GByte RAM
- 64 GByte di memoria
- Firmware UEFI
- Secure Boot con TPM 2.0
- Scheda grafica compatibile con DirectX 12
- Display con almeno 720p di risoluzione
Se preferisce tornare al menu di avvio di Windows 10: ecco i passi per farlo
Microsoft mostra ovviamente comprensione per le abitudini dei suoi fedeli fan. Ecco perché Windows 11 include un’opzione che permette agli utenti di tornare al loro amato menu di avvio di Windows 10 in un attimo. Tuttavia i programmatori hanno nascosto un po‘ questa opzione. Ma la ricerca dovrebbe essere divertente, come si dice.
Questi sono i passi per tornare al menu di avvio di Windows 10:
- Per prima cosa, clicchi con il tasto destro del mouse su uno spazio vuoto sul Barra delle applicazioni click.
- Allora "Impostazioni della barra delle applicazioni attivare.
- Se non è impostato automaticamente, ora nella barra di sinistra "Personalizzazione nella barra di sinistra.
- Ora nella finestra "Comportamenti della barra delle applicazioni o "Comportamenti della barra delle applicazioni".
- Selezioni la parola "sinistra " con la funzione " Allineamento della barra delle applicazioni ". Questo rimette il pulsante di avvio, il menu di avvio pieghevole e altre icone al solito posto.

Se le piacciono, può anche riportare le piastrelle
Windows 10 Pro ha causato un enorme dispiacere tra alcuni utenti. La causa della rabbia erano le piastrelle che ospitavano le app nel menu Start di Windows 10 Alcuni, però, lo trovano più elegante e chiaro del vecchio design. Windows 11 fa a meno del „tiling“. Tuttavia, chi li ama può anche attivare il design con pochi passi e pochi clic:
- Apra l'editor di registro con il termine di ricerca "regedit".
- Nella barra di navigazione, inserisca il comando "ComputerHKEY_CURRENT_USERSoftwareMicrosoftWindowsCurrentVersionExplorerAdvanced".
- Ora selezioni "Avanzate" nella barra laterale con un clic destro del mouse
- Appare un menu contestuale in cui si seleziona "New - DWORD value (32-bit)".
- Questo nuovo valore DWORD si chiama "Start_ShowClassicMode".
- Faccia doppio clic per aprire questo nuovo valore, ora inserisca un 1 sotto la password "Value" e salvi con "OK".
- Per tornare al menu di avvio a mattonelle, ora deve solo riavviare il computer
Header Image: © monticellllo, stock.adobe.com
Presentazione PowerPoint: Come creare una linea temporale
Presentazione PowerPoint: Come creare una linea temporale
Per anni, una buona presentazione PowerPoint ha reso il mondo delle spiegazioni a scuole e università, nei corsi serali e nelle riunioni d’affari più facile, più colorato, più bello. Quello che alcuni non sanno: Con Microsoft PowerPoint è anche un modo eccellente per creare una linea temporale che visualizzi, per esempio, una sequenza cronologica di eventi in modo tale che „si attacchi“. Qui mostriamo come integrare la linea temporale in un design PowerPoint e persino renderla più concisa con effetti.
Una linea temporale rende PowerPoint più vivido? SÌ!
Anche se è un po‘ difficile da usare, per esempio Microsoft PowerPoint 2016 per inserire una linea temporale descrittiva nel design di PowerPoint – ma la presentazione PowerPoint vince! Trasforma semplici modelli PowerPoint in una presentazione PowerPoint che mostra concisamente cosa è successo quando e in che ordine. Dalla nascita all’iscrizione a scuola, al matrimonio e fino a un viaggio d’avventura in Sud America. Naturalmente la linea temporale in una presentazione PowerPoint è anche inestimabile negli affari. Per esempio, se vuole mostrare chiaramente quando è iniziato un certo ramo d’affari, quando si è messo in evidenza per la prima volta e quando le cifre di vendita sono salite Qui mostriamo passo dopo passo come la linea temporale migliora PowerPoint.

1: Impostare una linea temporale con Microsoft PowerPoint
- Con la funzione di disegno "Linea" dalla casella corrispondente nella barra dei menu, lei definisce prima la linea temporale. Creata con il tasto Shift premuto, la linea rimane esattamente orizzontale
- Nel menu menu "Draw" (Disegna) può ancora progettare l'asse. Per esempio come linea colorata, tratteggiata o in un'immagine più forte.
- Se clicca la linea con il tasto destro del mouse, può usare la funzione "Imposta come linea standard funzione. Questo formatterà tutte le altre righe del modello PowerPoint di conseguenza.
- All'inizio della linea temporale, ora imposta una linea di partenza verticale molto più corta e una prima linea di marcatura - sempre tenendo premuto il tasto Shift.
2: Nessuna linea temporale senza un picco
- Sempre dalla casella nella barra dei menu, selezioni prima la freccia di blocco. Clicchi su di esso con il tasto destro del mouse, poi "Modifica punti selezionare.
- Clicchi con il tasto destro del mouse sul punto in basso a sinistra della freccia del blocco e selezioni "Apri percorso" "Percorso aperto selezionare. Cancelli i due punti in basso a sinistra e quello in alto a sinistra. Ciò che rimane è un semplice triangolo
- La stessa formattazione dell'asse temporale si ottiene attivando l'asse temporale con un clic. Poi con la combinazione di tasti "Control + Shift + C" copia.
- Poi clicchi sul triangolo e selezioni la combinazione di tasti "Control + Shift + V". Questo fa sparire il riempimento della forma, le linee rimanenti sono formattate allo stesso modo della linea temporale e delle linee di marcatura.

3: Posizionare la linea temporale nel design di PowerPoint
- Tutti i tratti precedenti, compresa la punta, sono ora approssimativamente posizionati al posto giusto nella presentazione PowerPoint
- Per mettere a punto gli elementi nella scheda "Start "Arrange - Align - Centre vertically" selezionare.
- Ora segni la linea di partenza e l'asse del tempo e "Arrange - Align - Left-aligned" selezioni.
- Per il corretto posizionamento della punta, selezioni "Arrange - Align - Right-aligned" .
4: Gli eventi sulla linea temporale della presentazione PowerPoint
- Ora, ovviamente, i "punti salienti" dovrebbero essere visibili anche sulla linea temporale della presentazione PowerPoint secondo la loro occorrenza
- Per farlo, crei prima due caselle di testo. Il primo segna il tempo dell'evento, il secondo è necessario per il testo effettivo.
- La casella di testo per l'ora è ora posizionata all'incirca sopra la prima linea di marcatura, la seconda sotto.
- Ora segni entrambe le caselle di testo e la linea verticale "Arrange - Align - Centre horizontally" selezionare.
- Nel passo successivo, raggruppi i tre elementi con "Organizzare - Gruppo" in modo che tutti gli elementi possano essere copiati allo stesso tempo o spostati con il drag and drop.
- Con i comandi "Controllo + C" o "Controllo + V tutti gli elementi possono ora essere copiati e incollati in qualsiasi numero nella posizione desiderata
- Prima di riempire le caselle degli eventi individuali con il testo, selezioni tutti gli elementi e scelga "Arrange - Align - Distribute Horizontally" in modo che tutti gli eventi siano visualizzati alla stessa distanza l'uno dall'altro.
Header Image: © Aleksei, stock.adobe.com
Disattivare i fogli Excel: ecco come funziona
Disattivare i fogli Excel: ecco come funziona
Le fa rizzare i capelli: Eccola qui, dopo aver faticosamente creato un perfetto foglio di calcolo in Excel, finalmente. Lo mandi ai membri del team o al capo – e loro cambiano un valore qui, spostano una cella lì o addirittura cancellano completamente la tabella importante. Tutto il lavoro non è servito a nulla… Per evitare questo, si possono bloccare singole o anche tutte le celle di un tale foglio di lavoro e proteggere l’intero foglio con una password. Ma cosa succede se deve ancora lavorarci dopo? Allora ha senso poter sbloccare il foglio Excel. Qui mostriamo passo dopo passo come funziona.
Disattivare i fogli Excel con pochi clic
In realtà si possono sproteggere i fogli Excel solo se si conosce la password corrispondente (eccezioni in basso). Se il foglio è protetto da una password, per il momento non può essere modificato. Per fare questo sono sufficienti cinque passi per togliere la protezione ai fogli Excel: 1. Prima apra il file protetto. 2. Poi salti alla cassa „Check“ in alto. 3. Trovi la categoria „Modifiche“ e clicchi sul bottone „Disattivare i fogli“. 4. Ora la password deve essere inserita nel campo di richiesta corrispondente. 5. Confermi con „OK“. Per proteggere di nuovo un foglio Excel con Microsoft Excel, si crea una nuova password tramite il pulsante „Protect sheet“.
Microsoft Excel tiene aperta una scappatoia
Peccato se hai messo al sicuro un foglio Excel con una password come precauzione – e poi dimentichi proprio questo! Deve poi rifare tutto il lavoro da capo e creare un nuovo foglio Excel? No! Fortunatamente, con Microsoft Excel e uno strumento aggiuntivo, puoi rimuovere la protezione del foglio Excel senza usare la password.
Come rimuovere la password di Excel
Se vuoi rimuovere la protezione del foglio Excel senza conoscere la password, devi prima scaricare gratuitamente il programma 7-Zip e installarlo sul tuo PC. Unavolta fatto tutto questo, proceda come segue:
- Apra la cartella con il file Excel corrispondente.
- Clicchi con il tasto destro sul file e lo apra con il comando "7-Zip > Open".
- Viene mostrata una cartella con il nome "xl", che deve essere aperta.
- Selezioni il termine "fogli di lavoro" in questa cartella.
- Copi il file "sheet1.xml" che appare sul desktop.
- apra "sheet1.xml" in un programma di elaborazione testi, lasciando aperto il programma 7-Zip.
- In Excel 2010, cerchi il termine "password" usando il comando "Cerca" (combinazione di tasti "Ctrl + F") (in Excel 2013 e Excel 2016, inserisca "sheetProtection" come termine di ricerca).
- Nel file Excel 2010, la voce con la password è ora visualizzata tra virgolette.
- Cancelli la password (non le virgolette!).
- Il display deve ora mostrare password="". (A partire da Excel 2013, la visualizzazione deve essere così "<sheetProtection>").
- Salvi il file "sheet1.xml".
- Poi copi il file m 7-Zip archive nello stesso posto dove era prima.
- Contrassegni il campo dell'opzione pop-up con "Sì" e chiuda il programma 7-Zip.
- Ora apra il file con Microsoft Excel.
- Ora, come descritto sopra, la protezione del foglio Excel può essere rimossa con pochi clic.
Funziona con l'intero file Excel?
Sarebbe troppo bello – soprattutto per chi avrebbe accesso non autorizzato a file protetti. Ecco perché i passi funzionano solo se i singoli fogli Excel sono protetti da una password.
Aiuto - il pulsante "Unprotect sheets" non può essere attivato!
Se il pulsante „Unprotect sheets“ è grigio e non può essere cliccato, probabilmente il documento ha una protezione di rilascio. Per poter modificare il documento, questo deve prima essere rimosso.
- Per prima cosa clicchi su Check > Unprotect.
- Poi rilasci il foglio di lavoro Excel con Check > Release Workbook.
- Nella finestra che ora appare, clicchi su "Consenti a più utenti di modificare contemporaneamente". Questo le permette anche di unire cartelle di lavoro.
- Nella finestra successiva, confermi semplicemente con "Sì".